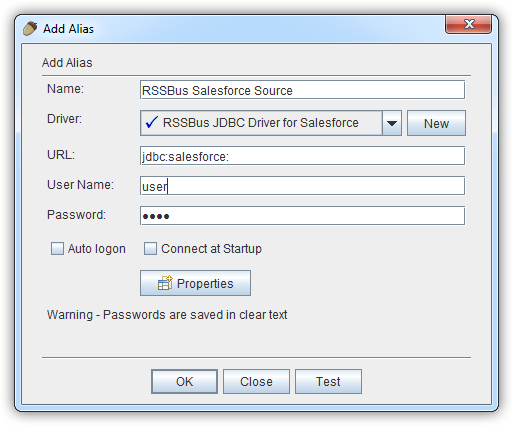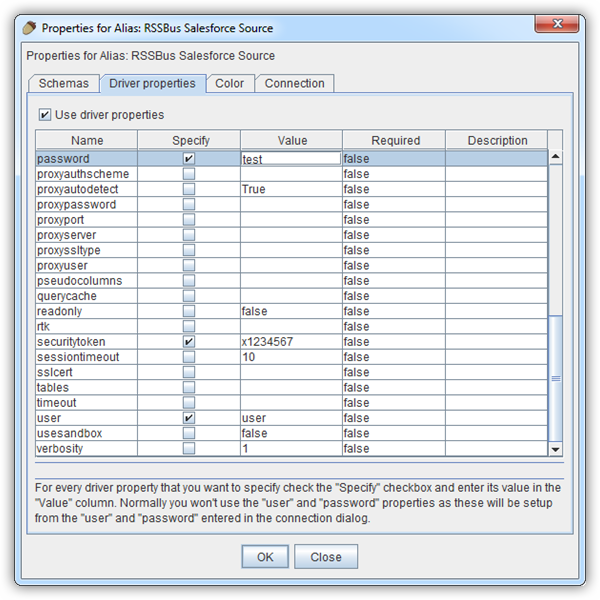Model Context Protocol (MCP) finally gives AI models a way to access the business data needed to make them really useful at work. CData MCP Servers have the depth and performance to make sure AI has access to all of the answers.
Try them now for free →How to connect to NetSuite Data with Squirrel SQL client
Connect to NetSuite data and execute queries in the Squirrel SQL Client.
The CData JDBC Driver for NetSuite enables you to execute queries to NetSuite data in tools like Squirrel SQL Client. In this article, you will create a JDBC data source for NetSuite data and execute queries.
About NetSuite Data Integration
CData provides the easiest way to access and integrate live data from Oracle NetSuite. Customers use CData connectivity to:
- Access all editions of NetSuite, including Standard, CRM, and OneWorld.
- Connect with all versions of the SuiteTalk API (SOAP-based) and SuiteQL, which functions like SQL, enabling easier data querying and manipulation.
- Access predefined and custom reports through support for Saved Searches.
- Securely authenticate with Token-based and OAuth 2.0, ensuring compatibility and security for all use cases.
- Use SQL stored procedures to perform functional actions like uploading or downloading files, attaching or detaching records or relationships, retrieving roles, getting extra table or column info, getting job results, and more.
Customers use CData solutions to access live NetSuite data from their preferred analytics tools, Power BI and Excel. They also use CData's solutions to integrate their NetSuite data into comprehensive databases and data warehouse using CData Sync directly or leveraging CData's compatibility with other applications like Azure Data Factory. CData also helps Oracle NetSuite customers easily write apps that can pull data from and push data to NetSuite, allowing organizations to integrate data from other sources with NetSuite.
For more information about our Oracle NetSuite solutions, read our blog: Drivers in Focus Part 2: Replicating and Consolidating ... NetSuite Accounting Data.
Getting Started
Add the JDBC Driver for NetSuite
Follow the steps below to add the driver JAR.
- In Squirrel SQL, click Windows -> View Drivers.
- Click the plus icon to open the Add Driver wizard.
- In the Name box, enter a user-friendly name for the driver; for example, CData JDBC Driver for NetSuite.
- In the Example URL box, enter jdbc:netsuite:
- In the Extra Class Path tab, click Add.
- In the file explorer dialog that opens, select the JAR file for the driver, located in the lib subfolder of the installation directory.
- Click List Drivers to populate the Class Name menu with the class name for the driver, cdata.jdbc.netsuite.NetSuiteDriver.
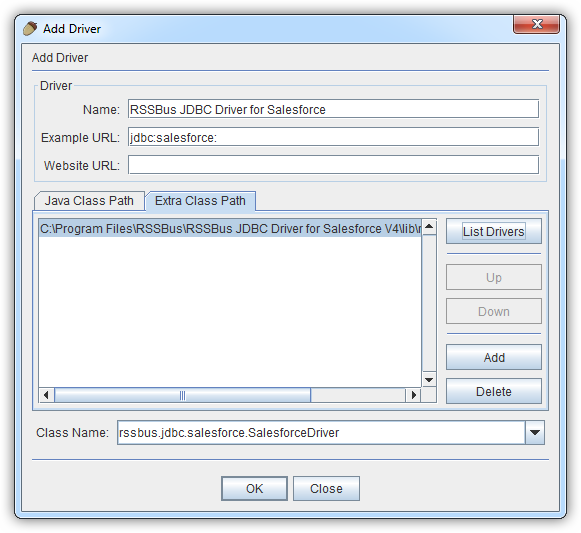
Define Connection Properties
Follow the steps below to save connection properties in the driver alias.
- Click Windows -> View Aliases.
- In the pane that lists the aliases, click the plus icon.
In the Add Alias wizard that opens, the following fields are required for the JDBC driver:
- Name: Enter a name for the alias; for example, CData NetSuite Source.
- Driver: Select the CData JDBC Driver for NetSuite.
- URL: Enter jdbc:netsuite:
- User Name: Enter the username, which is added to the JDBC URL.
- Password: Enter the password, which is added to the JDBC URL.
![The alias definition, containing the connection parameters. (Salesforce is shown.)]()
- If you want to define any additional properties, click Properties.
- In the Driver properties tab of the dialog that appears, select the Use driver properties checkbox.
- In the Specify column, select the checkboxes for the required connection properties.
The User and Password properties, under the Authentication section, must be set to valid NetSuite user credentials. In addition, the AccountId must be set to the ID of a company account that can be used by the specified User. The RoleId can be optionally specified to log in the user with limited permissions.
See the "Getting Started" chapter of the help documentation for more information on connecting to NetSuite.
Below is a typical connection string:
jdbc:netsuite:Account Id=XABC123456;Password=password;User=user;Role Id=3;Version=2013_1;![Connection properties automatically detected by Squirrel SQL. (Salesforce is shown.)]()
- In the dialog that appears after you click OK, click connect to test the connection.
Discover Schemas and Query NetSuite Data
After the metadata has loaded, a new tab for the NetSuite data source is displayed. On the Objects subtab, you can discover schema information, such as the available tables and views.
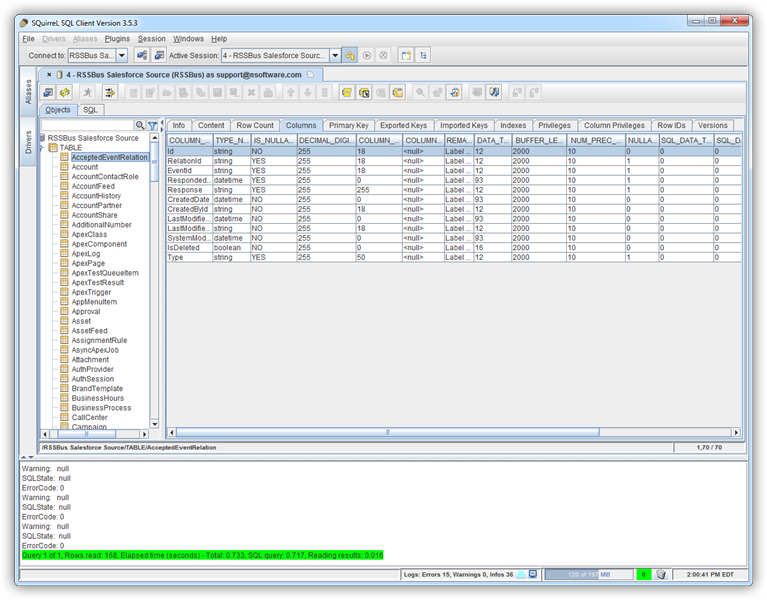
To view table data, select the table on the Objects tab. The table data is then loaded in a grid on the Content tab.
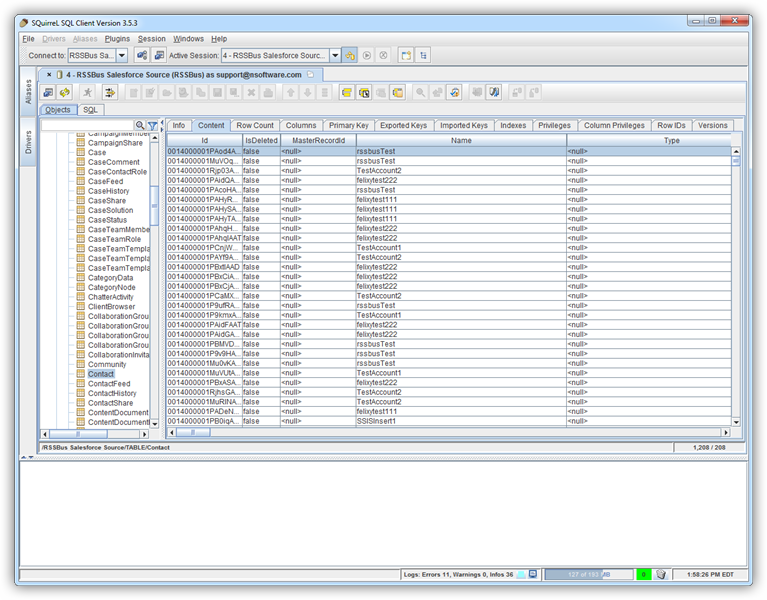
To execute an SQL query, enter the query on the SQL tab and then click Run SQL (the runner icon). For example:
SELECT Customer.FirstName AS CustomerName, SalesOrder.Total AS SalesOrderTotal FROM SalesOrder, Customer