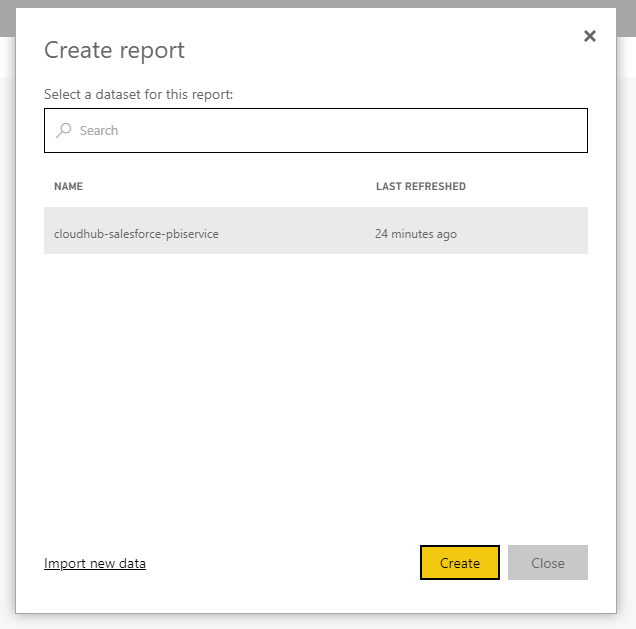Model Context Protocol (MCP) finally gives AI models a way to access the business data needed to make them really useful at work. CData MCP Servers have the depth and performance to make sure AI has access to all of the answers.
Try them now for free →Visualize Live Odoo Data in the Power BI Service
Use CData Connect Cloud to connect to live Odoo data and create custom reports in the Power BI Service through the On-Premises Gateway.
Power BI transforms your company's data into rich visuals for you to collect and organize so you can focus on what matters to you. When paired with CData Connect Cloud, you get instant access to Odoo data for visualizations, dashboards, and more. This article shows how to build and publish a dataset from Odoo data in Power BI and then create reports on Odoo data in the Power BI service.
CData Connect Cloud provides a pure SQL interface for Odoo, allowing you to easily build reports from live Odoo data in Power BI — with no need to replicate the data. As you build visualizations, Power BI generates SQL queries to gather data. Using optimized data processing out of the box, CData Connect Cloud pushes all supported SQL operations (filters, JOINs, etc) directly to Odoo, leveraging server-side processing to quickly return Odoo data.
About Odoo Data Integration
Accessing and integrating live data from Odoo has never been easier with CData. Customers rely on CData connectivity to:
- Access live data from both Odoo API 8.0+ and Odoo.sh Cloud ERP.
-
Extend the native Odoo features with intelligent handling of many-to-one, one-to-many, and many-to-many data properties. CData's connectivity solutions also intelligently handle complex data properties within Odoo. In addition to columns with simple values like text and dates, there are also columns that contain multiple values on each row. The driver decodes these kinds of values differently, depending upon the type of column the value comes from:
- Many-to-one columns are references to a single row within another model. Within CData solutions, many-to-one columns are represented as integers, whose value is the ID to which they refer in the other model.
- Many-to-many columns are references to many rows within another model. Within CData solutions, many-to-many columns are represented as text containing a comma-separated list of integers. Each value in that list is the ID of a row that is being referenced.
- One-to-many columns are references to many rows within another model - they are similar to many-to-many columns (comma-separated lists of integers), except that each row in the referenced model must belong to only one in the main model.
- Use SQL stored procedures to call server-side RFCs within Odoo.
Users frequently integrate Odoo with analytics tools such as Power BI and Qlik Sense, and leverage our tools to replicate Odoo data to databases or data warehouses.
Getting Started
NOTE: You can also import Odoo data into Power BI through Connect Cloud (instead of using the on-premise gateway). Read how in the related Knowledge Base article.
Configure Odoo Connectivity for Power BI
Connectivity to Odoo from Power BI is made possible through CData Connect Cloud. To work with Odoo data from Power BI, we start by creating and configuring a Odoo connection.
- Log into Connect Cloud, click Connections and click Add Connection
![Adding a Connection]()
- Select "Odoo" from the Add Connection panel
![Selecting a data source]()
-
Enter the necessary authentication properties to connect to Odoo.
To connect, set the Url to a valid Odoo site, User and Password to the connection details of the user you are connecting with, and Database to the Odoo database.
![Configuring a connection (Salesforce is shown)]()
- Click Create & Test
- Navigate to the Permissions tab in the Add Odoo Connection page and update the User-based permissions.
![Updating permissions]()
Add a Personal Access Token
If you are connecting from a service, application, platform, or framework that does not support OAuth authentication, you can create a Personal Access Token (PAT) to use for authentication. Best practices would dictate that you create a separate PAT for each service, to maintain granularity of access.
- Click on your username at the top right of the Connect Cloud app and click User Profile.
- On the User Profile page, scroll down to the Personal Access Tokens section and click Create PAT.
- Give your PAT a name and click Create.
![Creating a new PAT]()
- The personal access token is only visible at creation, so be sure to copy it and store it securely for future use.
With the connection configured, you are ready to connect to Odoo data from Power BI.
Connecting to Connect Cloud from Power BI
To connect to and visualize live Odoo data in the Power BI service), install the on-premise data gateway, add a data source to the gateway from the Power BI service, and publish a dataset from Power BI Desktop to the service.
Install the On-Premises Data Gateway
The Microsoft on-premise data gateway provides secure data transfer between connected data sources and various cloud-based Microsoft tools and platforms. You can read more about the gateway in the Microsoft documentation.
You can download and install the gateway from the Power BI service:
- Log in to PowerBI.com.
- Click the Download menu and click Data Gateway.
![Download the Data Gateway]()
- Follow the instructions for installation, making note of the name of the gateway.
Add Odoo as a Data Source to the Power BI Service
Once you have installed the data gateway, you add Connect Cloud as a data source to the Power BI service:
- Log in to PowerBI.com.
- Click the Settings menu and click "Manage gateways."
![Settings -> Manage gateways]()
- Click "ADD DATA SOURCE" and configure the connection to Connect Cloud:
- Set Data Source Name to something like ConnectCloudOdoo.
- Choose SQL Server as the Data Source Type.
- Set Server to tds.cdata.com,14333.
- Set Database to the name of your Odoo connection (e.g. Odoo1).
- Set Authentication Method to Basic.
- Set Username to a Connect Cloud user (e.g. user@mydomain.com)
- Set Password to the PAT for the user above.
Publish a Dataset from Power BI Desktop
With the gateway installed and Connect Cloud added as a datasource to the Power BI service, you can publish a dataset from Power BI Desktop to the service.
- Open Power BI, click Get Data -> More, then select SQL Server database, and click Connect.
- Set the connection properties and click OK.
- Set Server to tds.cdata.com,14333.
- Set Database to the name of your Odoo connection (e.g. Odoo1).
- Set Data Connectivity mode to DirectQuery*.
![Connect to CData Connect Cloud instance]() * DirectQuery enables live query processing and real-time visualizations of Odoo data.
* DirectQuery enables live query processing and real-time visualizations of Odoo data.
- In the authentication wizard, select Database, set the User name and Password properties, and click Connect.
- Select the table(s) to visualize in the Navigator dialog.
- In the Query Editor, you can customize your dataset by filtering, sorting, and summarizing Odoo columns. Click Edit to open the query editor. Right-click a raw to filter the rows. Right-click a column header to perform options like the following:
- Change column data types
- Remove a column
- Group by columns
Power BI detects each column's data type from the Odoo metadata reported by Connect Cloud.
Power BI records your modifications to the query in the Applied Steps section, adjusting the underlying data retrieval query that is executed to the remote Odoo data. When you click Close and Apply, Power BI executes the data Retrieval query.
Otherwise, click Load to pull the data into Power BI.
- Define any relationships between the selected entities on the Relationships tab.
- Click Publish (from the Home menu) and select a Workspace.
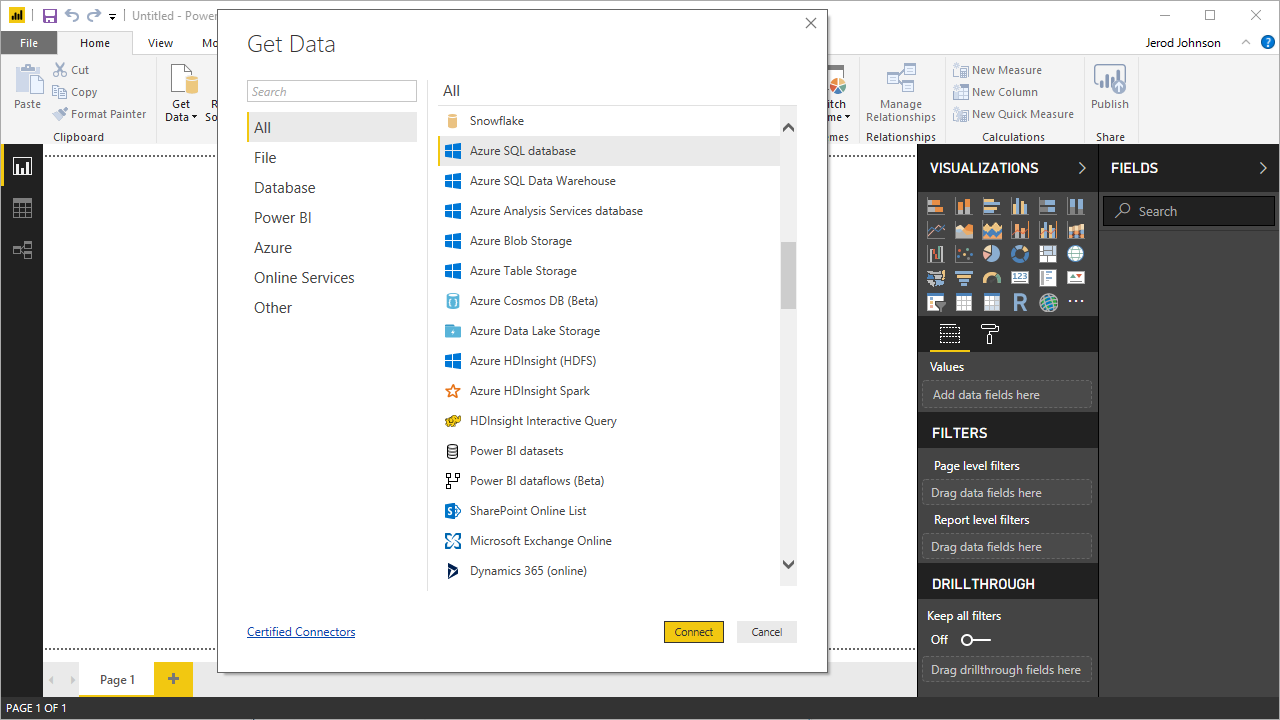
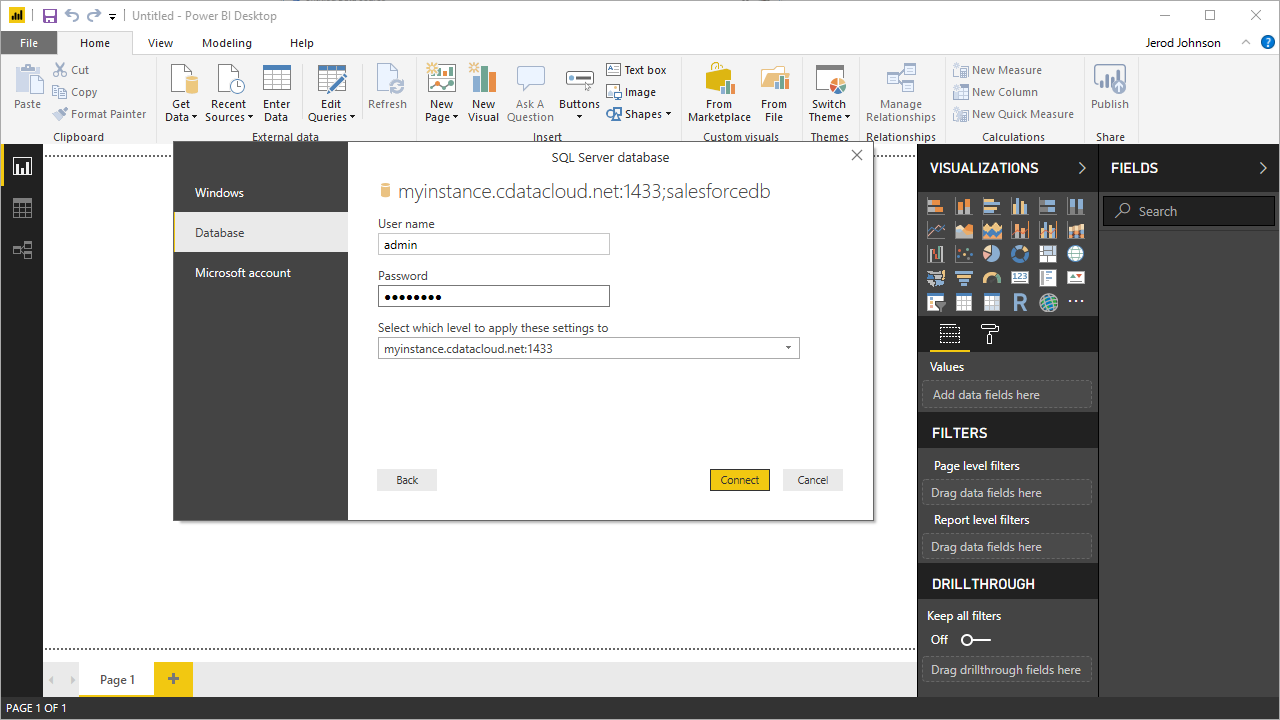
Build Reports and Dashboards on Odoo Data in the Power BI Service
Now that you have published a dataset to the Power BI service, you can create new reports and dashboards based on the published data:
- Log in to PowerBI.com.
- Click Workspaces and select a workspace.
- Click Create and select Report.
- Select the published dataset for the report.
![Select a dataset]()
- Choose fields and visualizations to add to your report.
![Visualizing Odoo data in the Power BI service]()
Live Access to Odoo Data from Cloud Applications
Now you have a direct connection to live Odoo data from the Power BI service. You can create more data sources and new visualizations, build reports, and more — all without replicating Odoo data.
To get live data access to 100+ SaaS, Big Data, and NoSQL sources directly from your cloud applications, sign up for a free trial of CData Connect Cloud.







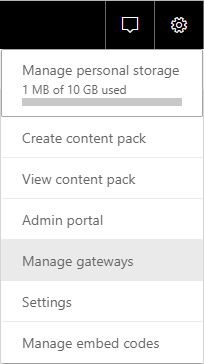
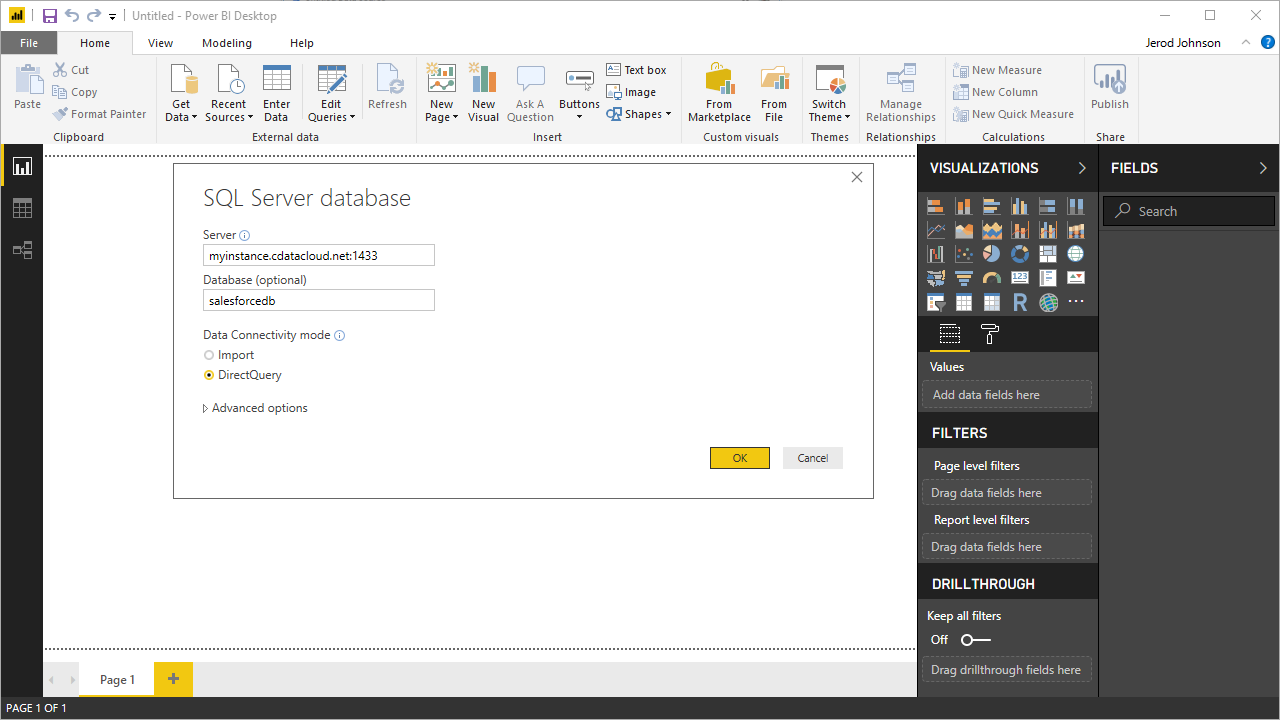 * DirectQuery enables live query processing and real-time visualizations of Odoo data.
* DirectQuery enables live query processing and real-time visualizations of Odoo data.