Model Context Protocol (MCP) finally gives AI models a way to access the business data needed to make them really useful at work. CData MCP Servers have the depth and performance to make sure AI has access to all of the answers.
Try them now for free →Easily Integrate Odoo Data in Lazarus Pascal IDE
Learn how to easily integrate live Odoo data in Lazarus Pascal IDE using the CData ODBC Driver for real-time insights.
Lazarus Pascal IDE is a powerful, free, open-source development environment for building cross-platform applications. With the CData ODBC Driver for Odoo, you can seamlessly integrate and query live Odoo data, bringing real-time insights within your Lazarus Pascal IDE applications to enhance reporting, dashboards, and workflows.
This guide provides a comprehensive walkthrough, from setting up the connection to leveraging live Odoo in Lazarus Pascal IDE. Whether you're building reports, dashboards, or complex workflows, you'll gain the tools to unlock real-time insights and functionality within your applications.
About Odoo Data Integration
Accessing and integrating live data from Odoo has never been easier with CData. Customers rely on CData connectivity to:
- Access live data from both Odoo API 8.0+ and Odoo.sh Cloud ERP.
-
Extend the native Odoo features with intelligent handling of many-to-one, one-to-many, and many-to-many data properties. CData's connectivity solutions also intelligently handle complex data properties within Odoo. In addition to columns with simple values like text and dates, there are also columns that contain multiple values on each row. The driver decodes these kinds of values differently, depending upon the type of column the value comes from:
- Many-to-one columns are references to a single row within another model. Within CData solutions, many-to-one columns are represented as integers, whose value is the ID to which they refer in the other model.
- Many-to-many columns are references to many rows within another model. Within CData solutions, many-to-many columns are represented as text containing a comma-separated list of integers. Each value in that list is the ID of a row that is being referenced.
- One-to-many columns are references to many rows within another model - they are similar to many-to-many columns (comma-separated lists of integers), except that each row in the referenced model must belong to only one in the main model.
- Use SQL stored procedures to call server-side RFCs within Odoo.
Users frequently integrate Odoo with analytics tools such as Power BI and Qlik Sense, and leverage our tools to replicate Odoo data to databases or data warehouses.
Getting Started
Overview
Here is an overview of the steps:
- Configure the DSN for Odoo data in the CData ODBC Driver for Odoo with the necessary connection properties.
- Set up the ODBC connection in Lazarus by configuring the TSQLConnector, TSQLQuery, TDataSource, and TDBGrid components with the required details.
- Test the connection to Odoo data by writing sample code on the Main form.
- Compile and run the application to verify the successful integration and display of live Odoo data.
Prerequisites
Before starting, ensure you have the following:
- Lazarus IDE (version 3.4 recommended). Download from here.
- CData ODBC Driver for Odoo. Download and try the latest version from here.
Configure the Odoo DSN Using the CData ODBC Driver
To start, configure the DSN (Data Source Name) for Odoo data in your system using the CData ODBC Driver for Odoo. Download and install a 30-day free trial with all the features from here.
Once installed, launch the ODBC Data Source Administrator:
- On Windows: Search for ODBC Data Source Administrator in the Start menu and open the application.
- On Mac: Open Applications, go to Utilities, and select ODBC Manager.
- On Linux: Use the command line to launch ODBC Data Source Administrator or use unixODBC if installed.
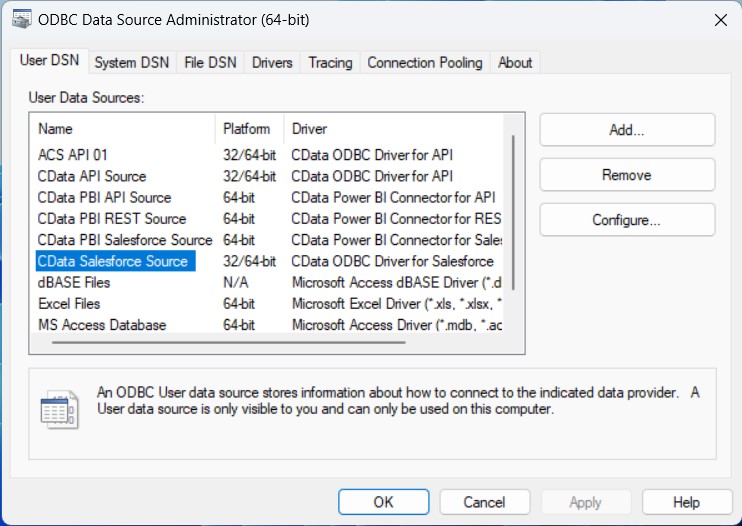
Once launched, double-click on the CData Odoo data Source and enter the required values to establish a connection:
To connect, set the Url to a valid Odoo site, User and Password to the connection details of the user you are connecting with, and Database to the Odoo database.
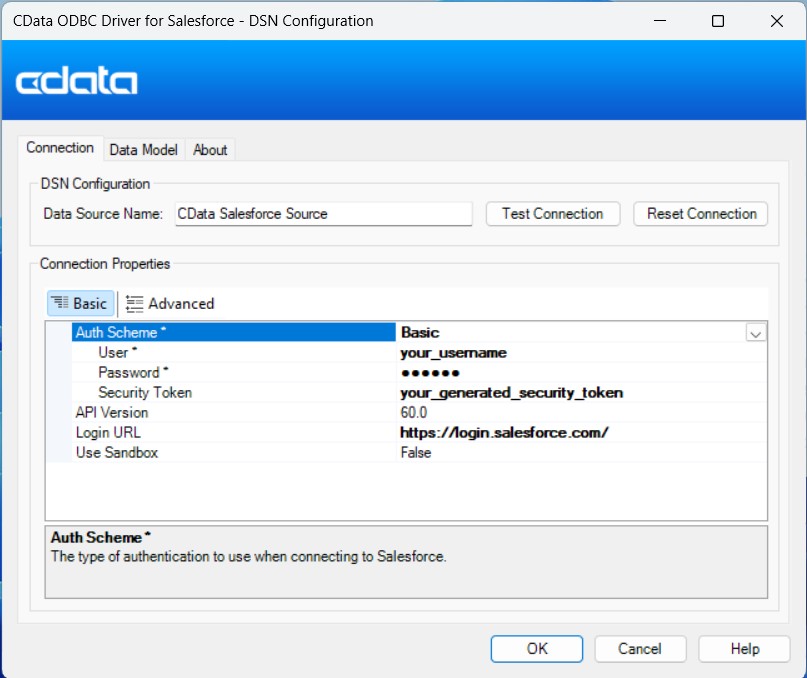
Create a New GUI Project
- Launch the Lazarus IDE.
- Navigate to File > New > Application to create a new GUI project with a Main form.
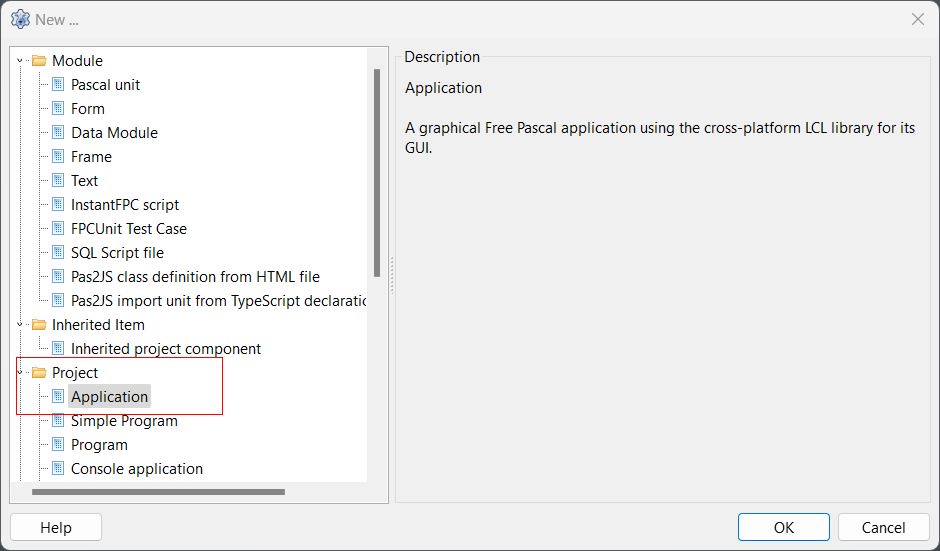
Add Required Connection Components to the Form
- Go to View > Component > Palette and check the Keep open at the bottom-left to keep the Components window persistently open.
-
Search for the following components and add them to the Main form Form1 by clicking on Use at the bottom right.
- TSQLConnector
- TSQLTransaction
- TSQLQuery
- TDataSource
- TDBGrid
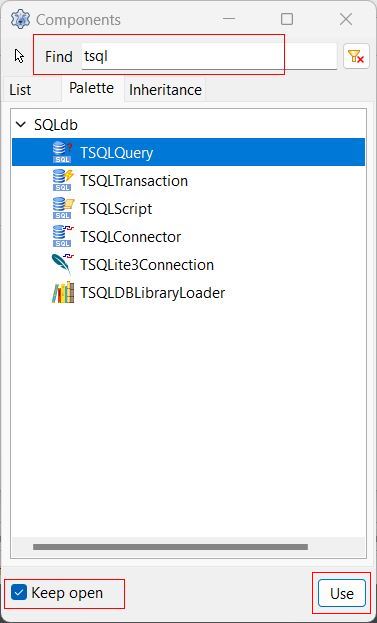

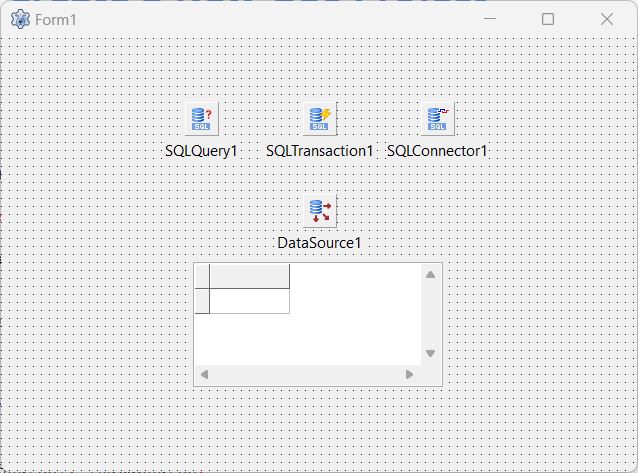
Configure the TSQLConnector Component
The TSQLConnector component in Lazarus Pascal IDE facilitates connections between your application and various databases or database APIs. Here's how to configure it:
- Select the TSQLConnector component on the Main form.
- Open the Object Inspector if it's not already open by going to View > Object Inspector
- In the Object Inspector on the left, set the following properties under the Properties section:
Property Value Connected True Driver ODBC DatabaseName Your DSN name (e.g., CData Odoo Source) UserName Your database username Password Your database password HostName Odoo URL or localhost for local databases LoginPrompt False Transaction Select your TSQLTransaction component
If your credentials require a security token, follow these steps:
- Double-click the Main Form in the Lazarus Pascal IDE to open the code editor.
- Locate the procedure TForm1.FormCreate(Sender: TObject); section.
- Paste the following code below the begin keyword. Replace 'your_security_token' with your actual security token:
SQLConnector1.Params.Values ['Password'] := SQLConnector1.Params.Values ['Password'] + 'your_security_token';
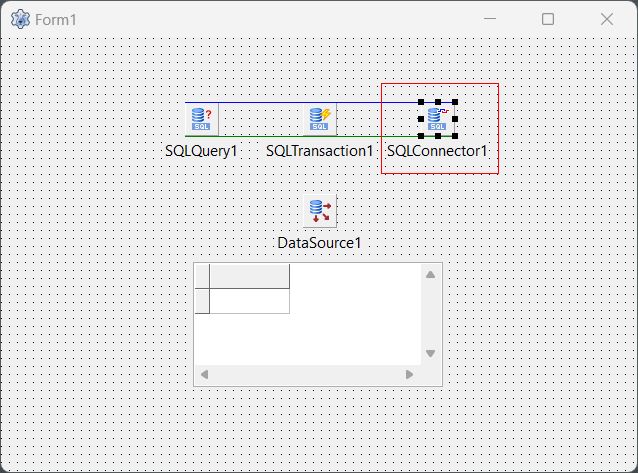

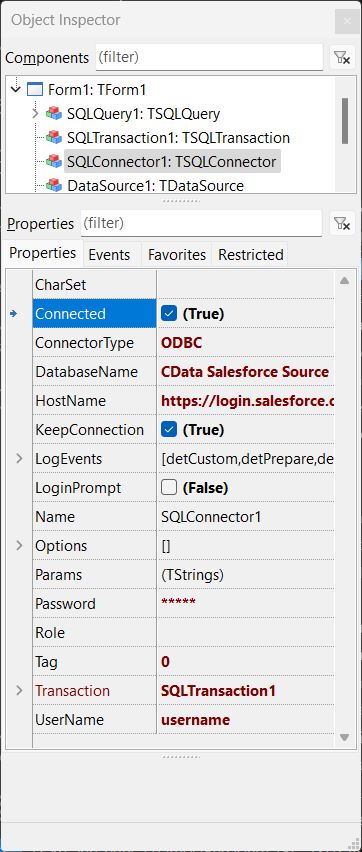
Configure the TSQLQuery Component
The TSQLQuery component in Lazarus Pascal IDE receives SQL code for queries and retrieves data from a database, simplifying data manipulation. Configure using the following info:
- Select the TSQLQuery component in the Main form.
- Set the following properties in the Object Inspector under the Properties section:
Property Value Active True DataBase Select the name of your TSQLConnector component SQL (Click 3 dots) Your query (e.g., SELECT * FROM res_users) Transaction Your TSQLTransaction component
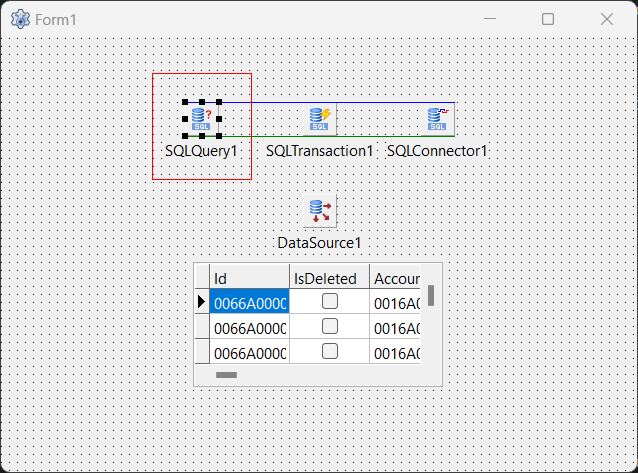

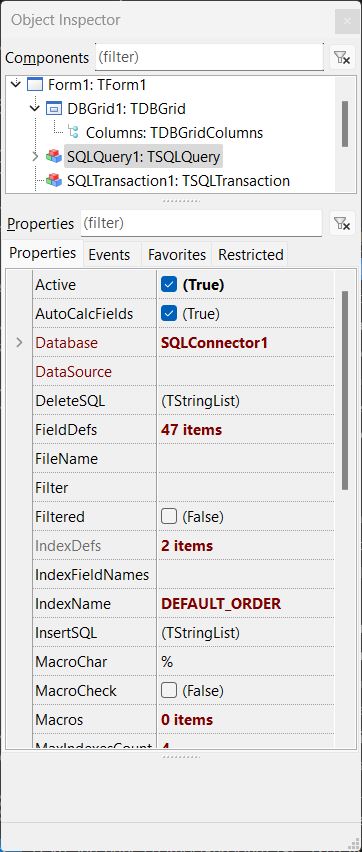
Configure the TDataSource, TDBGrid, TSQLTransaction Components
The TDataSource component in Lazarus Pascal IDE bridges a dataset (e.g., TSQLQuery) with data-aware controls like TDBGrid, allowing data to be displayed and manipulated. The TDBGrid presents the data in a tabular format, while the TSQLTransaction ensures database operations maintain data integrity by executing within a transaction. Here's how to configure all three components:
- Select the TDataSource component and set its DataSet property to the name of your TSQLQuery component.
- Select the TDBGrid component and set its DataSource property to your TDataSource component.
- Select the TSQLTransaction component. Set the following properties:
- Active: True
- Database: The name of your TSQLConnector component
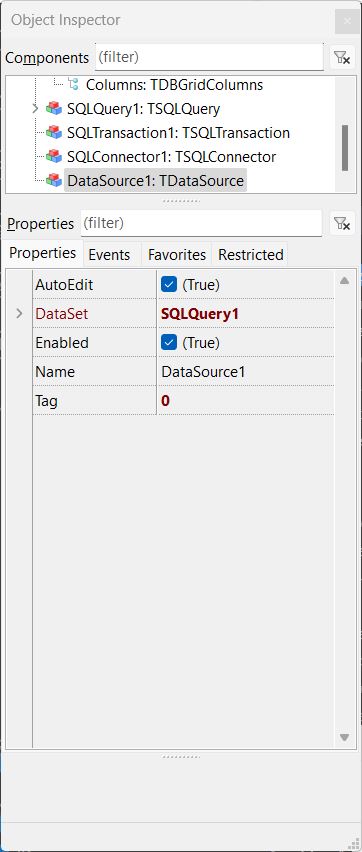
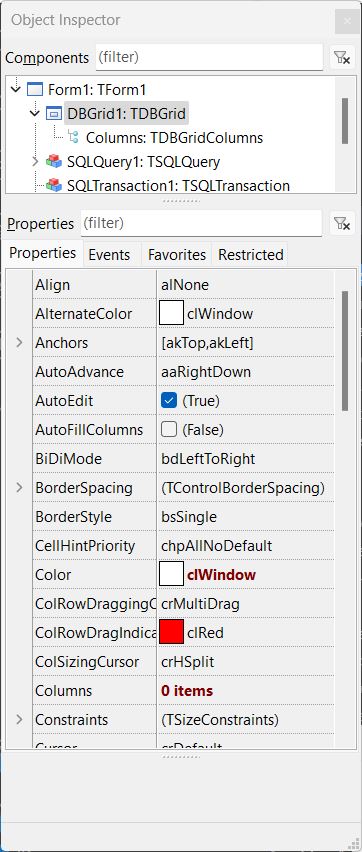
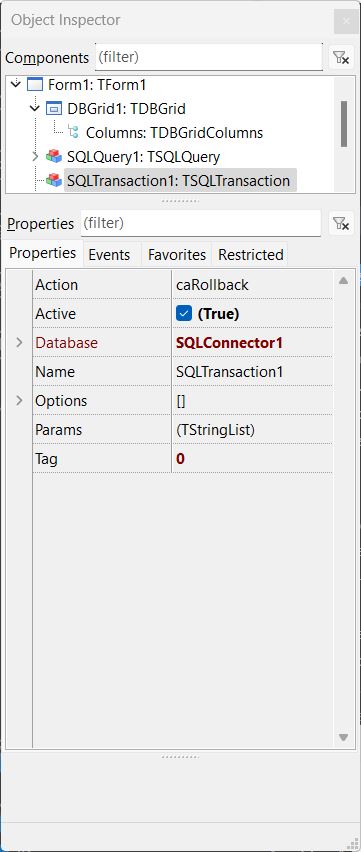
Add Code to Test the Connection
To successfully test the connection, use the following code:
- Double-click on the Main Form to open up the Source Editor.
- Add the following code under the begin keyword and before the end. keyword.
procedure TForm1.FormCreate(Sender: TObject);
begin
// Code for your Security Token
SQLConnector1.Params.Values ['Password'] :=
SQLConnector1.Params.Values ['Password'] + 'your_security_token';
try
SQLConnector1.Open;
ShowMessage('Connection successful!');
except
on E: Exception do
ShowMessage('Error: ' + E.Message);
end;
try
SQLQuery1.Open;
if SQLQuery1.IsEmpty then
ShowMessage('No data found.')
else
ShowMessage('Data loaded successfully.');
except
on E: Exception do
ShowMessage('Error: ' + E.Message);
end;
end;
end.
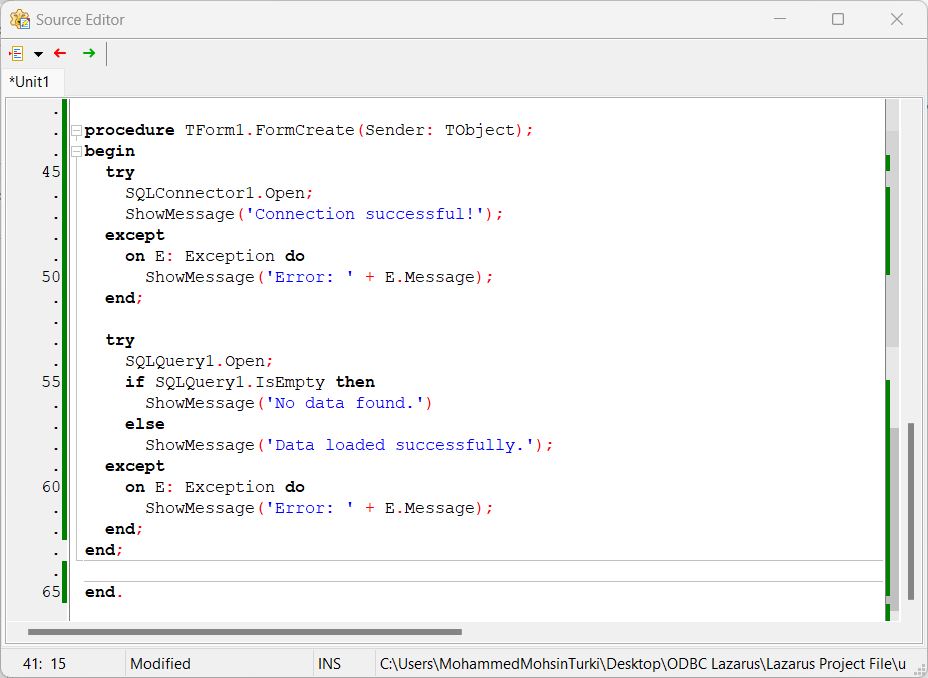
Compile and Run the Application
Save your project. Go to Run > Compile, then Run, or use the shortcut F9 to execute your application.
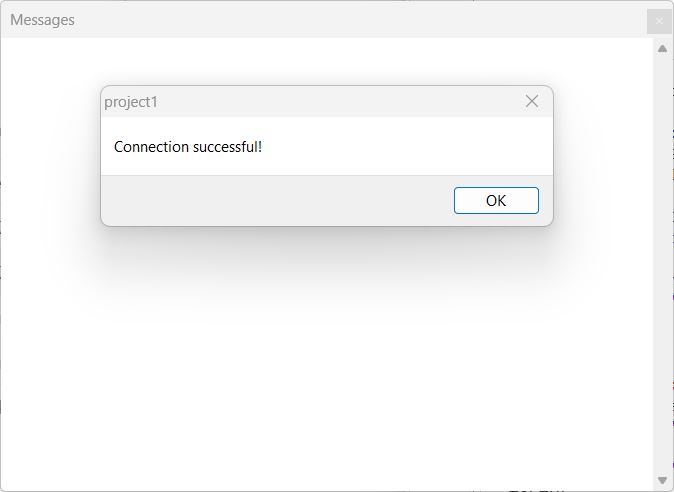
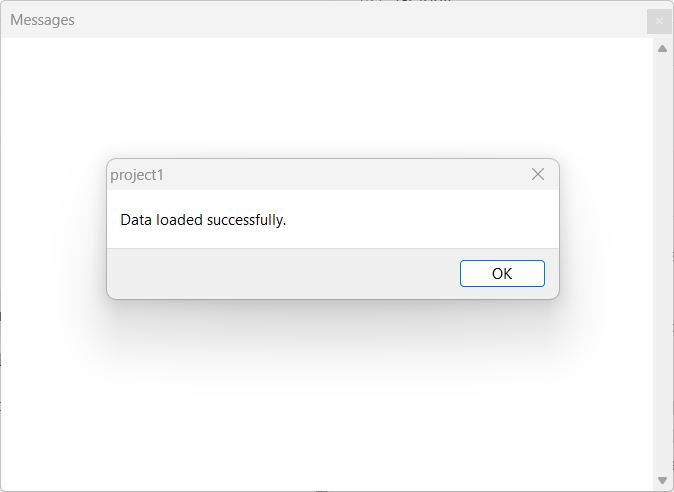
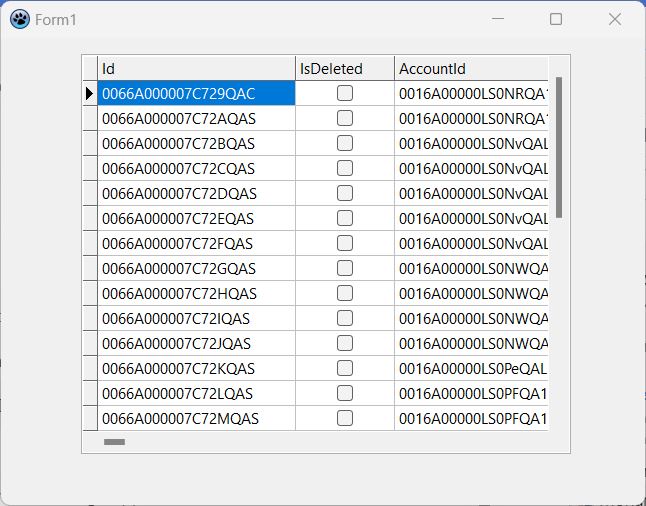
Next Steps: Play with the Data
Now that your data is successfully imported into Lazarus, here are some ideas to explore its full potential:
- Enhance Your TDBGrid: Customize your TDBGrid to enable sorting, editing, or highlighting specific rows.
- Visualize Your Data: Use components like TChart to create graphs and charts for intuitive data representation.
- Filter and Search: Use components like TDBFilter or implement custom filtering logic to allow users to quickly focus on relevant data. Add a TEdit component for user input and link it to your filtering functionality.
- Export Your Data: Utilize TSVExport or TFileStream components to save your data in formats like CSV or Excel for sharing or integration into other systems.
- Perform Calculations: Use TFPCustomDataSet or your dataset's built-in features to calculate totals, averages, or other metrics. Display results in a TLabel or add them to your TDBGrid.
- Create Forms and Reports: Design interactive forms using TForm and TDBEdit for user interaction. For reports, integrate components like RLReport or FastReport to generate and print professional-quality reports.
Take your data-driven application to the next level with these enhancements!
Simplify Data Connectivity in Lazarus with CData
Unlock the full potential of live Odoo data directly within Lazarus Pascal. Streamline your workflows, enhance productivity, and experience seamless integration like never before.
Start your free trial today and transform the way you connect and work with your data!

