Model Context Protocol (MCP) finally gives AI models a way to access the business data needed to make them really useful at work. CData MCP Servers have the depth and performance to make sure AI has access to all of the answers.
Try them now for free →How to Access Live Odoo Data in Power Automate Desktop via ODBC
The CData ODBC Driver for Odoo enables you to integrate Odoo data into workflows built using Microsoft Power Automate Desktop.
The CData ODBC Driver for Odoo enables you to access live Odoo data in workflow automation tools like Power Automate. This article shows how to integrate Odoo data into a simple workflow, moving Odoo data into a CSV file.
Through optimized data processing, CData ODBC Drivers offer unmatched performance for interacting with live Odoo data in Microsoft Power Automate. When you issue complex SQL queries from Power Automate to Odoo, the driver pushes supported SQL operations, like filters and aggregations, directly to Odoo and utilizes the embedded SQL engine to process unsupported operations client-side (e.g. SQL functions and JOIN operations).
About Odoo Data Integration
Accessing and integrating live data from Odoo has never been easier with CData. Customers rely on CData connectivity to:
- Access live data from both Odoo API 8.0+ and Odoo.sh Cloud ERP.
-
Extend the native Odoo features with intelligent handling of many-to-one, one-to-many, and many-to-many data properties. CData's connectivity solutions also intelligently handle complex data properties within Odoo. In addition to columns with simple values like text and dates, there are also columns that contain multiple values on each row. The driver decodes these kinds of values differently, depending upon the type of column the value comes from:
- Many-to-one columns are references to a single row within another model. Within CData solutions, many-to-one columns are represented as integers, whose value is the ID to which they refer in the other model.
- Many-to-many columns are references to many rows within another model. Within CData solutions, many-to-many columns are represented as text containing a comma-separated list of integers. Each value in that list is the ID of a row that is being referenced.
- One-to-many columns are references to many rows within another model - they are similar to many-to-many columns (comma-separated lists of integers), except that each row in the referenced model must belong to only one in the main model.
- Use SQL stored procedures to call server-side RFCs within Odoo.
Users frequently integrate Odoo with analytics tools such as Power BI and Qlik Sense, and leverage our tools to replicate Odoo data to databases or data warehouses.
Getting Started
Connect to Odoo as an ODBC Data Source
If you have not already, first specify connection properties in an ODBC DSN (data source name). This is the last step of the driver installation. You can use the Microsoft ODBC Data Source Administrator to create and configure ODBC DSNs.
To connect, set the Url to a valid Odoo site, User and Password to the connection details of the user you are connecting with, and Database to the Odoo database.
When you configure the DSN, you may also want to set the Max Rows connection property. This will limit the number of rows returned, which is especially helpful for improving performance when designing workflows.
Integrate Odoo Data into Power Automate Workflows
After configuring the DSN for Odoo, you are ready to integrate Odoo data into your Power Automate workflows. Open Microsoft Power Automate, add a new flow, and name the flow.
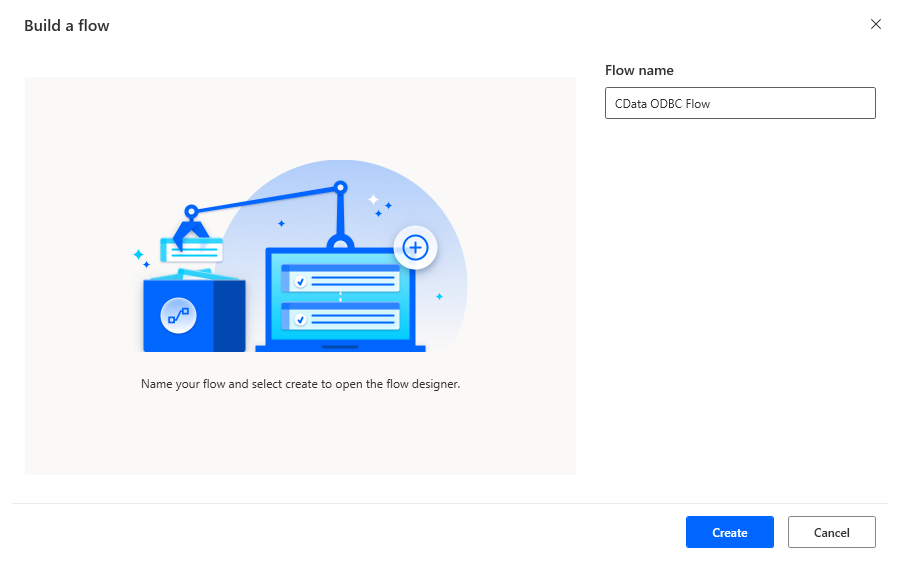
In the flow editor, you can add the actions to connect to Odoo, query Odoo using SQL, and write the query results to a CSV document.
Add an Open SQL Connection Action
Add an "Open SQL connection" action (Actions -> Database) and configure the properties.
- Connection string: DSN=CData Odoo Source
After configuring the action, click Save.

Add an Execute SQL Statement Action
Add an "Execute SQL statement" action (Actions -> Database) and configure the properties.
- Get connection by: SQL connection variable
- SQL connection: %SQLConnection% (the variable from the "Open SQL connection" action above)
- SQL statement: SELECT * FROM res_users
After configuring the action, click Save.
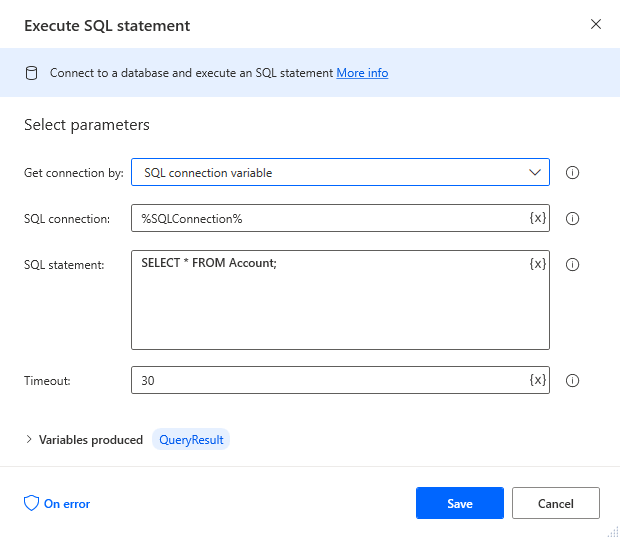
Add a Write to CSV File Action
Add a "Write to CSV file" action (Actions -> File) and configure the properties.
- Variable to write to: %QueryResult% (the variable from the "Execute SQL statement" action above)
- File path: set to a file on disk
- Configure Advanced settings as needed.
After configuring the action, click Save.
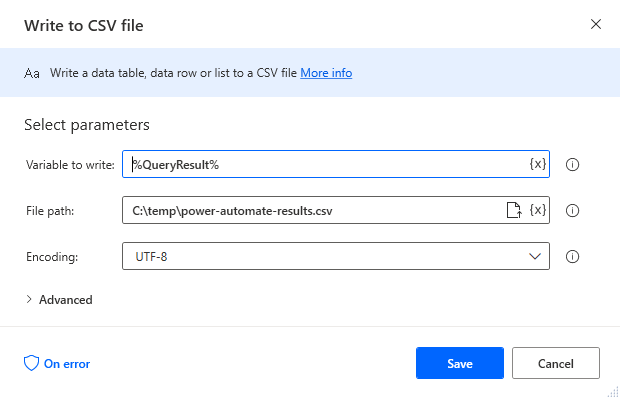
Add a Close SQL Connection Action
Add a "Close SQL connection" action (Actions -> Database) and configure the properties.
- SQL Connection: %SQLConnection% (the variable from the "Open SQL connection" action above)
After configuring the action, click Save.
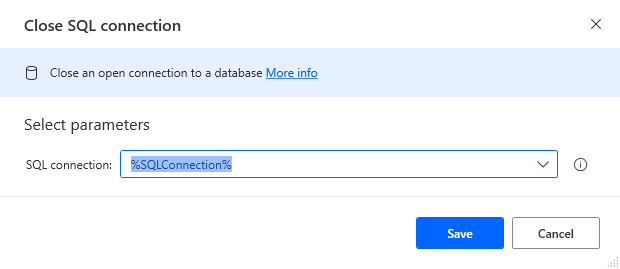
Save & Run the Flow
Once you have configured all the actions for the flow, click the disk icon to save the flow. Click the play icon to run the flow.
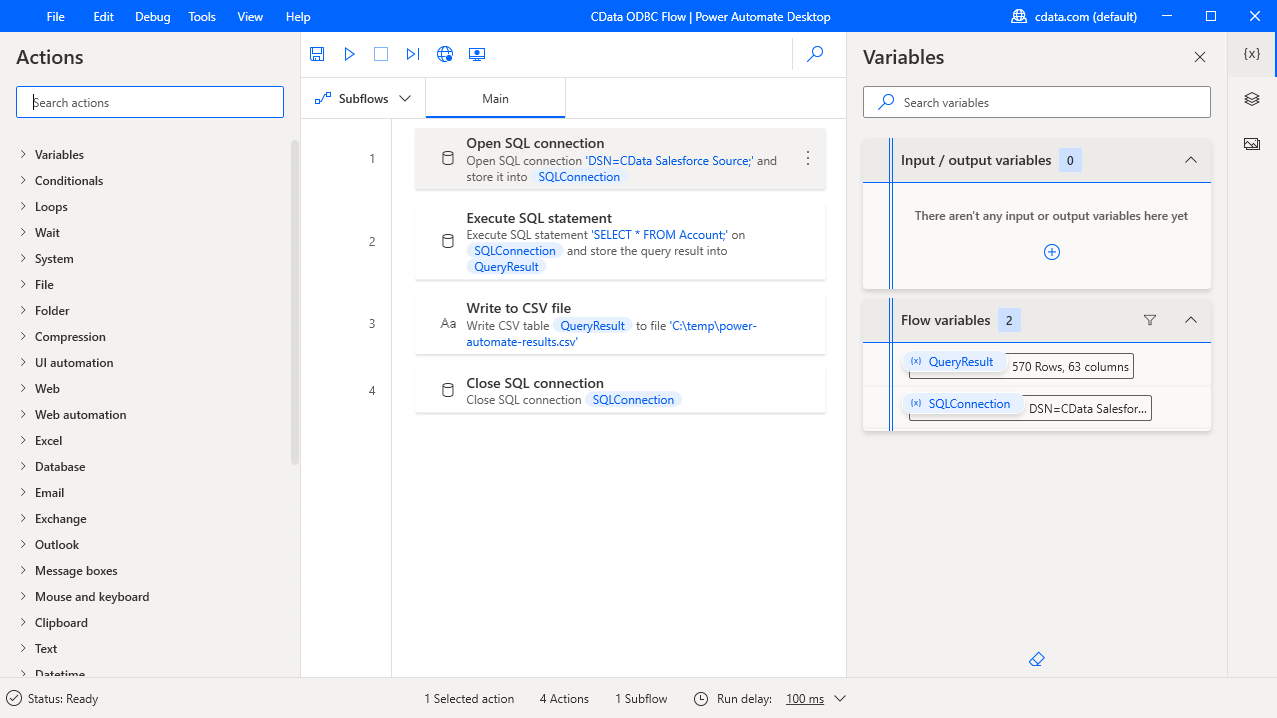
Now you have a workflow to move Odoo data into a CSV file.
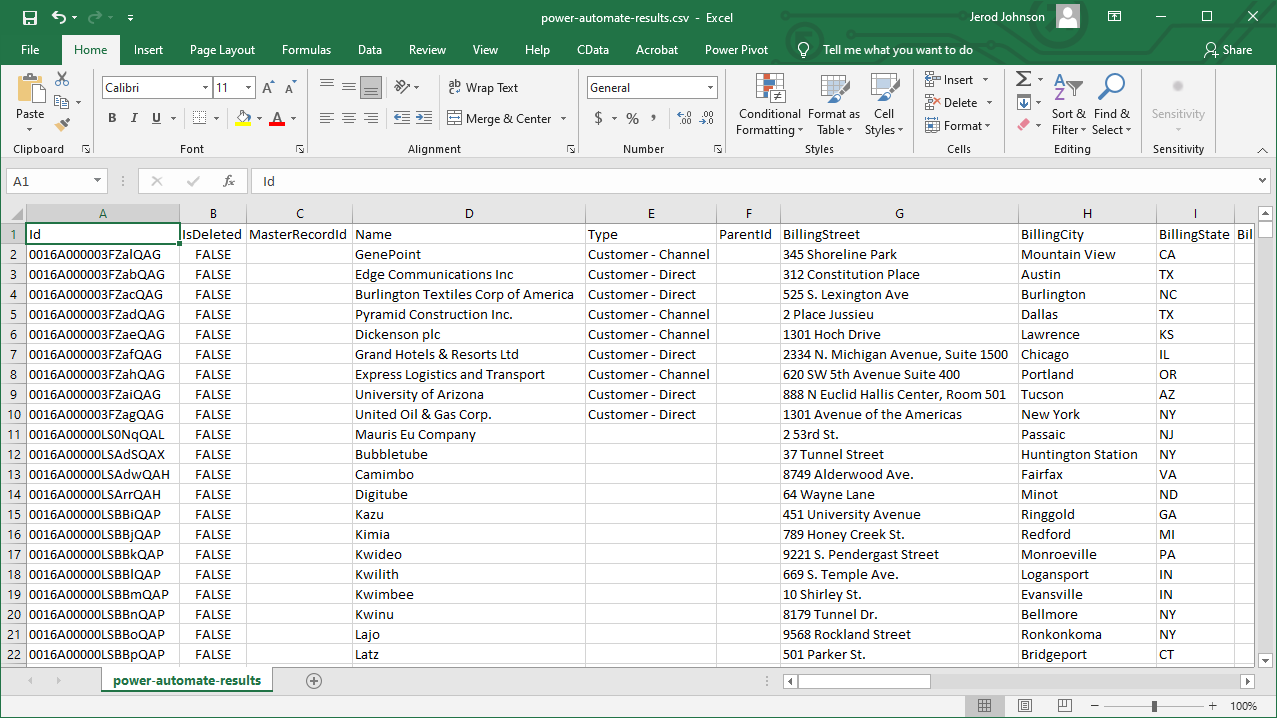
With the CData ODBC Driver for Odoo, you get live connectivity to Odoo data within your Microsoft Power Automate workflows.
Related Power Automate Articles
This article walks through using the CData ODBC Driver for Odoo with Power Automate Desktop. Check out our other articles for more ways to work with Power Automate (Desktop & Online):

