Model Context Protocol (MCP) finally gives AI models a way to access the business data needed to make them really useful at work. CData MCP Servers have the depth and performance to make sure AI has access to all of the answers.
Try them now for free →Automated Continuous Microsoft OneLake Replication to Snowflake
Use CData Sync for automated, continuous, customizable Microsoft OneLake replication to Snowflake.
Always-on applications rely on automatic failover capabilities and real-time data access. CData Sync integrates live Microsoft OneLake data into your Snowflake instance, allowing you to consolidate all of your data into a single location for archiving, reporting, analytics, machine learning, artificial intelligence and more.
Configure Snowflake as a Replication Destination
Using CData Sync, you can replicate Microsoft OneLake data to Snowflake. To add a replication destination, navigate to the Connections tab.
- Click Add Connection.
- Select Snowflake as a destination.

- Enter the necessary connection properties. To connect to Snowflake, set the following:
- User: The username provided for authentication with the Snowflake database
- Password: The Snowflake user's password
- AuthScheme: The authentication scheme used. Accepted entries are PASSWORD, OKTA
- Account: The Account provided for authentication with Snowflake
- URL: the URL of the Snowflake database instance, for example: https://myaccount.snowflakecomputing.com
- Warehouse: The name of the Snowflake warehouse
- Database: The name of the Snowflake database
- Schema: The schema of the Snowflake database
- Click Test Connection to ensure that the connection is configured properly.
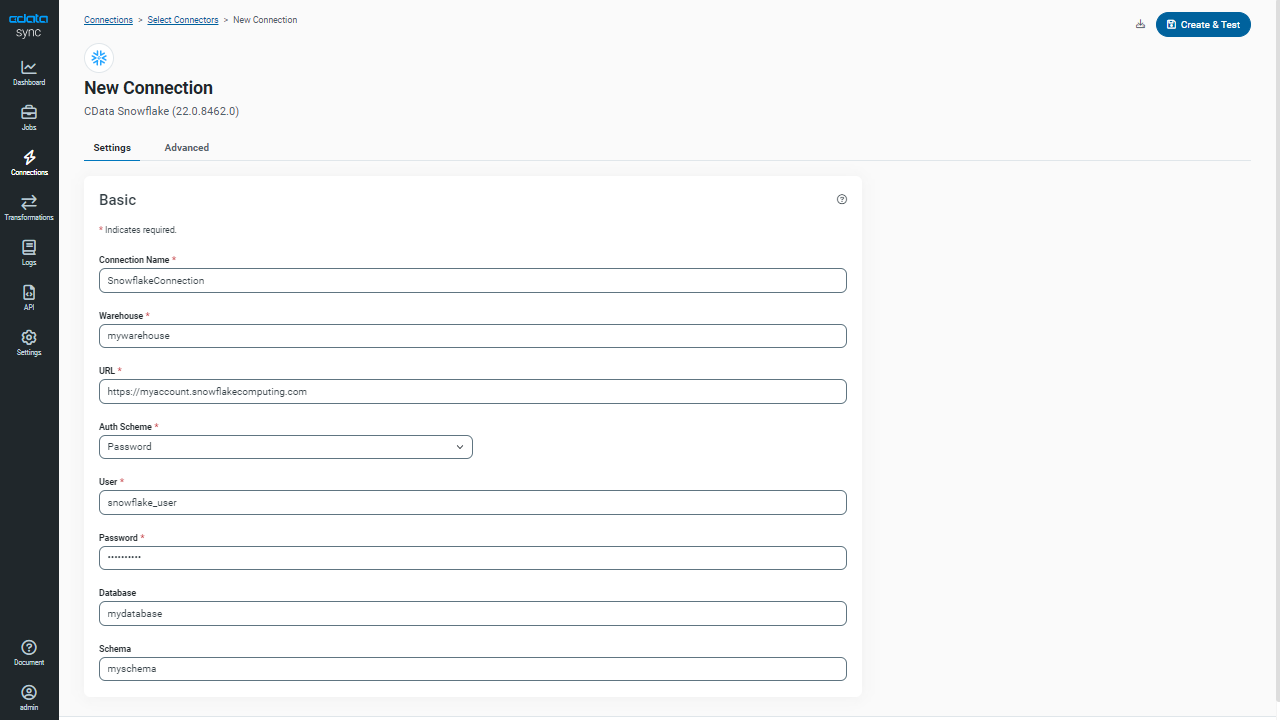
- Click Save Changes.
Configure the Microsoft OneLake Connection
You can configure a connection to Microsoft OneLake from the Connections tab. To add a connection to your Microsoft OneLake account, navigate to the Connections tab.
- Click Add Connection.
- Select a source (Microsoft OneLake).
- Configure the connection properties.
To connect with Microsoft OneLake, set the following connection properties:
- Connection Name - Enter a connection name of your choice.
- File Format - Select the file format that you want to use. Sync supports the CSV, PARQUET, and AVRO file formats.
- Azure Storage Account - Enter the name of your Azure storage account.
- URI - Enter the path of the file system and folder that contains your files. For example, onelake://Workspace/Test.LakeHouse/Files/CustomFolder
CData Sync supports authenticating to Microsoft OneLake in several ways. For Azure Active Directory, please see the instructions below.
Azure Active Directory
To connect with an Azure Active Directory (AD) user account, select "Azure AD" for Auth Scheme. CData Sync provides an embedded OAuth application with which to connect so no additional properties are required.
For other authentication methods (see below), refer to the Help documentation.
Other Supported Authentication Methods
- Azure Service Principal
- Azure Service Principal Certificate
- Azure Managed Service Identity
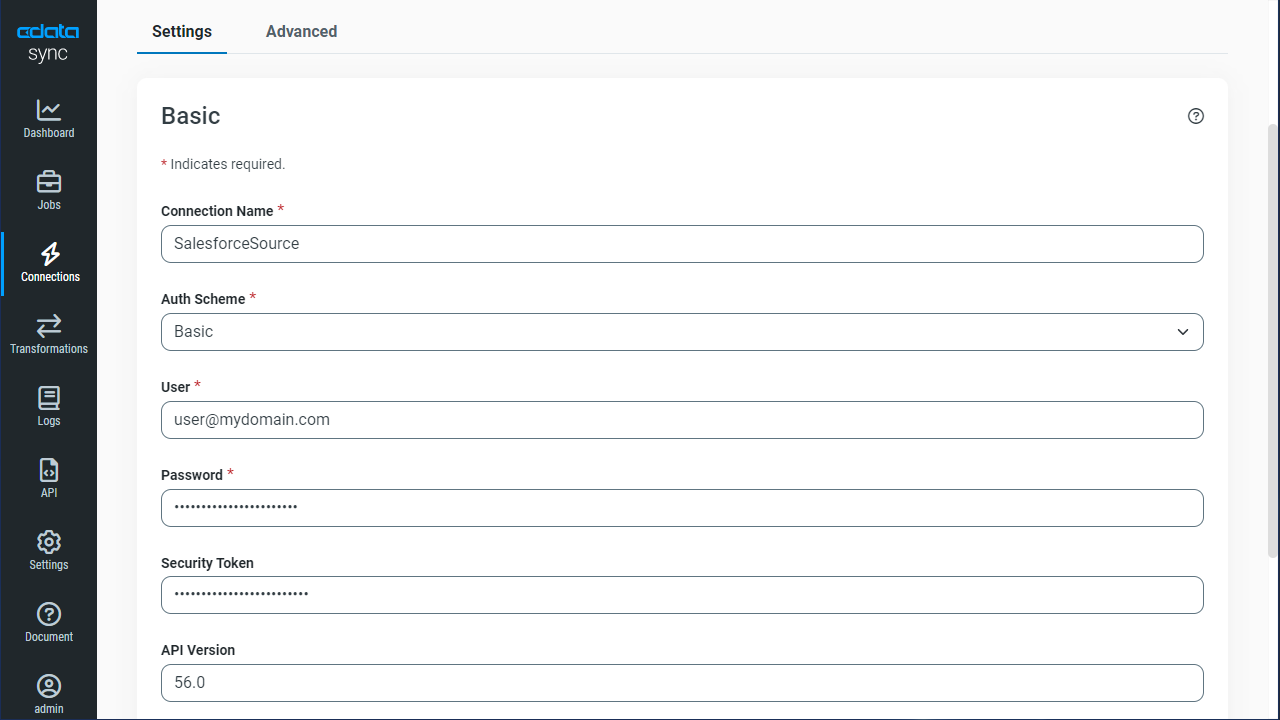
- Click Connect to ensure that the connection is configured properly.
- Click Save Changes.
Configure Replication Queries
CData Sync enables you to control replication with a point-and-click interface and with SQL queries. For each replication you wish to configure, navigate to the Jobs tab and click Add Job. Select the Source and Destination for your replication.
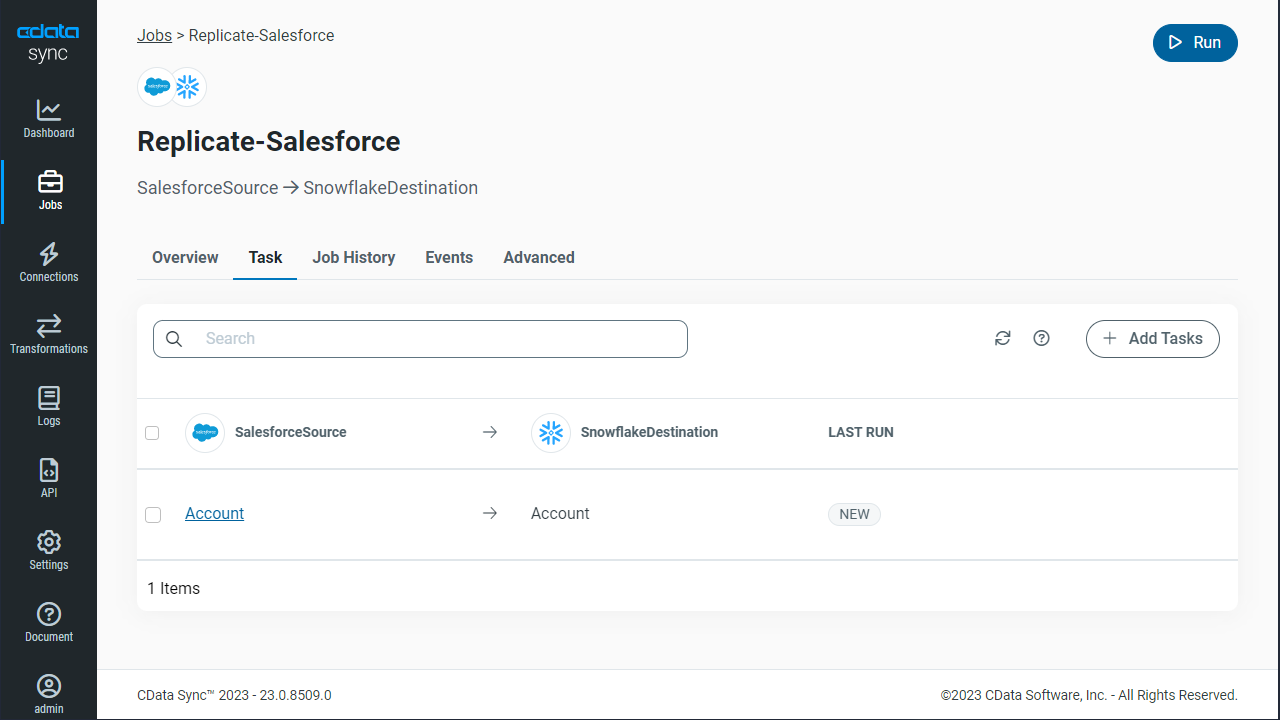
Replicate Entire Tables
To replicate an entire table, click Add Tables in the Tables section, choose the table(s) you wish to replicate, and click Add Selected Tables.
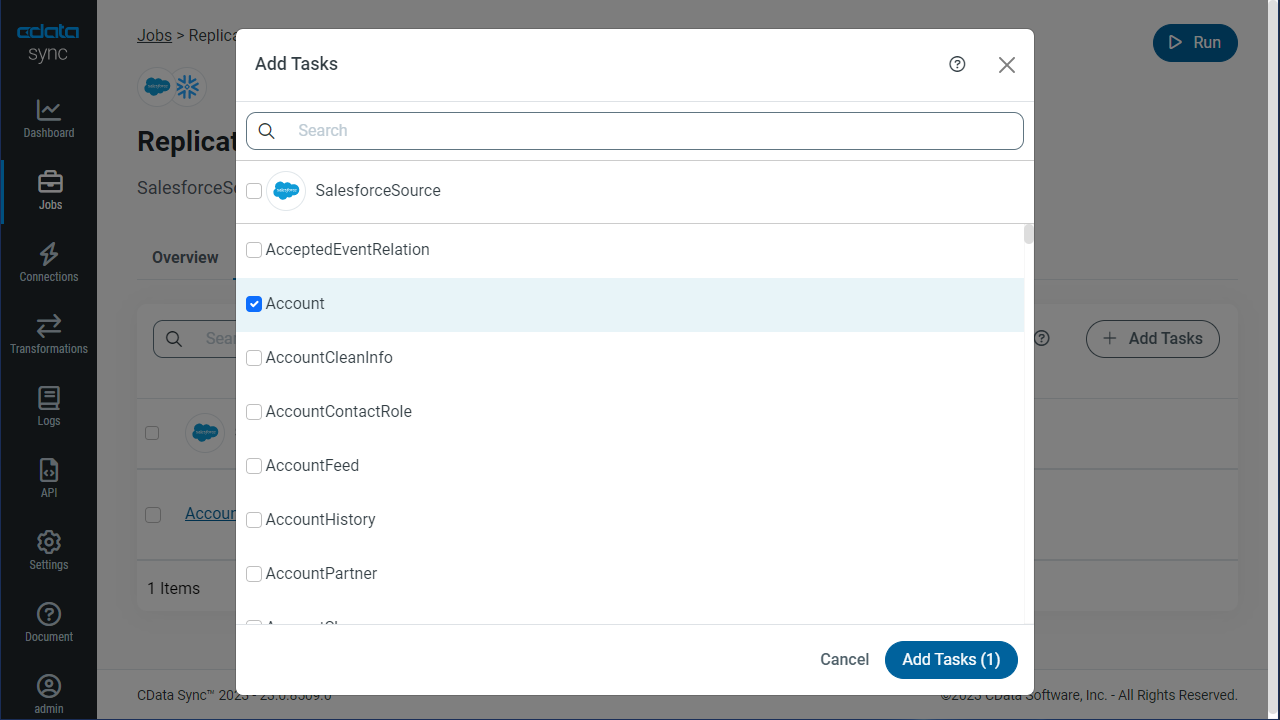
Customize Your Replication
You can use the Columns and Query tabs of a task to customize your replication. The Columns tab allows you to specify which columns to replicate, rename the columns at the destination, and even perform operations on the source data before replicating. The Query tab allows you to add filters, grouping, and sorting to the replication.
Schedule Your Replication
In the Schedule section, you can schedule a job to run automatically, configuring the job to run after specified intervals ranging from once every 10 minutes to once every month.
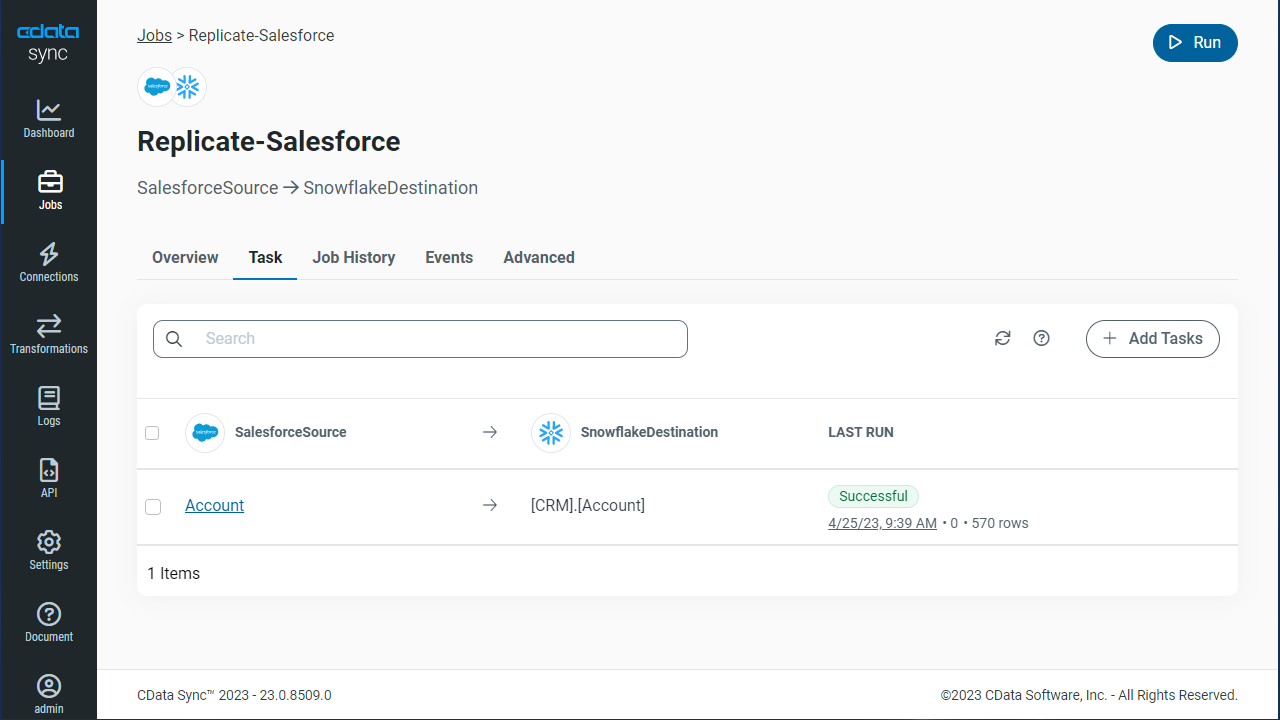
Once you have configured the replication job, click Save Changes. You can configure any number of jobs to manage the replication of your Microsoft OneLake data to Snowflake.

