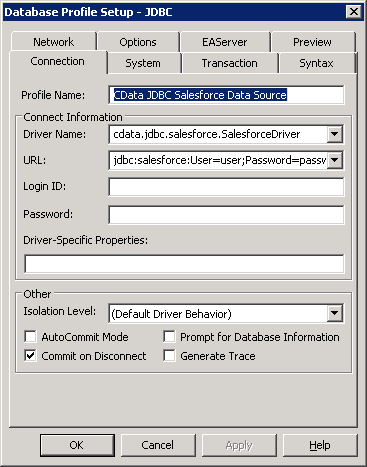Model Context Protocol (MCP) finally gives AI models a way to access the business data needed to make them really useful at work. CData MCP Servers have the depth and performance to make sure AI has access to all of the answers.
Try them now for free →Connect to Salesforce Pardot Data from PowerBuilder
This article demonstrates how to access Salesforce Pardot data from PowerBuilder using the Salesforce Pardot JDBC Driver.
The CData JDBC driver for Salesforce Pardot is a standards-based control that can be used from any platform or development technology that supports JDBC, including PowerBuilder. This article shows how to use the CData JDBC Driver for Salesforce Pardot in PowerBuilder.
This article shows how to create a basic PowerBuilder application that uses the CData JDBC Driver for Salesforce Pardot to perform reads and writes.
Connect to Salesforce Pardot Data from PowerBuilder
Follow the steps below to use the Database Painter tool to create a database profile based on an JDBC URL for Salesforce Pardot. You can use a database profile to save connection properties. In the Database Painter, you can graphically manipulate data as well as execute SQL queries.
Add the driver JAR to the PowerBuilder classpath. Set the CLASSPATH system environment variable to the path to the driver JAR, located in the lib subfolder of the installation directory.
Note: If you are using PowerBuilder Classic, you can also add the path to the driver JAR by clicking Tools -> System Options -> Java.
- Click Tools -> Database Painter.
- Right-click the JDBC node and click New Profile.
- In the Database Profile Setup dialog, enter the following:
- Profile Name: Enter a user-friendly name for the profile.
- Driver Name: Enter the class name of the driver, cdata.jdbc.salesforcepardot.SalesforcePardotDriver
- URL: Enter the JDBC URL.
Salesforce Pardot supports connecting through API Version, Username, Password and User Key.
- ApiVersion: The Salesforce Pardot API version which the provided account can access. Defaults to 4.
- User: The Username of the Salesforce Pardot account.
- Password: The Password of the Salesforce Pardot account.
- UserKey: The unique User Key for the Salesforce Pardot account. This key does not expire.
- IsDemoAccount (optional): Set to TRUE to connect to a demo account.
Accessing the Pardot User Key
The User Key of the current account may be accessed by going to Settings -> My Profile, under the API User Key row.
Built-in Connection String Designer
For assistance in constructing the JDBC URL, use the connection string designer built into the Salesforce Pardot JDBC Driver. Either double-click the JAR file or execute the jar file from the command-line.
java -jar cdata.jdbc.salesforcepardot.jarFill in the connection properties and copy the connection string to the clipboard. A typical JDBC URL is below:
jdbc:salesforcepardot:ApiVersion=4;User=YourUsername;Password=YourPassword;UserKey=YourUserKey;
![The JDBC data source defined in the Database Profile Setup dialog. (Salesforce is shown.)]()
- To view and modify a table, right-click a table and then click Edit Data -> Grid.
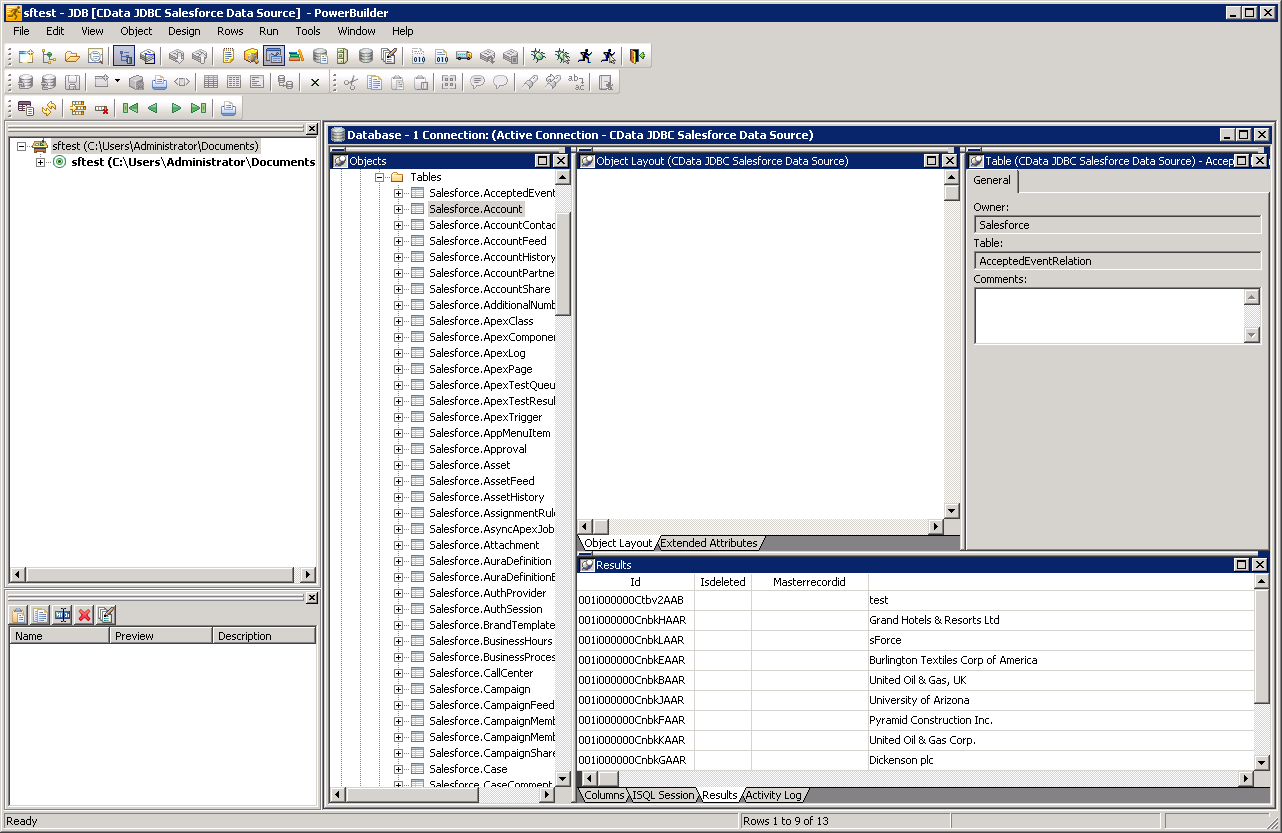
Using Salesforce Pardot Data with PowerBuilder Controls
You can use standard PowerBuilder objects to connect to JDBC data sources and execute queries. The following example shows how to retrieve Salesforce Pardot data into a DataWindow. You can add the following code to the open method:
SQLCA.DBMS = "JDBC"
SQLCA.AutoCommit = False
SQLCA.DBParm = "Driver='cdata.jdbc.salesforcepardot.SalesforcePardotDriver',URL='jdbc:salesforcepardot:ApiVersion=4;User=YourUsername;Password=YourPassword;UserKey=YourUserKey;";
CONNECT USING SQLCA;
dw_prospects.SetTransObject(SQLCA);
dw_prospects.Retrieve();