Model Context Protocol (MCP) finally gives AI models a way to access the business data needed to make them really useful at work. CData MCP Servers have the depth and performance to make sure AI has access to all of the answers.
Try them now for free →Use the CData ODBC Driver for PingOne in MicroStrategy Desktop
Connect to PingOne data in MicroStrategy Desktop using the CData ODBC Driver for PingOne.
MicroStrategy is an analytics and mobility platform that enables data-driven innovation. When paired with the CData ODBC Driver for PingOne, you gain database-like access to live PingOne data from MicroStrategy, expanding your reporting and analytics capabilities. In this article, we walk through adding PingOne as a data source in MicroStrategy Desktop and creating a simple visualization of PingOne data.
The CData ODBC Driver offers unmatched performance for interacting with live PingOne data in MicroStrategy due to optimized data processing built into the driver. When you issue complex SQL queries from MicroStrategy to PingOne, the driver pushes supported SQL operations, like filters and aggregations, directly to PingOne and utilizes the embedded SQL Engine to process unsupported operations (often SQL functions and JOIN operations) client-side. With built-in dynamic metadata querying, you can visualize and analyze PingOne data using native MicroStrategy data types.
Connect to PingOne as an ODBC Data Source
Information for connecting to PingOne follows, along with different instructions for configuring a DSN in Windows and Linux environments.
To connect to PingOne, configure these properties:
- Region: The region where the data for your PingOne organization is being hosted.
- AuthScheme: The type of authentication to use when connecting to PingOne.
- Either WorkerAppEnvironmentId (required when using the default PingOne domain) or AuthorizationServerURL, configured as described below.
Configuring WorkerAppEnvironmentId
WorkerAppEnvironmentId is the ID of the PingOne environment in which your Worker application resides. This parameter is used only when the environment is using the default PingOne domain (auth.pingone). It is configured after you have created the custom OAuth application you will use to authenticate to PingOne, as described in Creating a Custom OAuth Application in the Help documentation.
First, find the value for this property:
- From the home page of your PingOne organization, move to the navigation sidebar and click Environments.
- Find the environment in which you have created your custom OAuth/Worker application (usually Administrators), and click Manage Environment. The environment's home page displays.
- In the environment's home page navigation sidebar, click Applications.
- Find your OAuth or Worker application details in the list.
-
Copy the value in the Environment ID field.
It should look similar to:
WorkerAppEnvironmentId='11e96fc7-aa4d-4a60-8196-9acf91424eca'
Now set WorkerAppEnvironmentId to the value of the Environment ID field.
Configuring AuthorizationServerURL
AuthorizationServerURL is the base URL of the PingOne authorization server for the environment where your application is located. This property is only used when you have set up a custom domain for the environment, as described in the PingOne platform API documentation. See Custom Domains.
Authenticating to PingOne with OAuth
PingOne supports both OAuth and OAuthClient authentication. In addition to performing the configuration steps described above, there are two more steps to complete to support OAuth or OAuthCliet authentication:
- Create and configure a custom OAuth application, as described in Creating a Custom OAuth Application in the Help documentation.
- To ensure that the driver can access the entities in Data Model, confirm that you have configured the correct roles for the admin user/worker application you will be using, as described in Administrator Roles in the Help documentation.
- Set the appropriate properties for the authscheme and authflow of your choice, as described in the following subsections.
OAuth (Authorization Code grant)
Set AuthScheme to OAuth.
Desktop Applications
Get and Refresh the OAuth Access Token
After setting the following, you are ready to connect:
- InitiateOAuth: GETANDREFRESH. To avoid the need to repeat the OAuth exchange and manually setting the OAuthAccessToken each time you connect, use InitiateOAuth.
- OAuthClientId: The Client ID you obtained when you created your custom OAuth application.
- OAuthClientSecret: The Client Secret you obtained when you created your custom OAuth application.
- CallbackURL: The redirect URI you defined when you registered your custom OAuth application. For example: https://localhost:3333
When you connect, the driver opens PingOne's OAuth endpoint in your default browser. Log in and grant permissions to the application. The driver then completes the OAuth process:
- The driver obtains an access token from PingOne and uses it to request data.
- The OAuth values are saved in the location specified in OAuthSettingsLocation, to be persisted across connections.
The driver refreshes the access token automatically when it expires.
For other OAuth methods, including Web Applications, Headless Machines, or Client Credentials Grant, refer to the Help documentation.
When you configure the DSN, you may also want to set the Max Rows connection property. This will limit the number of rows returned, which is especially helpful for improving performance when designing reports and visualizations.
Windows
If you have not already, first specify connection properties in an ODBC DSN (data source name). This is the last step of the driver installation. You can use the Microsoft ODBC Data Source Administrator to create and configure ODBC DSNs.
Linux
If you are installing the CData ODBC Driver for PingOne in a Linux environment, the driver installation predefines a system DSN. You can modify the DSN by editing the system data sources file (/etc/odbc.ini) and defining the required connection properties.
/etc/odbc.ini
[CData PingOne Sys]
Driver = CData ODBC Driver for PingOne
Description = My Description
AuthScheme = OAuth
WorkerAppEnvironmentId = eebc33a8-xxxx-4f3a-yyyy-d3e5262fd49e
Region = NA
OAuthClientId = client_id
OAuthClientSecret = client_secret
For specific information on using these configuration files, please refer to the help documentation (installed and found online).
Connect to and Visualize PingOne Data using MicroStrategy Desktop
In addition to connecting PingOne in MicroStrategy enterprise products, you can connect to PingOne in MicroStrategy Desktop. Follow the steps below to add PingOne data as a dataset and create visualizations and reports of PingOne data.
- Open MicroStrategy Desktop and create a new dossier.
- In the datasets panel, click New Data, select Databases, and select Type a Query as the Import Option.
- Add a new data source and choose DSN data sources.
- Choose the DSN you previously configured (likely CData PingOne Sys) and select Generic DBMS in the Version menu.
- Set the User and Password properties for the DSN (or use placeholder values) and name the data source.
- Select the new database instance to view the tables. You may need to manually click the search icon in the Available Tables section to see the tables.
- Create a SQL query for the PingOne data (see below) and click Execute SQL to test the query.
SELECT * FROM [CData].[Administrators].Users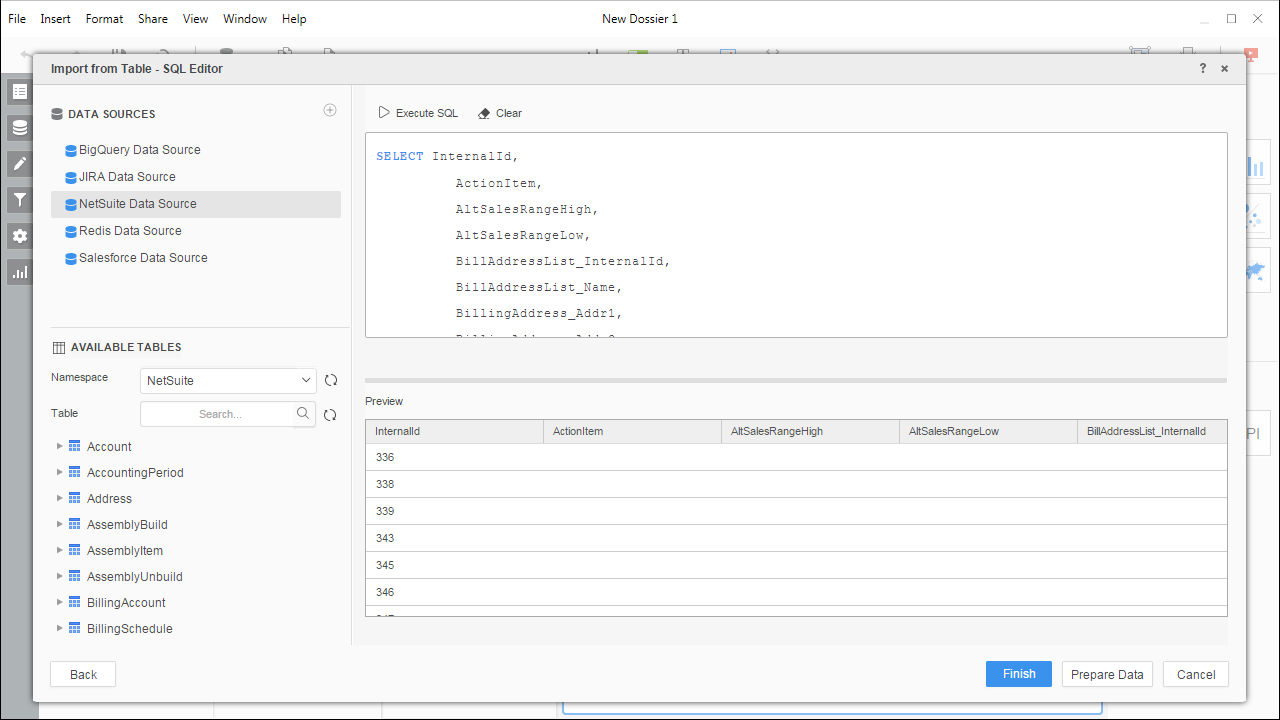 NOTE: Since we create a live connection, we can execute a SELECT * query and utilize the filtering and aggregation features native to the MicroStrategy products.
NOTE: Since we create a live connection, we can execute a SELECT * query and utilize the filtering and aggregation features native to the MicroStrategy products. - Click Finish and choose to connect live.
- Choose a visualization, choose fields to display (data types are discovered automatically through dynamic metadata discovery) and apply any filters to create a new visualization of PingOne data. Where possible, the complex queries generated by the filters and aggregations will be pushed down to PingOne, while any unsupported operations (which can include SQL functions and JOIN operations) will be managed client-side by the CData SQL Engine embedded in the driver.
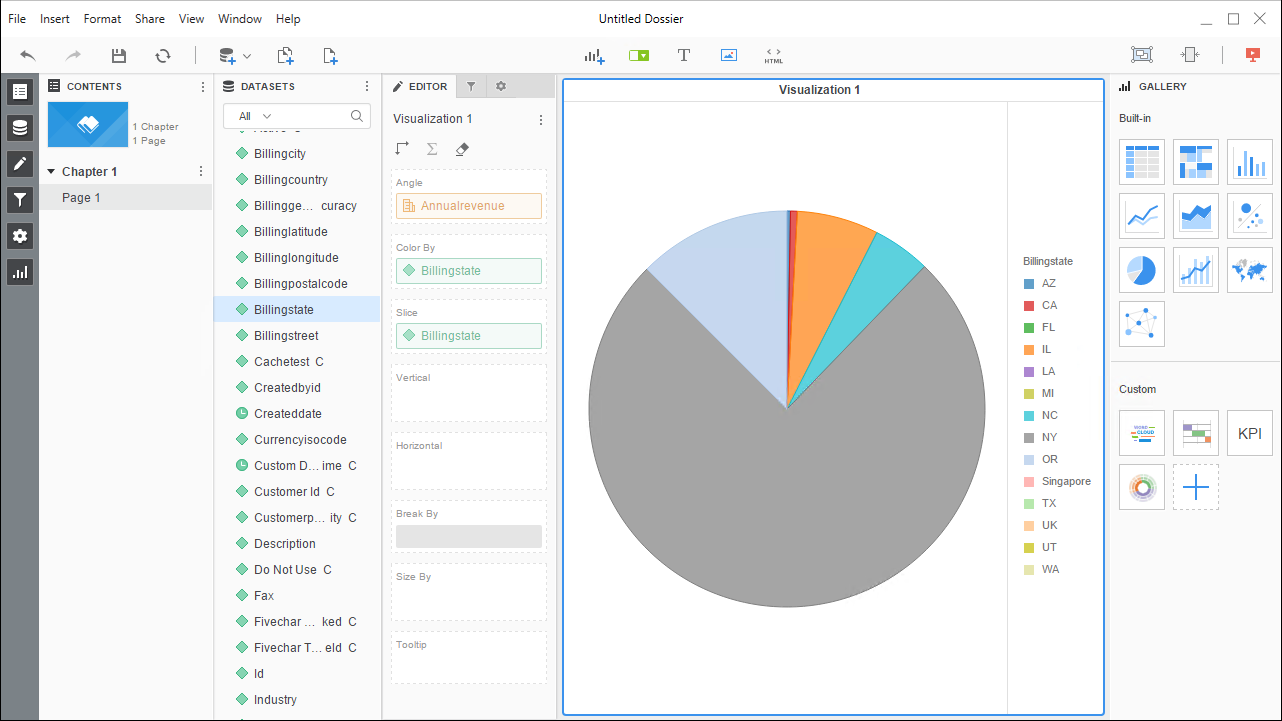
- Once you are finished configuring the dossier, click File -> Save.
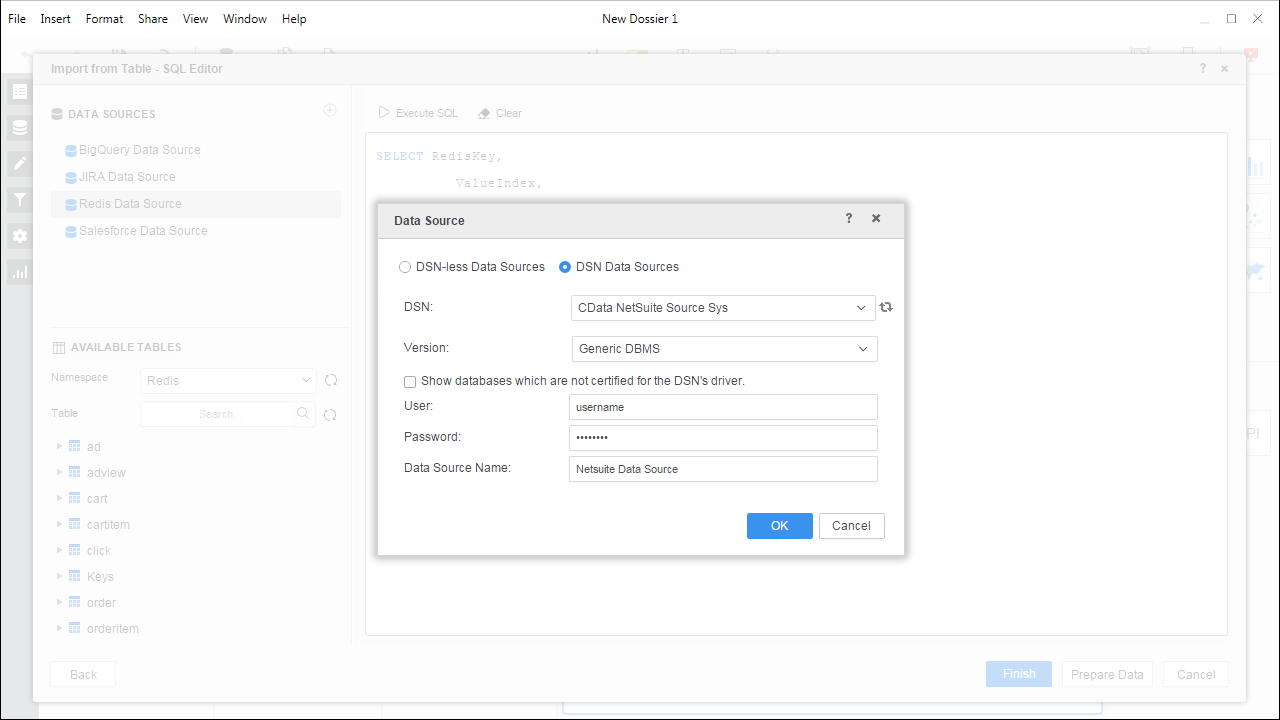
Using the CData ODBC Driver for PingOne in MicroStrategy Desktop, you can easily create robust visualizations and reports on PingOne data. Read our other articles on connecting to PingOne in MicroStrategy and connecting to PingOne in MicroStrategy Web for more examples.
