Model Context Protocol (MCP) finally gives AI models a way to access the business data needed to make them really useful at work. CData MCP Servers have the depth and performance to make sure AI has access to all of the answers.
Try them now for free →Connect and Visualize Live Power BI XMLA Data in Databricks Lakehouse Federation with CData Connect Cloud
Use CData Connect Cloud to integrate live Power BI XMLA data into the Databricks platform and create visualization dashboards with real-time Power BI XMLA data.
Databricks Lakehouse Federation enables organizations to query and integrate data from multiple sources without requiring data movement. It allows federated queries across databases, data warehouses, and lakehouses, providing a unified interface for data analysis and management within Databricks. When combined with CData Connect Cloud, it enables seamless access to Power BI XMLA data for data virtualization, while also supporting data lineage and fine-grained access control.
This article explains how to use CData Connect Cloud to establish a live connection to Power BI XMLA and how to access live Power BI XMLA data from the Databricks platform.
CData Connect Cloud offers a seamless SQL Server, cloud-to-cloud interface for Power BI XMLA, enabling you to effortlessly create dashboards and visualizations using live Power BI XMLA data in Databricks. While building visualizations, Databricks requires SQL queries to retrieve the necessary data. With built-in optimized data processing, CData Connect Cloud pushes all supported SQL operations (such as filters and JOINs) directly to Power BI XMLA, utilizing server-side processing for fast and efficient data retrieval of Power BI XMLA data.
Configure Power BI XMLA connectivity for Databricks in CData Connect Cloud
To work with Power BI XMLA data in Databricks - Lakehouse Federation, you need to connect to Power BI XMLA from Connect Cloud and provide user access to the connection.
- Log into Connect Cloud, click Connections and click Add Connection.

- Select "Power BI XMLA" from the Add Connection panel.

-
Enter the necessary authentication properties to connect to Power BI XMLA.
By default, use Azure AD to connect to Microsoft Power BI XMLA. Azure AD is Microsoft's multi-tenant, cloud-based directory and identity management service. It is user-based authentication that requires that you set AuthScheme to AzureAD.
For more information on other authentication schemes, refer to the Help documentation.

- Click Create & Test.
- Navigate to the Permissions tab in the Add Power BI XMLA Connection page and update the User-based permissions

Add a Personal Access Token
If you are connecting from a service, application, platform, or framework that does not support OAuth authentication, you can create a Personal Access Token (PAT) to use for authentication. Best practices would dictate that you create a separate PAT for each service, to maintain granularity of access.
- Click on your username at the top right of the Connect Cloud app and click User Profile
- On the User Profile page, scroll down to the Personal Access Tokens section and click Create PAT
- Give your PAT a name and click Create

- The personal access token is only visible at creation, so be sure to copy it and store it securely for future use
With the connection configured, you are ready to connect to Power BI XMLA data from Databricks.
Connecting live Power BI XMLA data in Databricks
Follow these steps to establish a connection from Databricks to the CData Connect Cloud Virtual SQL Server API.
- Log into Databricks.
- Navigate to SQL Warehouses and start any warehouse of your choice.
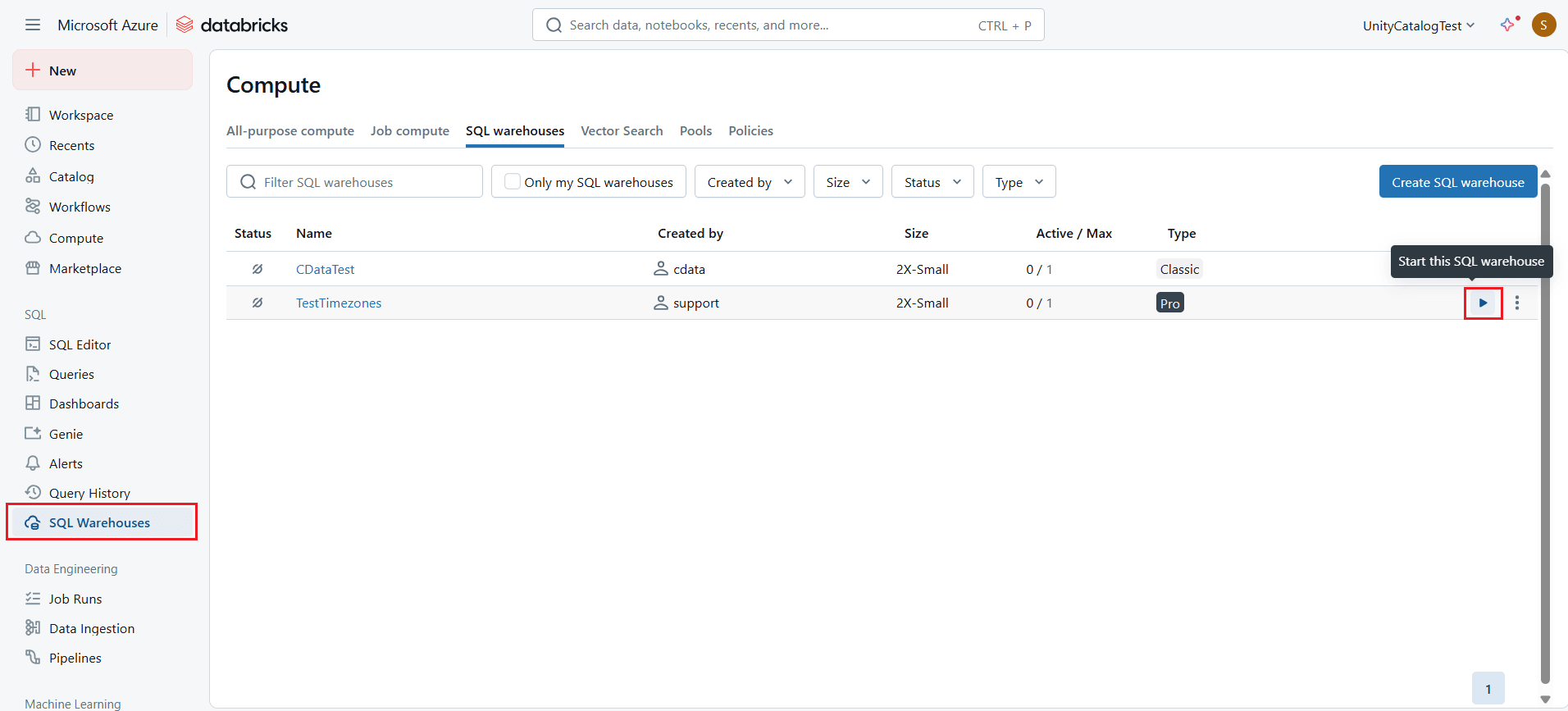
- In the navigation pane, select Catalog. Click and select Create a connection.
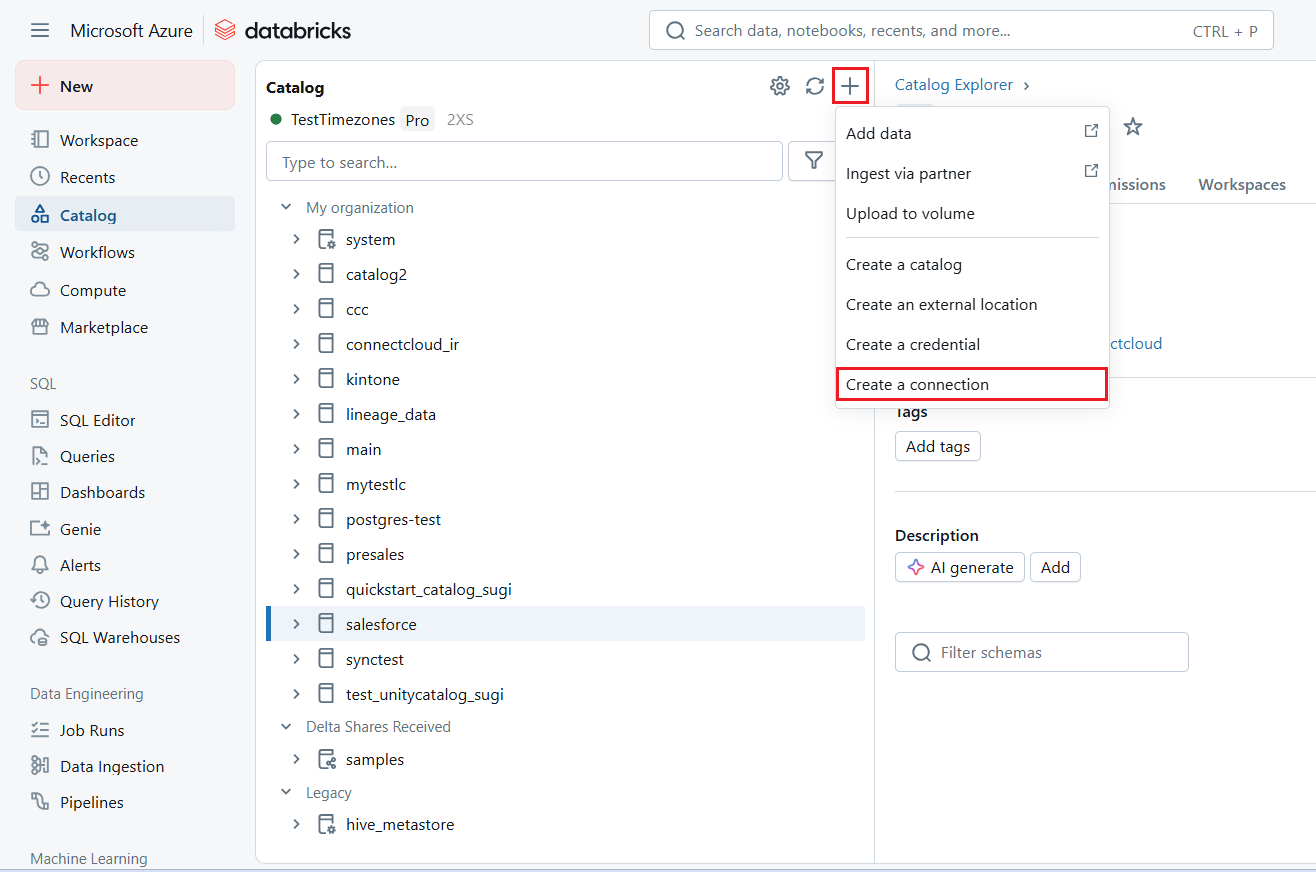
- In the Connection basics section (or Step 1 of Set up connection page), enter the following connection details and click Next:
- Connection name: a user-defined connection name.
- Connection type: select SQL Server from the drop-down list.
- Auth type: select Username and password.
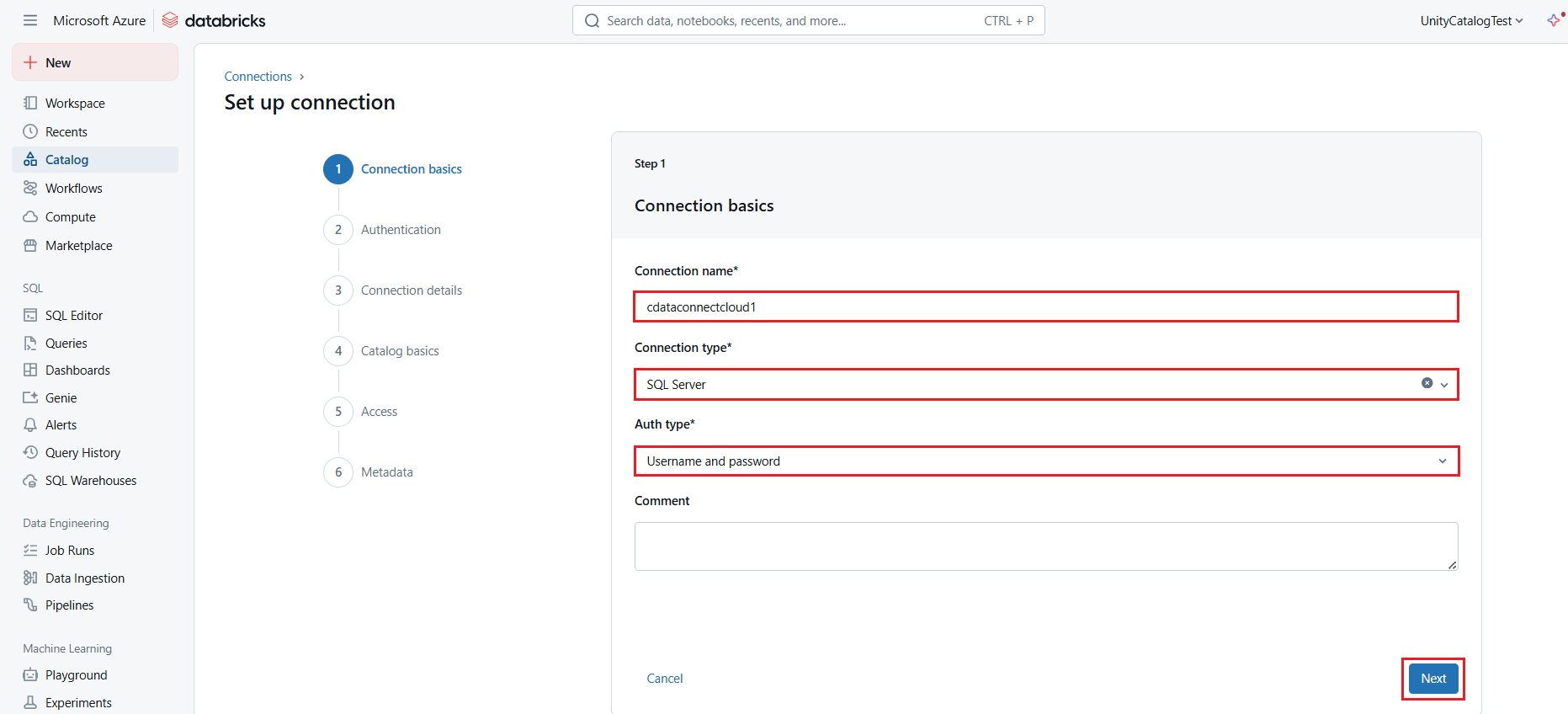
- In the Authentication section (or Step 2), enter the required authentication details, and click Next:
- Host: tds.cdata.com
- Port: 14333
- User: enter your CData Connect Cloud username, displayed in the top-right corner of the CData Connect Cloud interface. For example, test@cdata.com
- Password: enter the PAT generated and copied in the previous section.

- In the Connection details section (or Step 3), enable the Trust server certificate checkbox and select the appropriate Application intent. Click Create Connection.
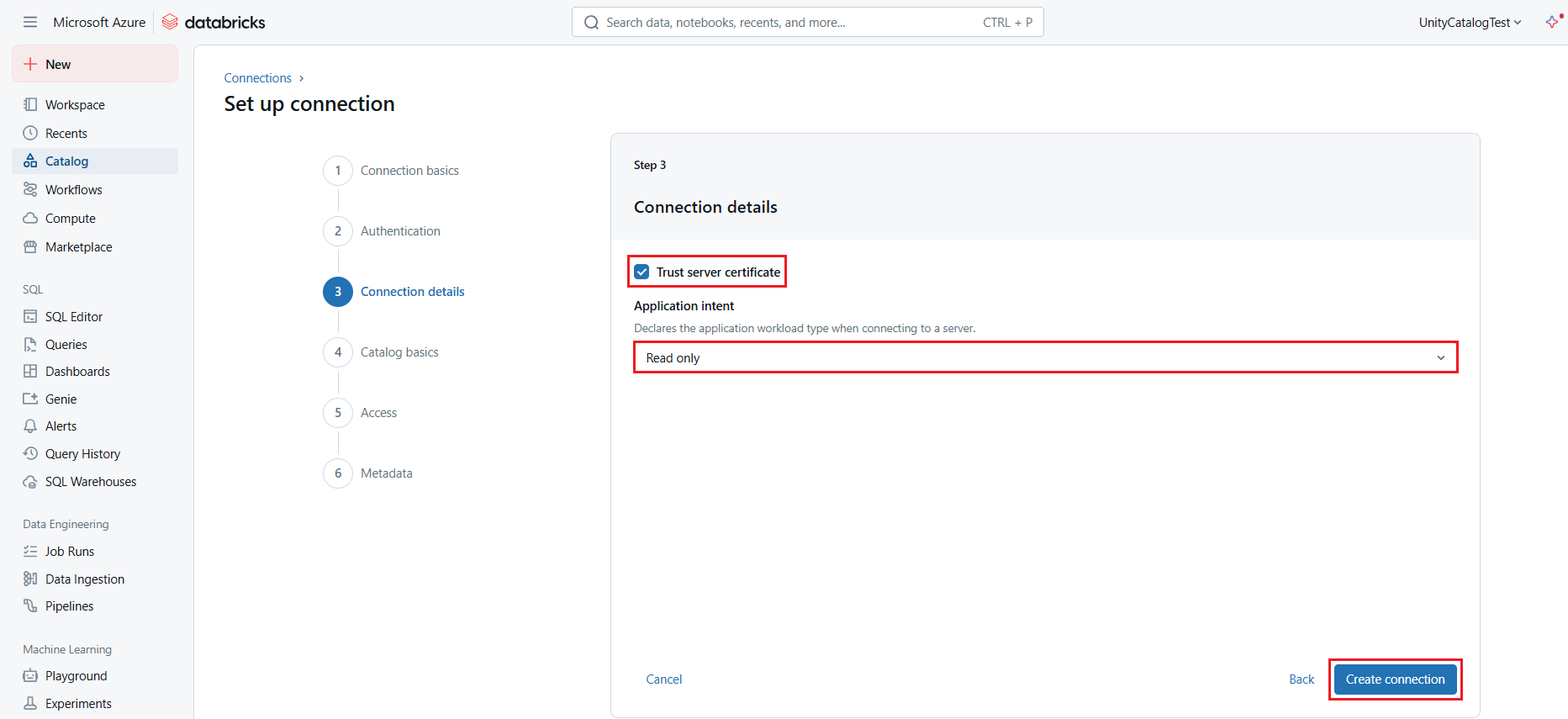
- In the Catalog basics section (or Step 4), enter the required details and click Create catalog:
- Catalog name: enter a name of your choice
- Connection: this will be the Databricks connection you defined earlier
- Database: enter your Power BI XMLA connection name (for example, Power BI XMLA1)
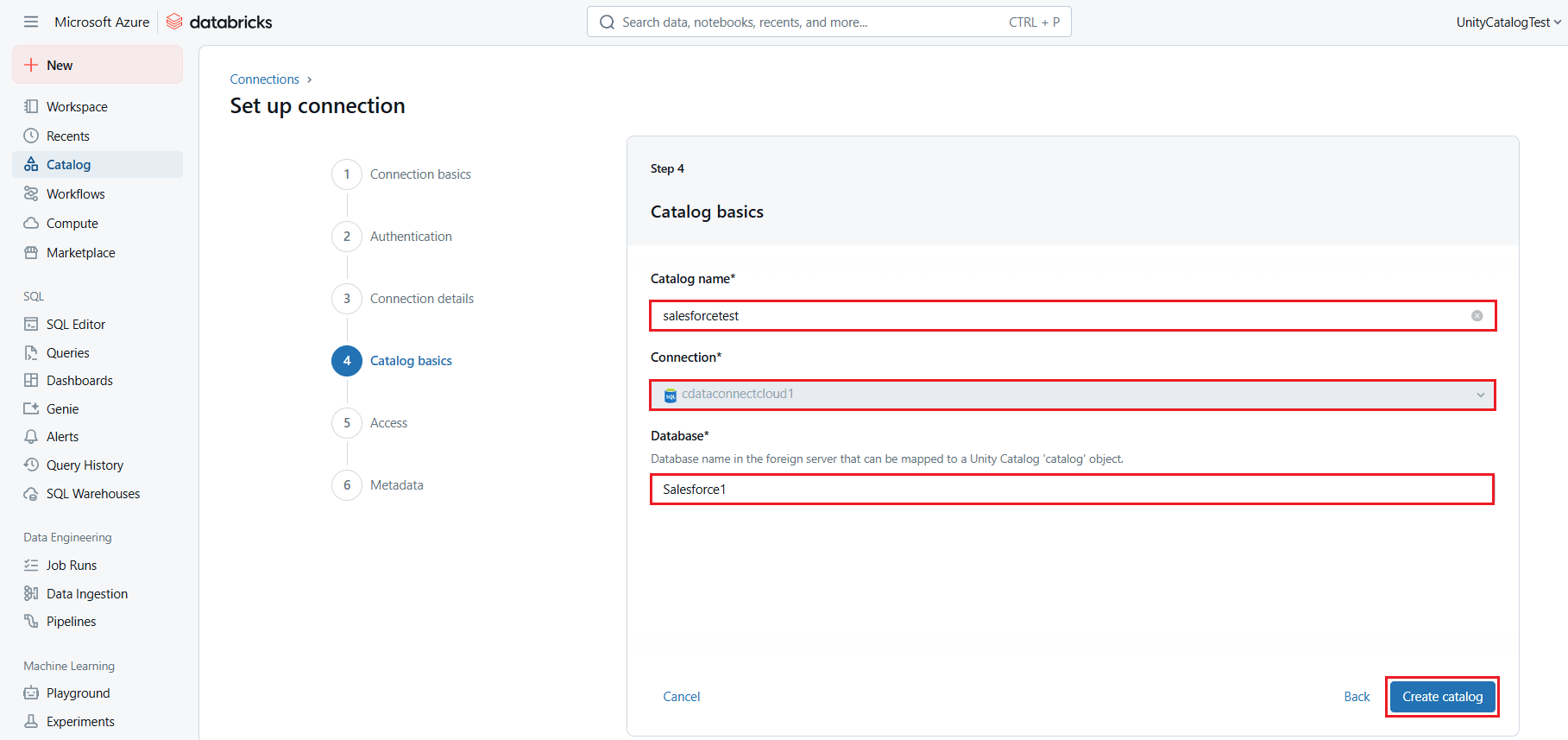
- In the Access section (or Step 5), assign the Workspace, User access rights, and Grant read or edit privileges to the catalog.
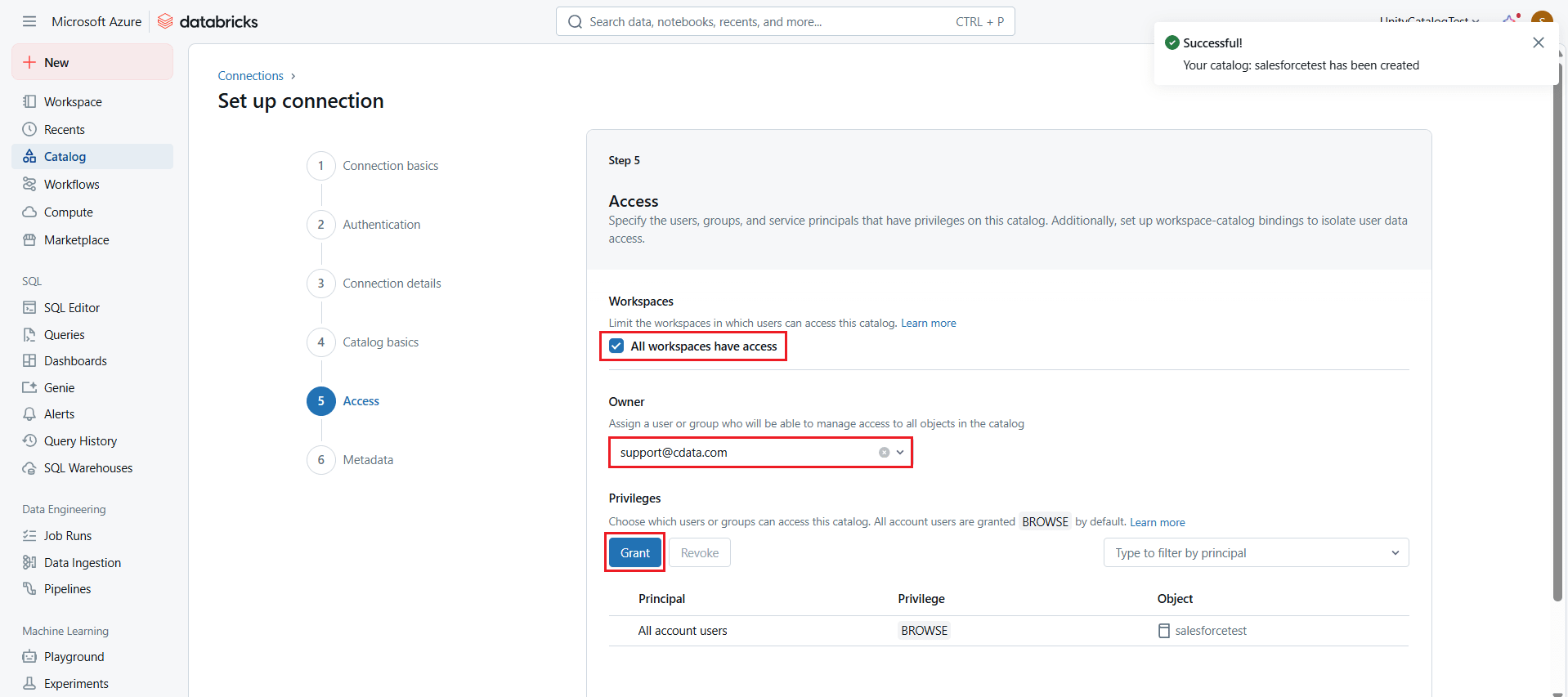
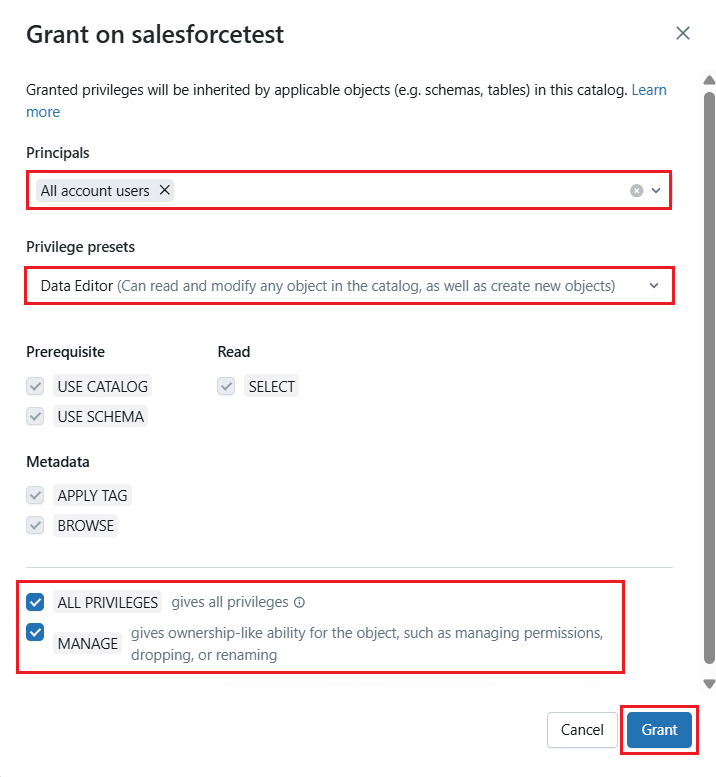
- Click Next > Save to save all the details for the catalog.
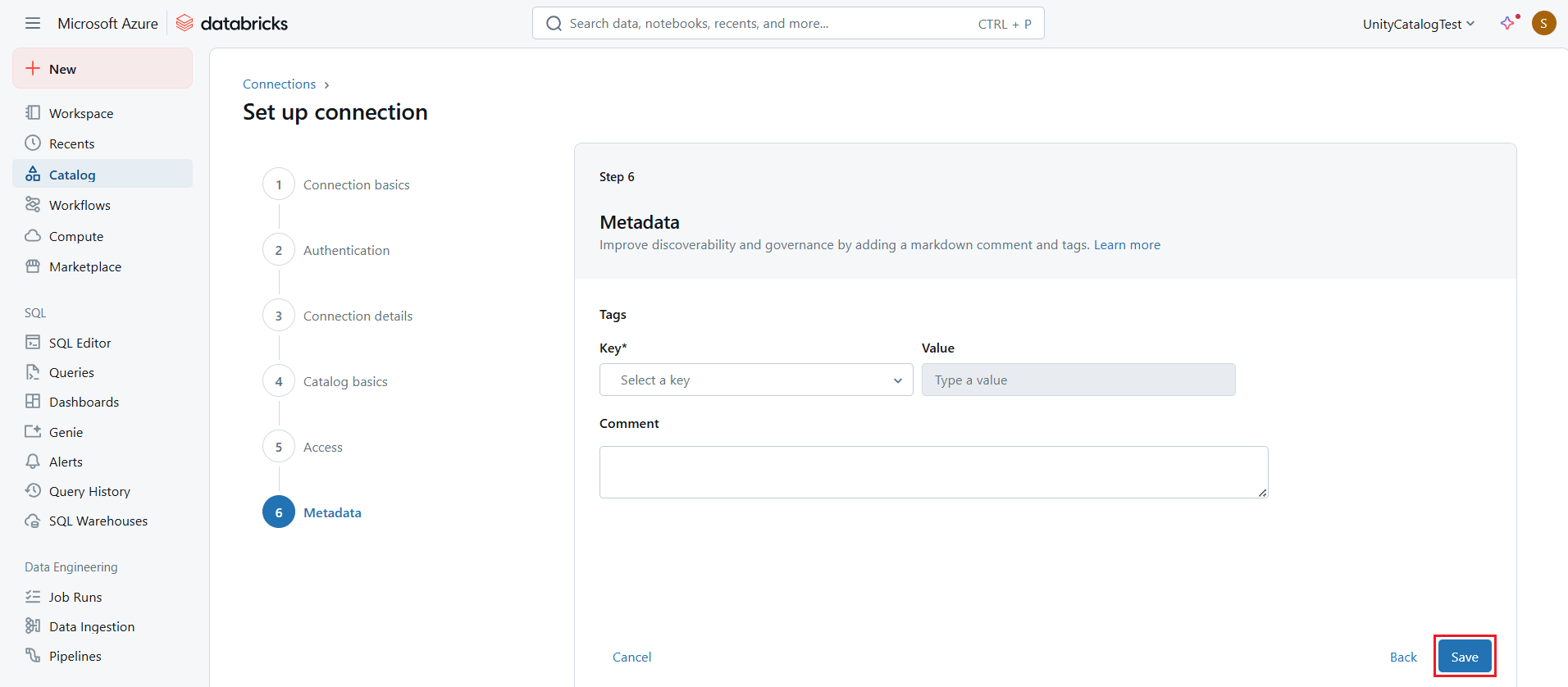
Access the catalog and visualize live Power BI XMLA data in Databricks
To access the newly created catalog and create a dashboard to visualize live Power BI XMLA data in Databricks, follow these steps:
- Select the catalog and expand it. A list of tables from Power BI XMLA will appear on the screen.
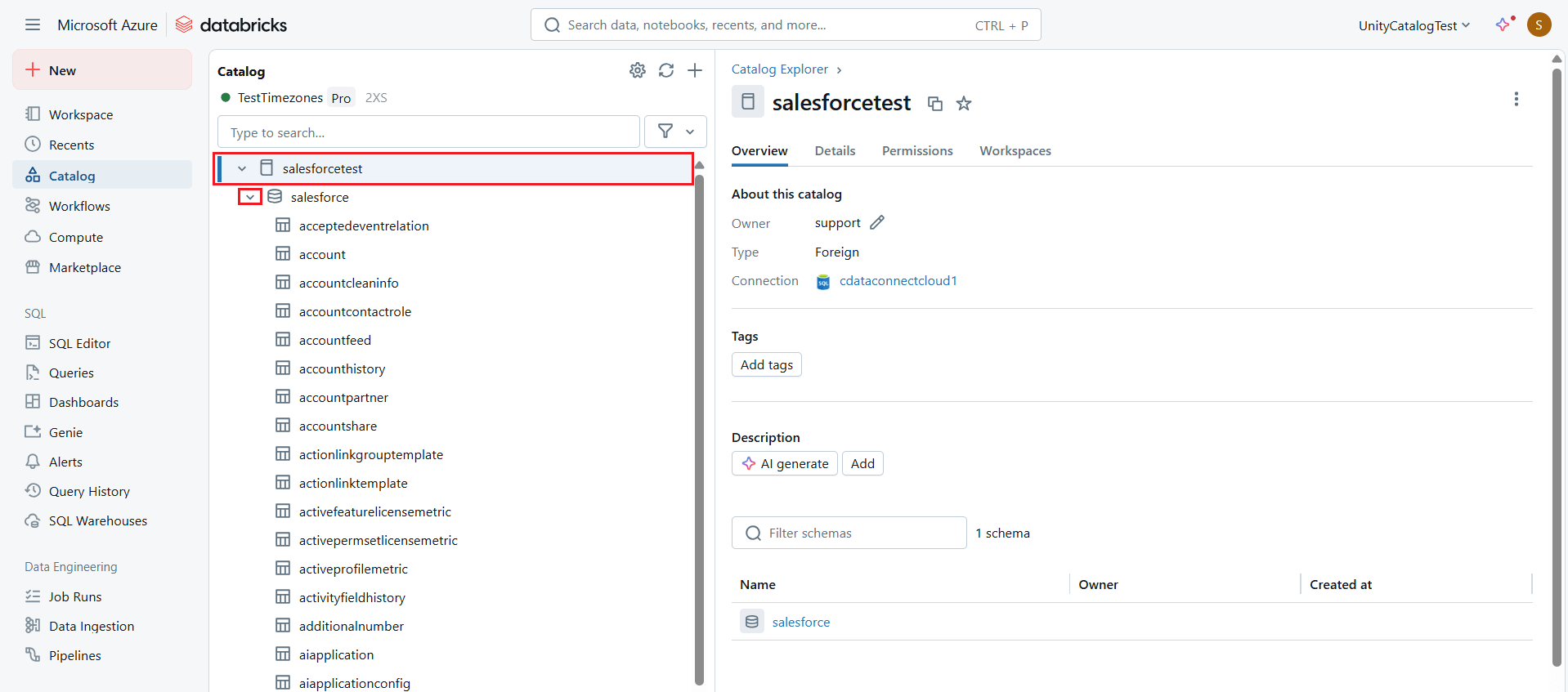
- Choose the desired table and click the Overview tab to view the table metadata.
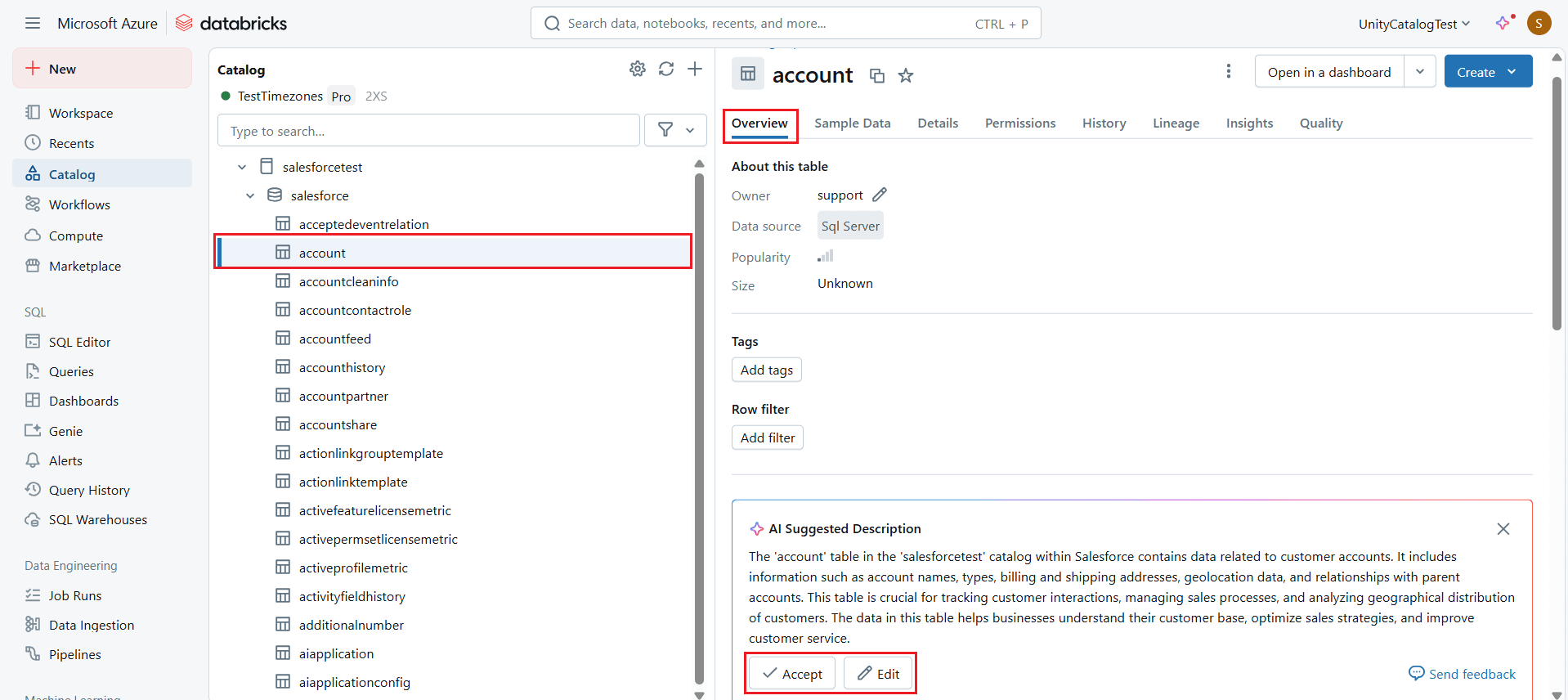

- Click the Sample Data tab to view real-time data in the table.
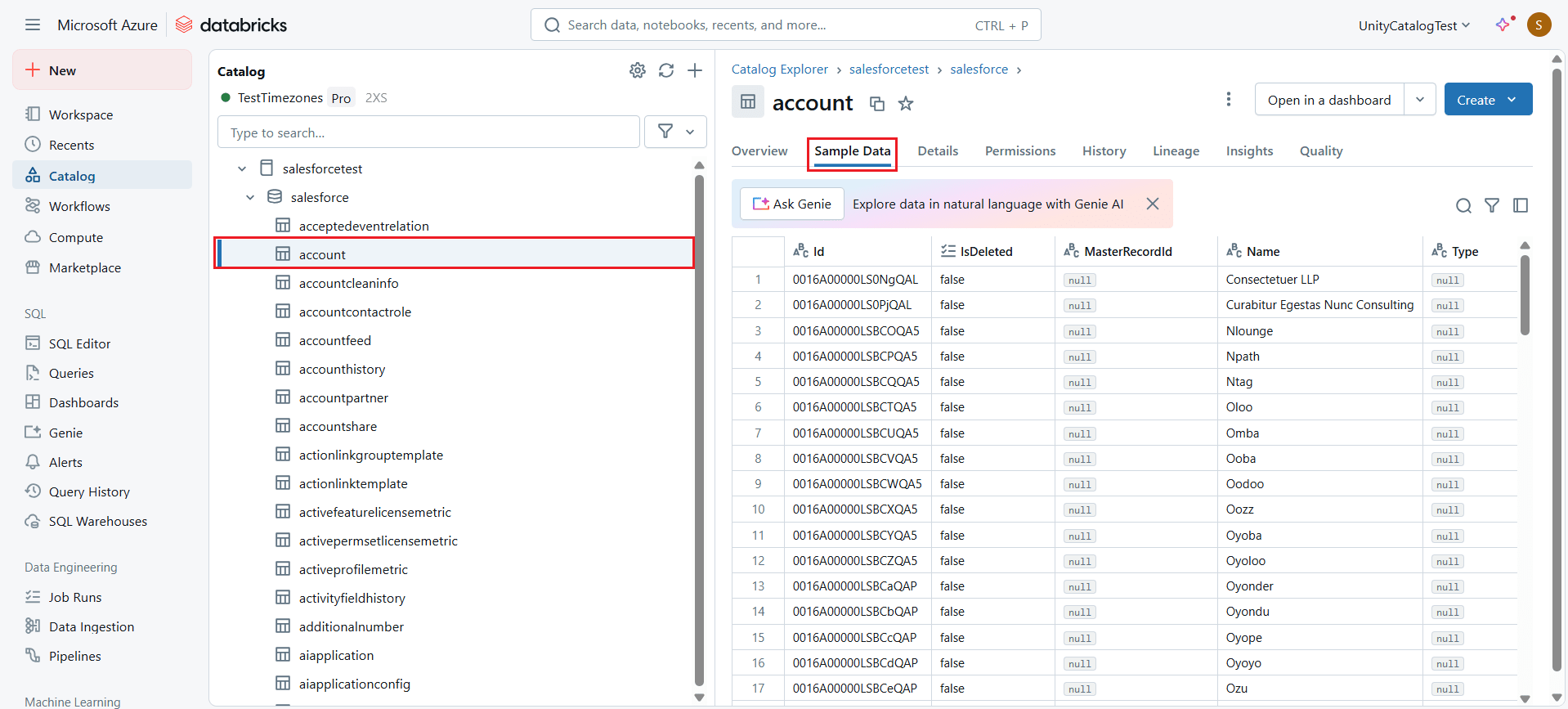
- Now, click Create at the top right corner and select Dashboard.
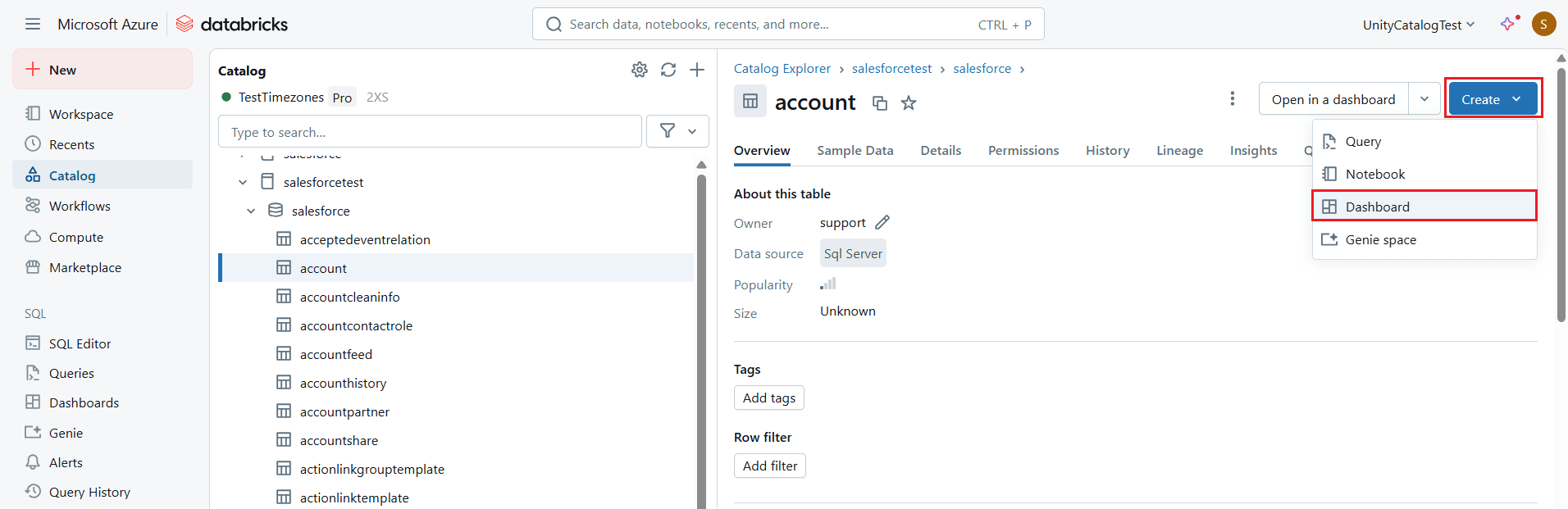
- Manually create a visualization by selecting at least one field in the visualization editor from the widget, or choose one of the visualization options suggested by Databricks AI.
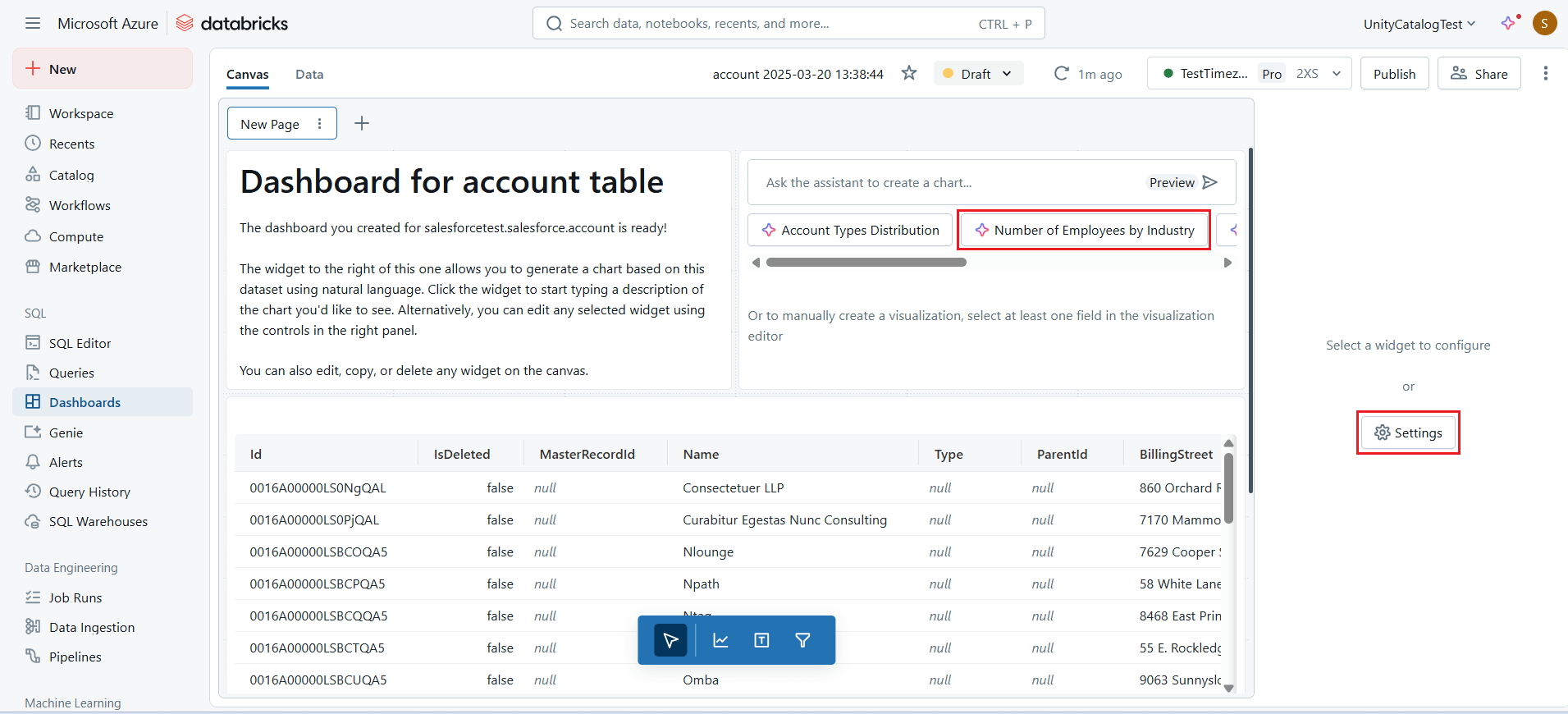
- Once the visualization is created, edit the details in the widget settings of the dashboard.
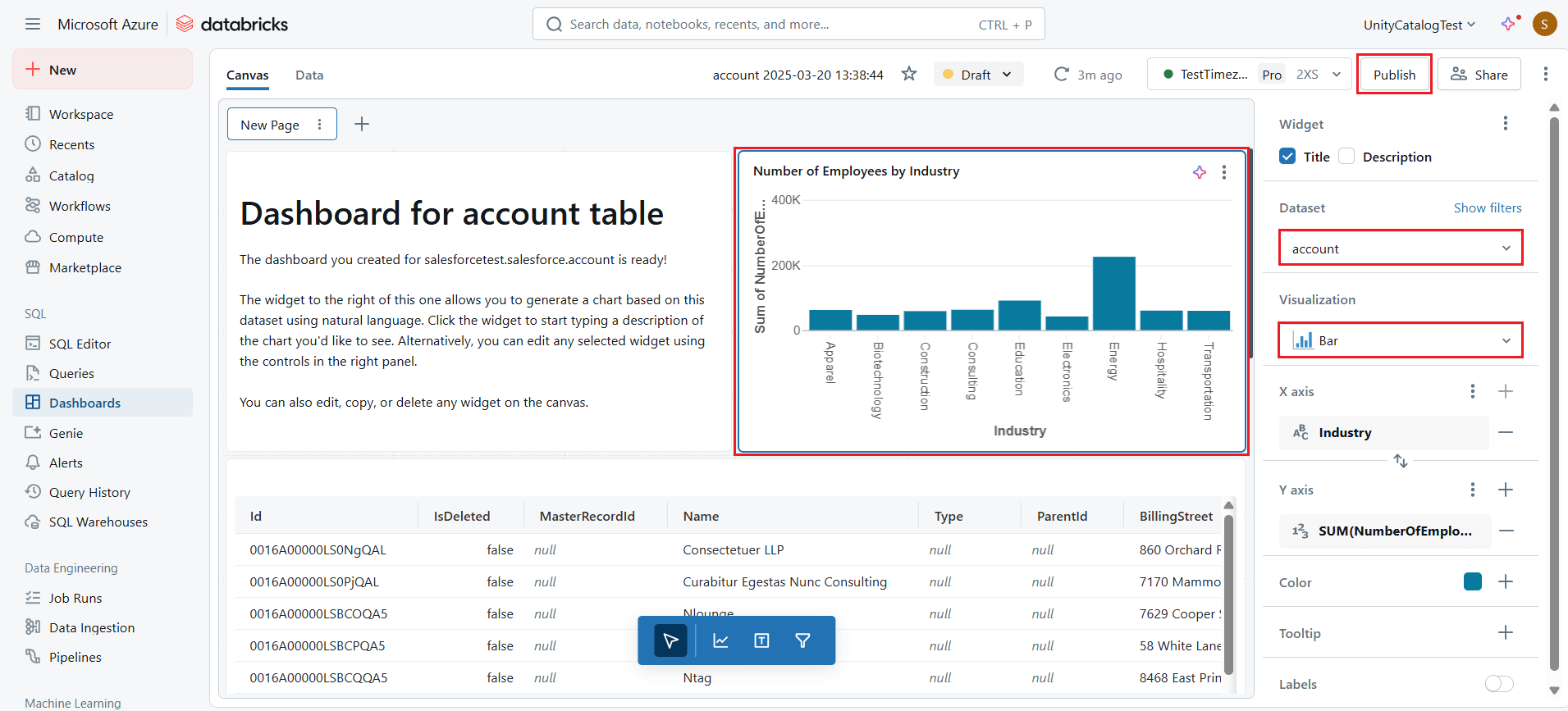
- Click Publish to publish the dashboard report.
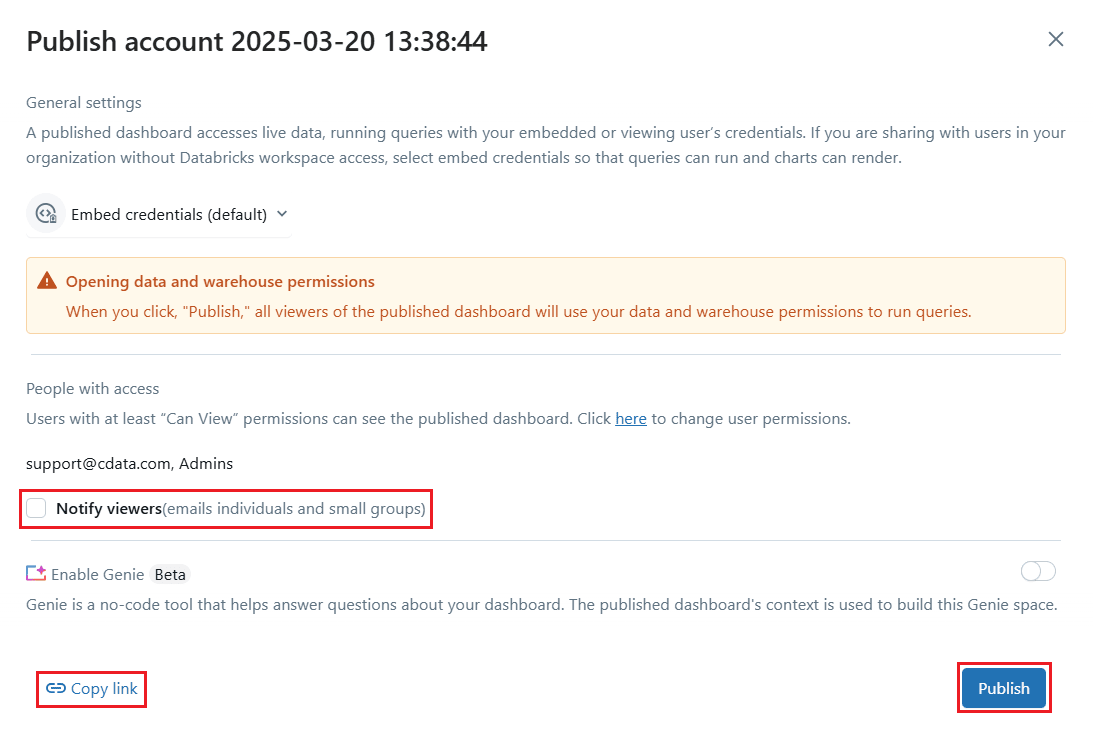
Live access to Power BI XMLA data from cloud applications
At this stage, you have established a direct, cloud-to-cloud connection to live Power BI XMLA data in Databricks. This enables you to create dashboards to monitor and visualize your data seamlessly.
For more details on accessing live data from over 100 SaaS, Big Data, and NoSQL sources through cloud applications like Databricks, visit our Connect Cloud page. As always, let us know if you have any questions during your evaluation. Our world-class CData Support Team is always available to help!
