Model Context Protocol (MCP) finally gives AI models a way to access the business data needed to make them really useful at work. CData MCP Servers have the depth and performance to make sure AI has access to all of the answers.
Try them now for free →How to Query Power BI XMLA Data in MySQL Workbench
Execute MySQL queries against live Power BI XMLA data from MySQL Workbench.
You can use the SQL Gateway from the ODBC Driver for Power BI XMLA to query Power BI XMLA data through a MySQL interface. Follow the procedure below to start the MySQL remoting service of the SQL Gateway and work with live Power BI XMLA data in MySQL Workbench.
Connect to Power BI XMLA Data
If you have not already done so, provide values for the required connection properties in the data source name (DSN). You can use the built-in Microsoft ODBC Data Source Administrator to configure the DSN. This is also the last step of the driver installation. See the "Getting Started" chapter in the help documentation for a guide to using the Microsoft ODBC Data Source Administrator to create and configure a DSN.
By default, use Azure AD to connect to Microsoft Power BI XMLA. Azure AD is Microsoft’s multi-tenant, cloud-based directory and identity management service. It is user-based authentication that requires that you set AuthScheme to AzureAD.
For more information on other authentication schemes, refer to the Help documentation.
Configure the SQL Gateway
See the SQL Gateway Overview to set up connectivity to Power BI XMLA data as a virtual MySQL database. You will configure a MySQL remoting service that listens for MySQL requests from clients. The service can be configured in the SQL Gateway UI.
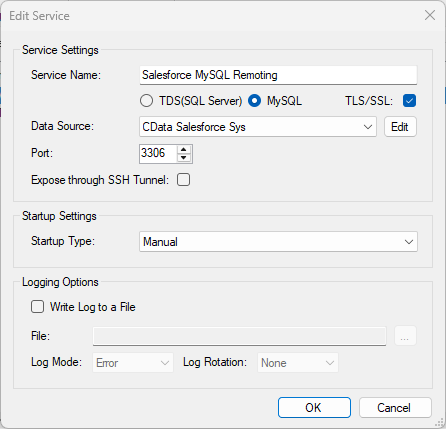
Query Power BI XMLA from MySQL Workbench
The steps below outline connecting to the virtual Power BI XMLA database created in the SQL Gateway from MySQL Workbench and issuing basic queries to work with live Power BI XMLA data.
Connect to Power BI XMLA through the SQL Gateway
- In MySQL Workbench, click to add a new MySQL connection.
- Name the connection (CData SQL Gateway for Power BI XMLA).
- Set the Hostname, Port, and Username parameters to connect to the SQL Gateway.
- Click Store in Vault to set and store the password.
- Click Test Connection to ensure the connection is configured properly and click OK.
NOTE: When we refer to Username and Password, we mean the credentials for the user(s) created for the SQL Gateway.
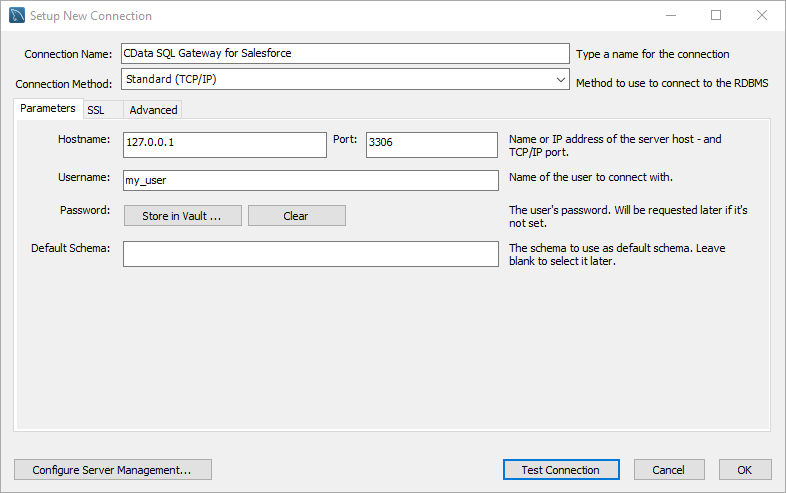
Query Power BI XMLA Data
- Open the connection you just created (CData SQL Gateway for Power BI XMLA).
- Click File -> New Query Tab.
- Write a SQL query to retrieve Power BI XMLA data, like SELECT * FROM `CData PowerBIXMLA Sys`.Customer;
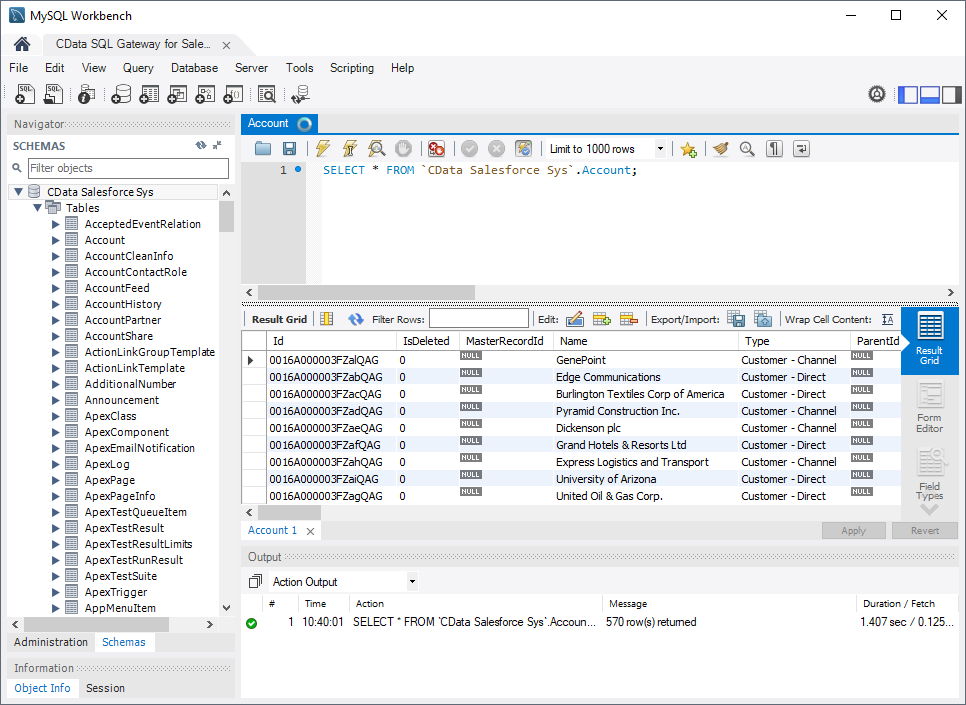
With access to live Power BI XMLA data from MySQL Workbench, you can easily query and update Power BI XMLA, just like you would a MySQL database. Get started now with a free, 30-day trial of the CData ODBC Driver for Power BI XMLA and the CData SQL Gateway.

