Model Context Protocol (MCP) finally gives AI models a way to access the business data needed to make them really useful at work. CData MCP Servers have the depth and performance to make sure AI has access to all of the answers.
Try them now for free →Access Live Presto Data in Excel for the Web (Excel 365/Online) through Connect Spreadsheets
Connect to Presto data from Excel 365 Online (Excel for the web) with Connect Spreadsheets.
Looking for Connect Cloud instructions?
Your Connect Cloud account includes Connect Spreadsheets, so you can use the instructions below. You can expect minor differences when referencing the Connect Spreadsheet platform, but the principles still apply!
Microsoft Excel for the web represents a cloud-native iteration of Microsoft Excel. When combined with Connect Spreadsheets by CData, you gain immediate access to Presto data directly within Excel, facilitating data analysis, collaboration, calculations, and more. This article shows how to connect to Presto in Connect Spreadsheets and access and update live Presto data in Excel spreadsheets online.
Connect Spreadsheets is the easiest way to get all your live data into Microsoft Excel and Google Sheets - no more downloading, wrangling, and uploading files again. Just connect to your data, select the dataset you'd like to see, and import it into your spreadsheet.
About Presto Data Integration
Accessing and integrating live data from Trino and Presto SQL engines has never been easier with CData. Customers rely on CData connectivity to:
- Access data from Trino v345 and above (formerly PrestoSQL) and Presto v0.242 and above (formerly PrestoDB)
- Read and write access all of the data underlying your Trino or Presto instances
- Optimized query generation for maximum throughput.
Presto and Trino allow users to access a variety of underlying data sources through a single endpoint. When paired with CData connectivity, users get pure, SQL-92 access to their instances, allowing them to integrate business data with a data warehouse or easily access live data directly from their preferred tools, like Power BI and Tableau.
In many cases, CData's live connectivity surpasses the native import functionality available in tools. One customer was unable to effectively use Power BI due to the size of the datasets needed for reporting. When the company implemented the CData Power BI Connector for Presto they were able to generate reports in real-time using the DirectQuery connection mode.
Getting Started
This setup requires a Connect Spreadsheets instance and the Connect Spreadsheets Add-In for Excel. To get started, sign up a free trial of Connect Spreadsheets and install the free Connect Spreadsheets Excel Add-In.
Configure Presto Connectivity for Excel
Connectivity to Presto from Excel is made possible through Connect Spreadsheets . To work with Presto data from Excel, we start by creating and configuring a Presto connection.
- Log into Connect Spreadsheets, click Connections and click Add Connection
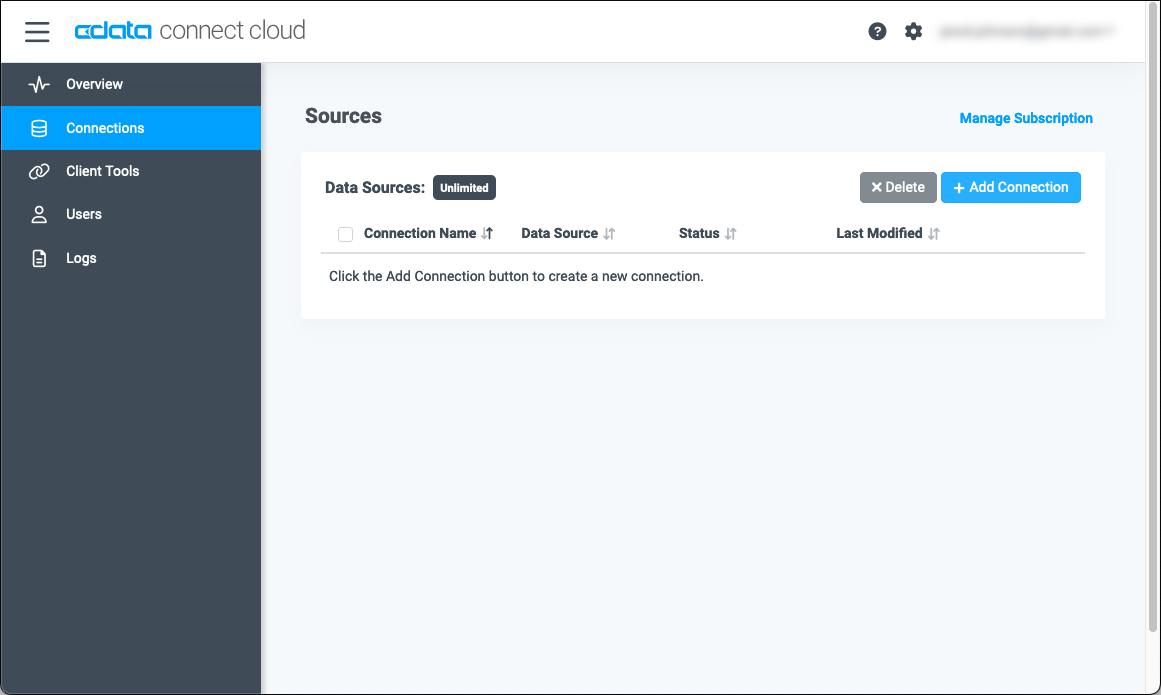
- Select "Presto" from the Add Connection panel
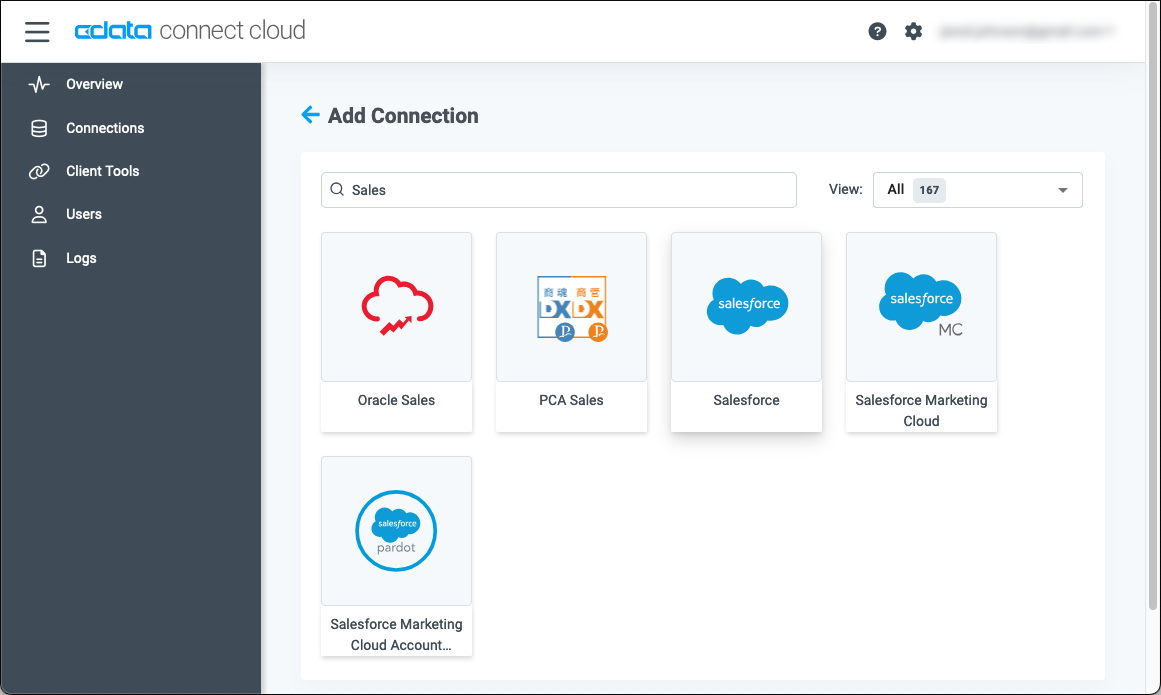
-
Enter the necessary authentication properties to connect to Presto.
Set the Server and Port connection properties to connect, in addition to any authentication properties that may be required.
To enable TLS/SSL, set UseSSL to true.
Authenticating with LDAP
In order to authenticate with LDAP, set the following connection properties:
- AuthScheme: Set this to LDAP.
- User: The username being authenticated with in LDAP.
- Password: The password associated with the User you are authenticating against LDAP with.
Authenticating with Kerberos
In order to authenticate with KERBEROS, set the following connection properties:
- AuthScheme: Set this to KERBEROS.
- KerberosKDC: The Kerberos Key Distribution Center (KDC) service used to authenticate the user.
- KerberosRealm: The Kerberos Realm used to authenticate the user with.
- KerberosSPN: The Service Principal Name for the Kerberos Domain Controller.
- KerberosKeytabFile: The Keytab file containing your pairs of Kerberos principals and encrypted keys.
- User: The user who is authenticating to Kerberos.
- Password: The password used to authenticate to Kerberos.
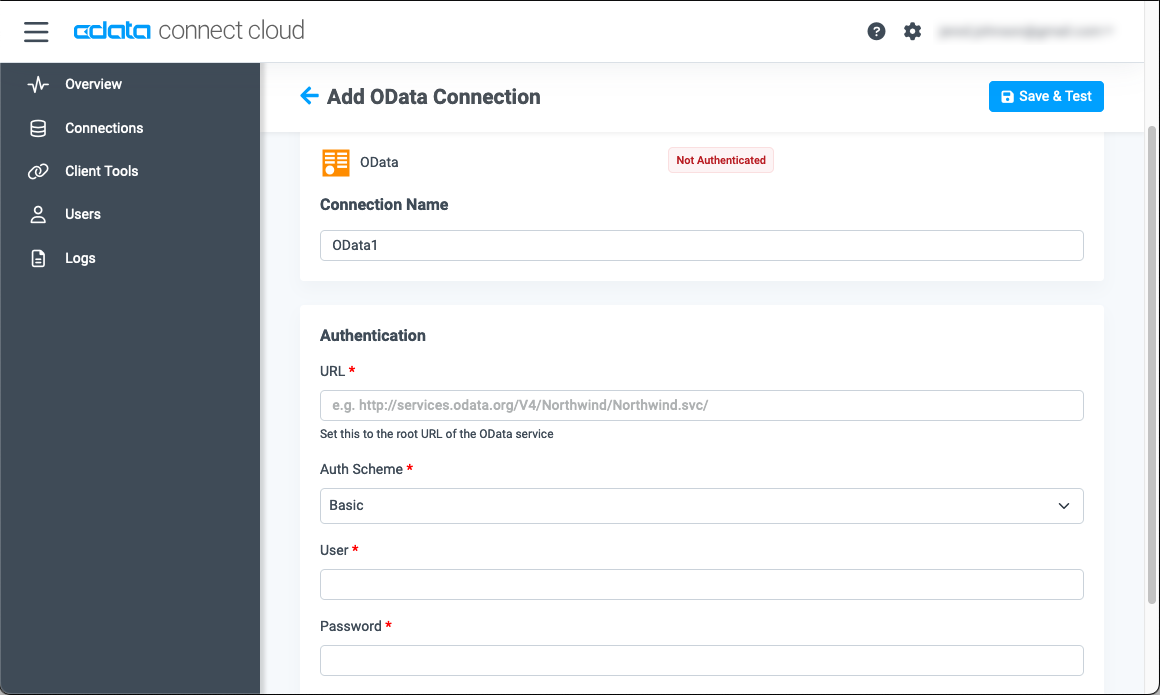
- Click Create & Test
With the connection configured, you are ready to connect to Presto data from Excel for the web.
Access Live Presto Data in Excel for the web
The steps below outline connecting to Connect Spreadsheets from Excel to access live Presto data.
- Log into Excel, create a new sheet (or open an existing one).
- Click Insert and click Office Add-ins. (If you have already installed the Add-In, jump to step 4.)
- Search for Connect Spreadsheets and click "Get it now" to install the Add-in.
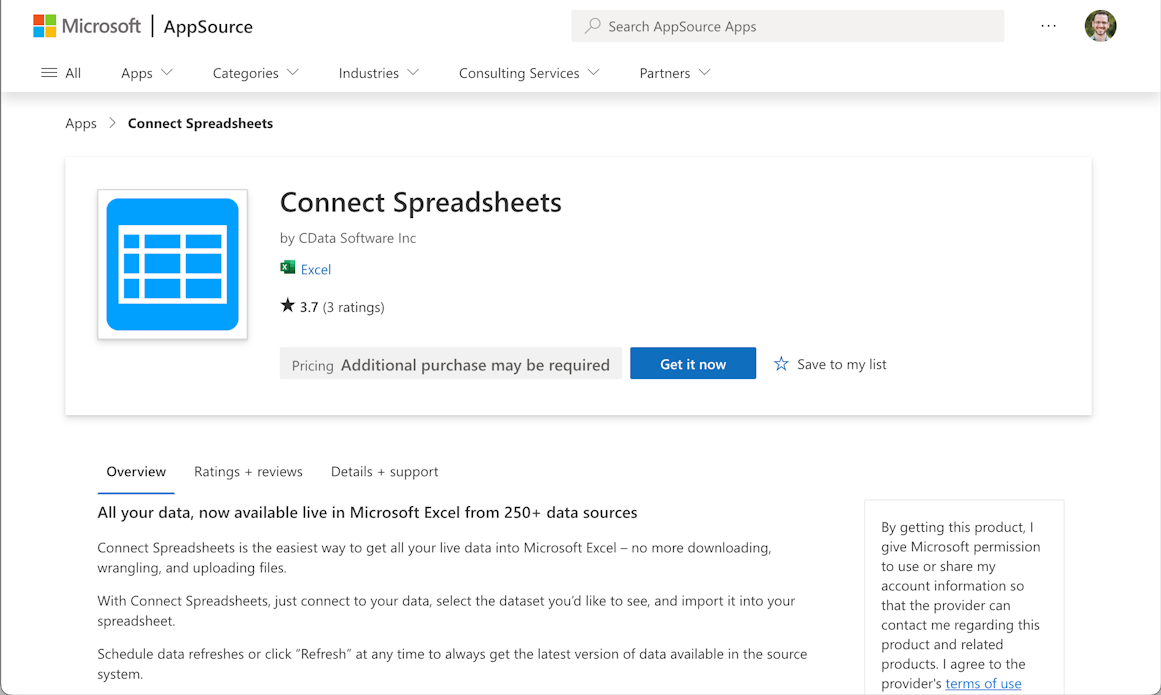
- Back in Excel, open the Data ribbon select and click the Connect Spreadsheets "Get Data" button.
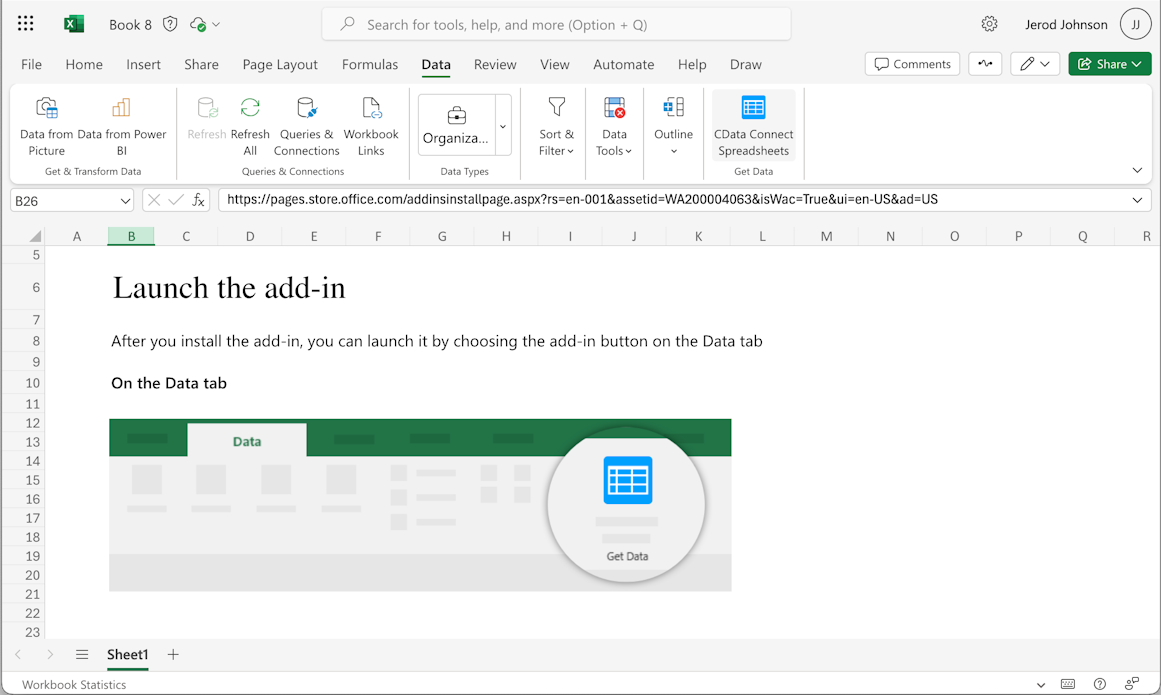
- In the Add-In panel, click "Log in" to sign into and authenticate with your Connect Spreadsheets account
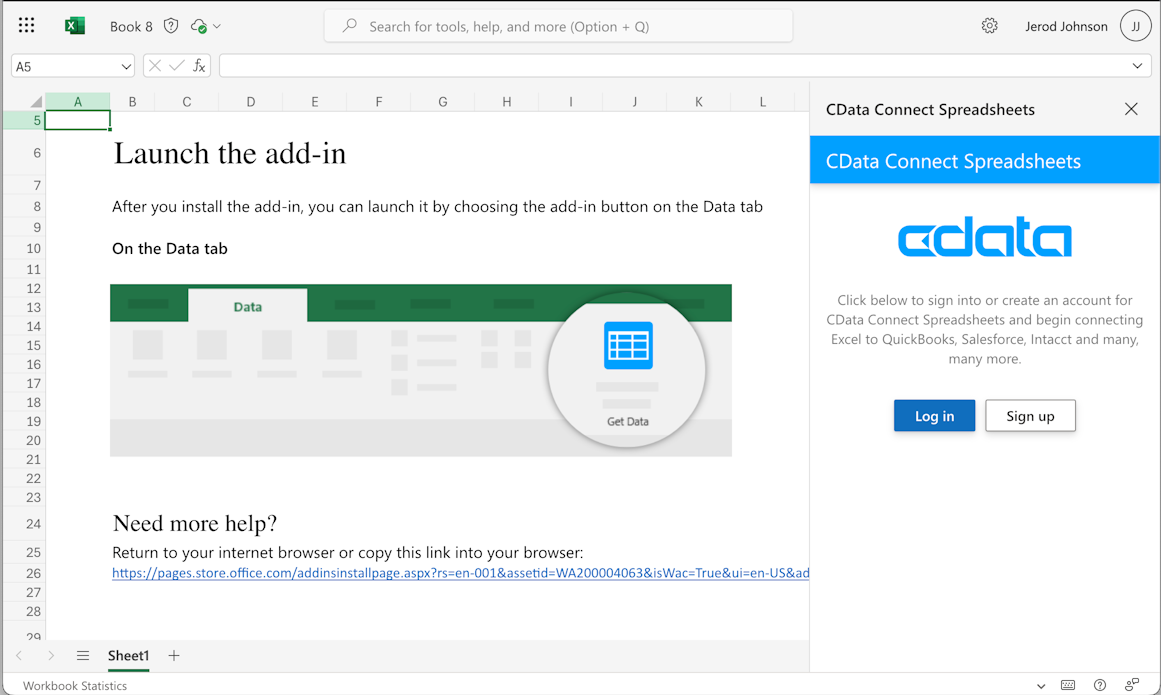
- In the Connect Spreadsheets panel in Excel, click Import
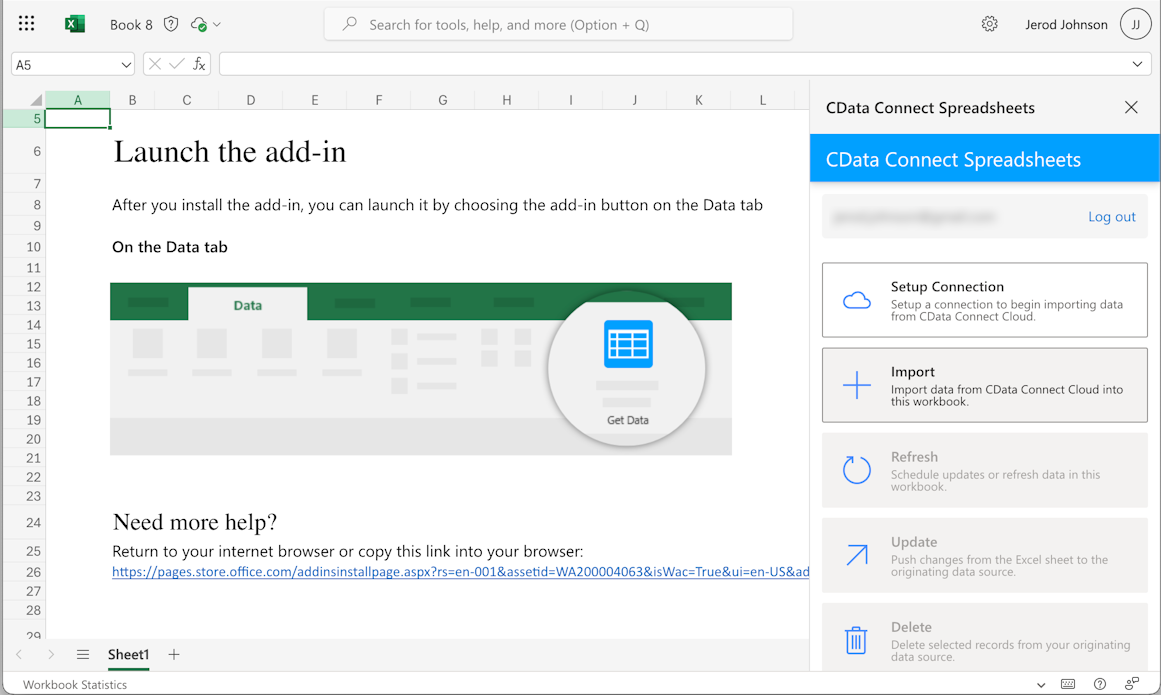
- Choose a Connection (e.g. Presto1), Table (e.g. Customer), and Columns to import
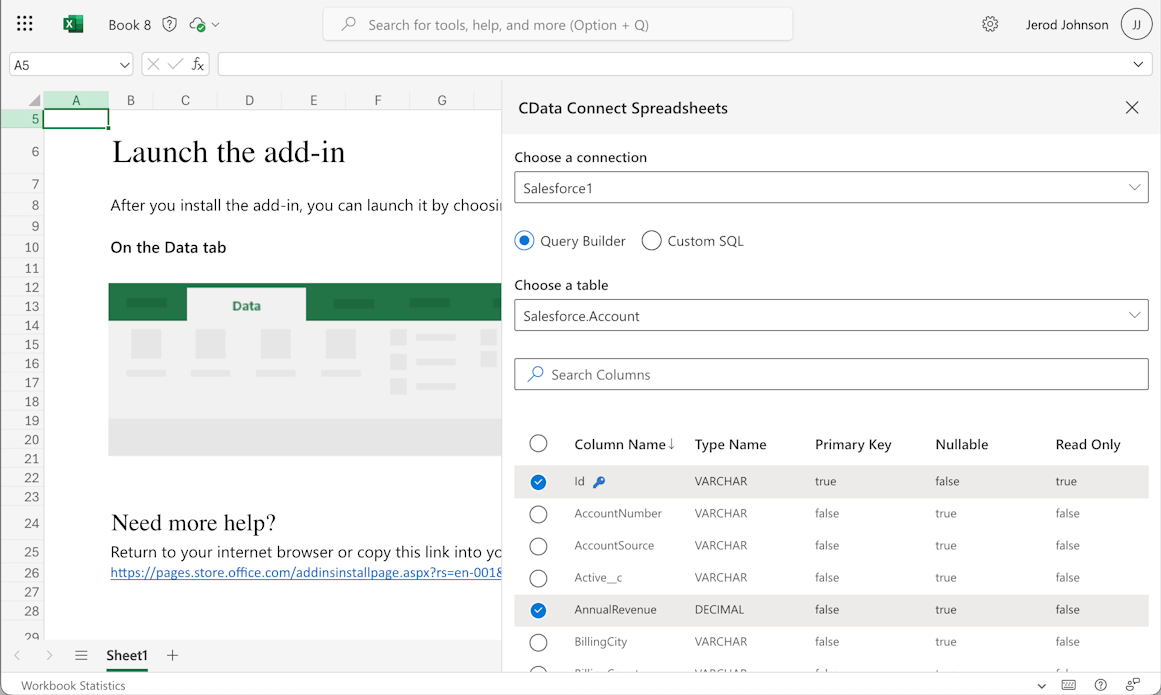
- Optionally add Filters, Sorting, and a Limit
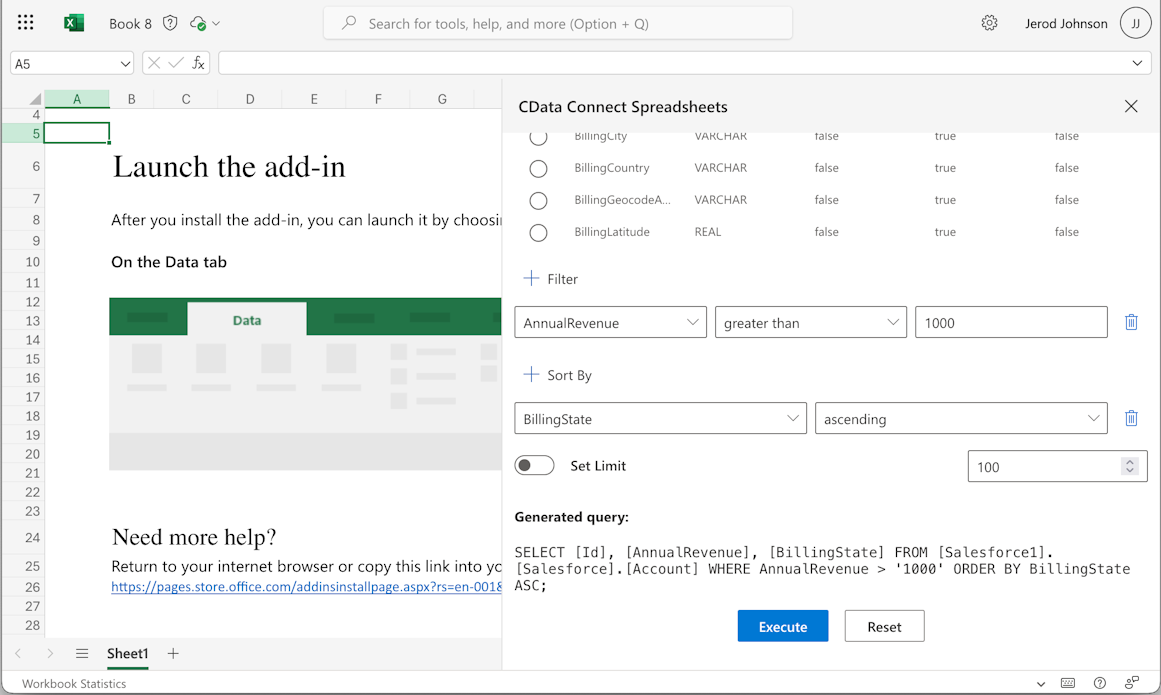
- Click Execute to import the data
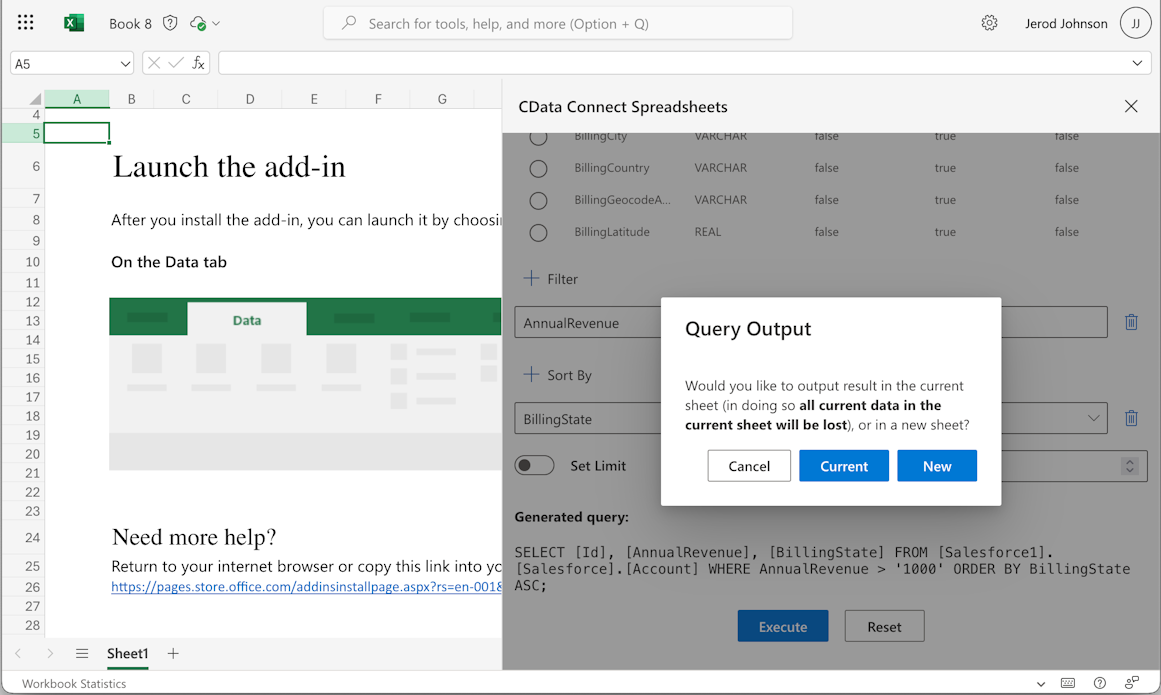
Update Presto Data from Excel
In addition to viewing Presto data in Excel, Connect Spreadsheets also lets you update and delete Presto data. Begin by importing data (as described above).
- Update any cell or cells with changes you want to push to Presto
- In the Connect Spreadsheets Add-In panel, select Update
- Optionally highlight the cell(s) you wish to update and select an update option ("Update All" or "Update Selected")
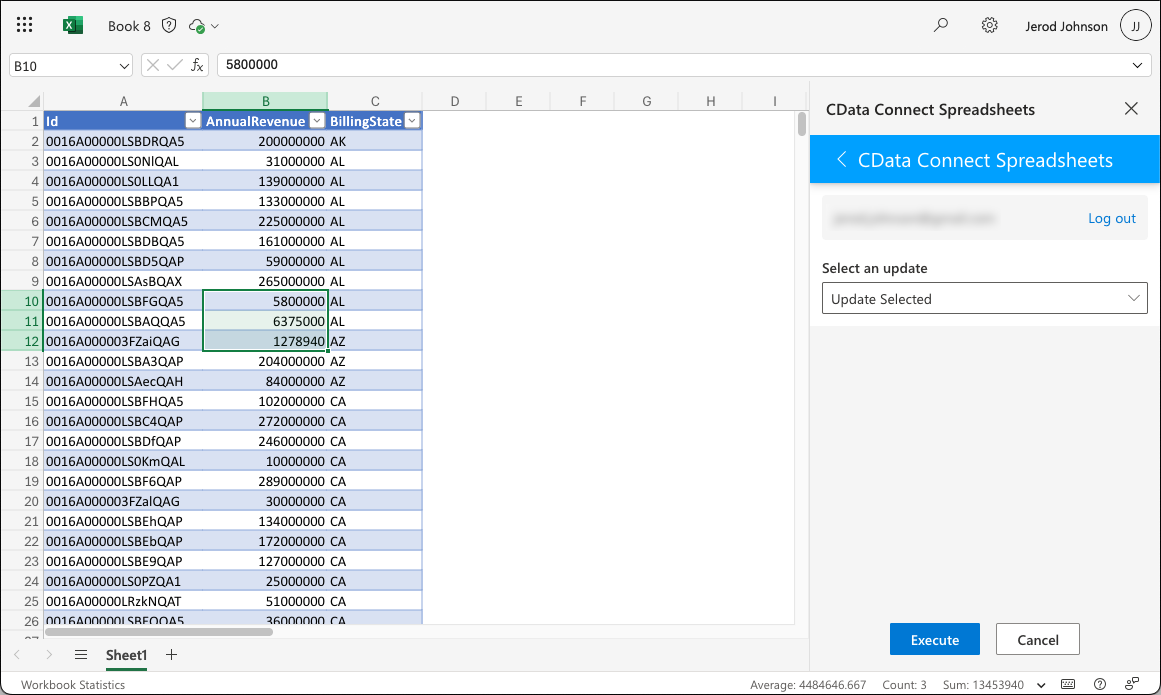
- Click Execute to push the updates to Presto
A notification will appear when the update is complete

Live Access to Presto Data from Spreadsheets
New, you have a direct, cloud-to-cloud connection to live Presto data from your Excel workbook. You can add more data to your workbook for calculations, aggregations, collaboration, and more.
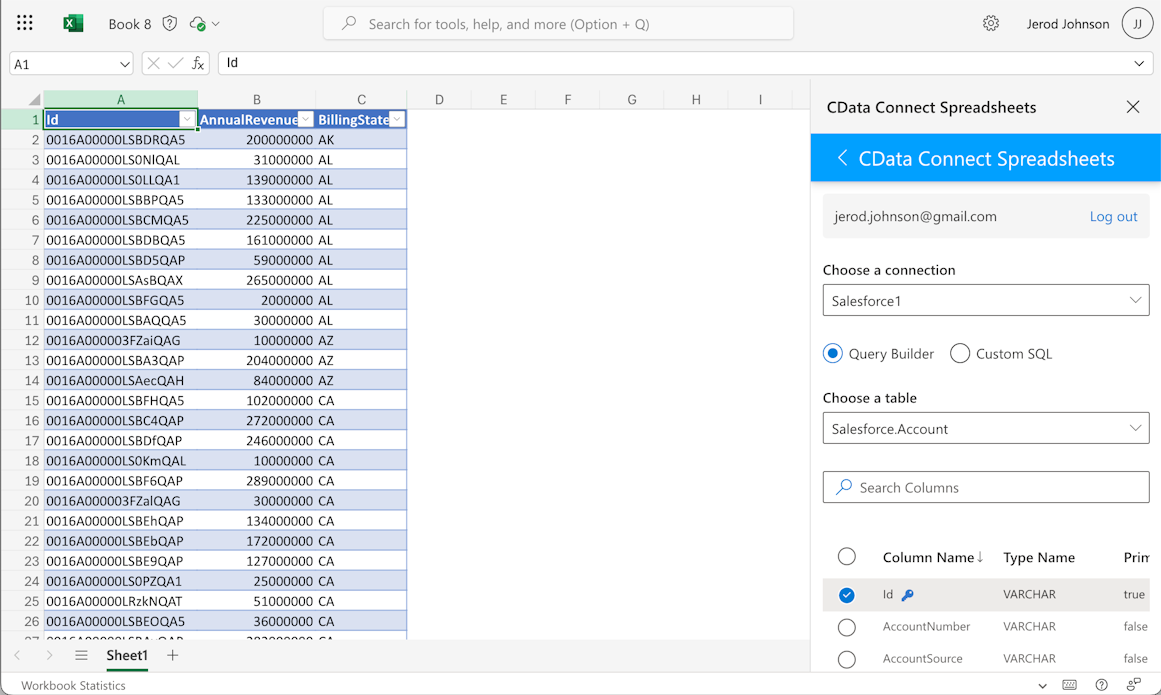
Try Connect Spreadsheets and get real-time data access to 100+ SaaS, Big Data, and NoSQL sources directly from your spreadsheet apps.

