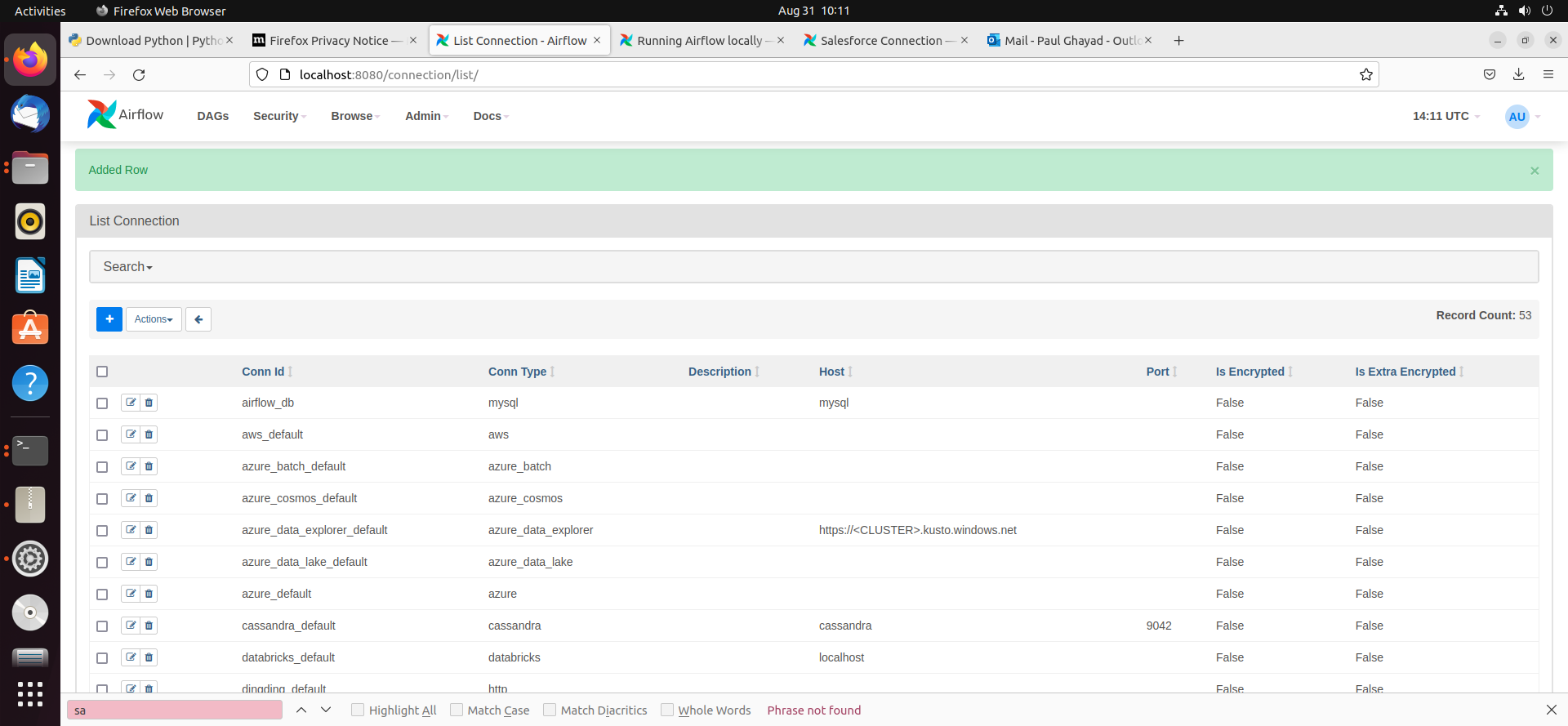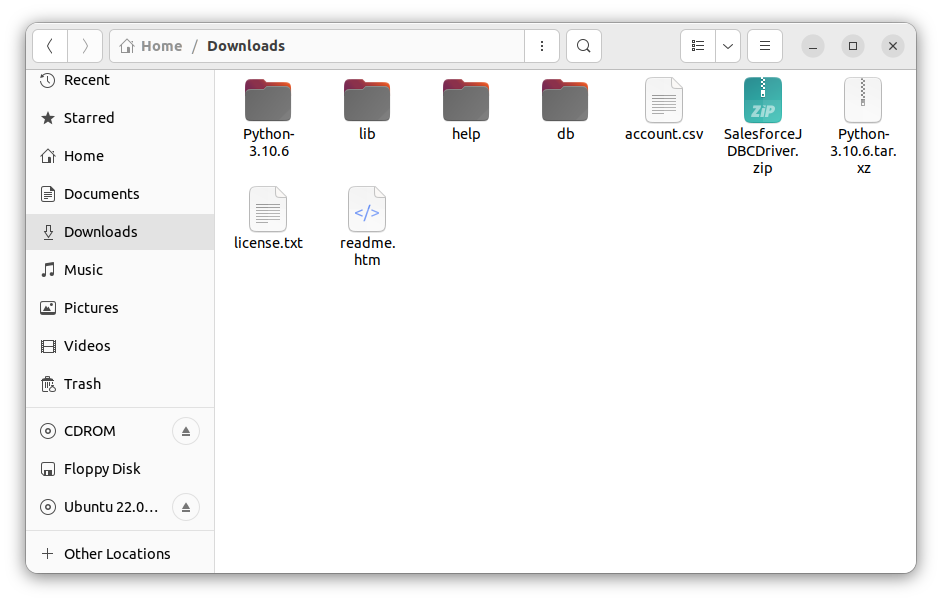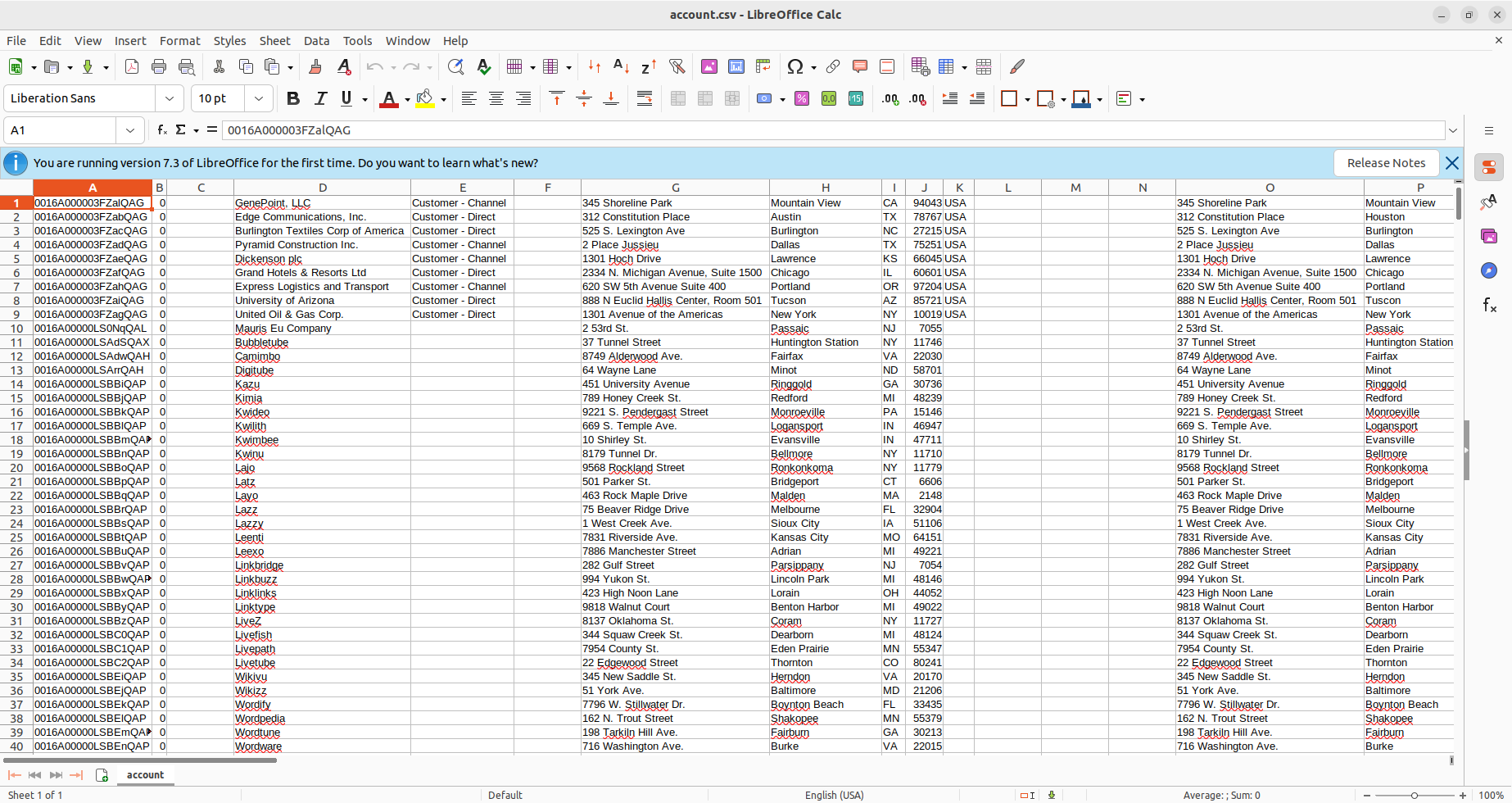Model Context Protocol (MCP) finally gives AI models a way to access the business data needed to make them really useful at work. CData MCP Servers have the depth and performance to make sure AI has access to all of the answers.
Try them now for free →How to integrate QuickBooks Online with Apache Airflow
Access and process QuickBooks Online data in Apache Airflow using the CData JDBC Driver.
Apache Airflow supports the creation, scheduling, and monitoring of data engineering workflows. When paired with the CData JDBC Driver for QuickBooks Online, Airflow can work with live QuickBooks Online data. This article describes how to connect to and query QuickBooks Online data from an Apache Airflow instance and store the results in a CSV file.
With built-in optimized data processing, the CData JDBC driver offers unmatched performance for interacting with live QuickBooks Online data. When you issue complex SQL queries to QuickBooks Online, the driver pushes supported SQL operations, like filters and aggregations, directly to QuickBooks Online and utilizes the embedded SQL engine to process unsupported operations client-side (often SQL functions and JOIN operations). Its built-in dynamic metadata querying allows you to work with and analyze QuickBooks Online data using native data types.
About QuickBooks Online Data Integration
CData provides the easiest way to access and integrate live data from QuickBooks Online. Customers use CData connectivity to:
- Realize high-performance data reads thanks to push-down query optimization for complex operations like filters and aggregations.
- Read, write, update, and delete QuickBooks Online data.
- Run reports, download attachments, and send or void invoices directly from code using SQL stored procedures.
- Connect securely using OAuth and modern cryptography, including TLS 1.2, SHA-256, and ECC.
Many users access live QuickBooks Online data from preferred analytics tools like Power BI and Excel, directly from databases with federated access, and use CData solutions to easily integrate QuickBooks Online data with automated workflows for business-to-business communications.
For more information on how customers are solving problems with CData's QuickBooks Online solutions, refer to our blog: https://www.cdata.com/blog/360-view-of-your-customers.
Getting Started
Configuring the Connection to QuickBooks Online
Built-in Connection String Designer
For assistance in constructing the JDBC URL, use the connection string designer built into the QuickBooks Online JDBC Driver. Either double-click the JAR file or execute the jar file from the command-line.
java -jar cdata.jdbc.quickbooksonline.jar
Fill in the connection properties and copy the connection string to the clipboard.
QuickBooks Online uses the OAuth authentication standard. OAuth requires the authenticating user to log in through the browser. To authenticate using OAuth, you can use the embedded OAuthClientId, OAuthClientSecret, and CallbackURL or you can obtain your own by registering an app with Intuit. Additionally, if you want to connect to sandbox data, set UseSandbox to true.
See the Getting Started chapter of the help documentation for a guide to using OAuth.

To host the JDBC driver in clustered environments or in the cloud, you will need a license (full or trial) and a Runtime Key (RTK). For more information on obtaining this license (or a trial), contact our sales team.
The following are essential properties needed for our JDBC connection.
| Property | Value |
|---|---|
| Database Connection URL | jdbc:quickbooksonline:RTK=5246...;InitiateOAuth=GETANDREFRESH |
| Database Driver Class Name | cdata.jdbc.quickbooksonline.QuickBooksOnlineDriver |
Establishing a JDBC Connection within Airflow
- Log into your Apache Airflow instance.
- On the navbar of your Airflow instance, hover over Admin and then click Connections.
![Clicking connections]()
- Next, click the + sign on the following screen to create a new connection.
- In the Add Connection form, fill out the required connection properties:
- Connection Id: Name the connection, i.e.: quickbooksonline_jdbc
- Connection Type: JDBC Connection
- Connection URL: The JDBC connection URL from above, i.e.: jdbc:quickbooksonline:RTK=5246...;InitiateOAuth=GETANDREFRESH)
- Driver Class: cdata.jdbc.quickbooksonline.QuickBooksOnlineDriver
- Driver Path: PATH/TO/cdata.jdbc.quickbooksonline.jar
![Add JDBC connection form]()
- Test your new connection by clicking the Test button at the bottom of the form.
- After saving the new connection, on a new screen, you should see a green banner saying that a new row was added to the list of connections:
![New connection added]()
Creating a DAG
A DAG in Airflow is an entity that stores the processes for a workflow and can be triggered to run this workflow. Our workflow is to simply run a SQL query against QuickBooks Online data and store the results in a CSV file.
- To get started, in the Home directory, there should be an "airflow" folder. Within there, we can create a new directory and title it "dags". In here, we store Python files that convert into Airflow DAGs shown on the UI.
- Next, create a new Python file and title it quickbooks online_hook.py. Insert the following code inside of this new file:
import time from datetime import datetime from airflow.decorators import dag, task from airflow.providers.jdbc.hooks.jdbc import JdbcHook import pandas as pd # Declare Dag @dag(dag_id="quickbooks online_hook", schedule_interval="0 10 * * *", start_date=datetime(2022,2,15), catchup=False, tags=['load_csv']) # Define Dag Function def extract_and_load(): # Define tasks @task() def jdbc_extract(): try: hook = JdbcHook(jdbc_conn_id="jdbc") sql = """ select * from Account """ df = hook.get_pandas_df(sql) df.to_csv("/{some_file_path}/{name_of_csv}.csv",header=False, index=False, quoting=1) # print(df.head()) print(df) tbl_dict = df.to_dict('dict') return tbl_dict except Exception as e: print("Data extract error: " + str(e)) jdbc_extract() sf_extract_and_load = extract_and_load() - Save this file and refresh your Airflow instance. Within the list of DAGs, you should see a new DAG titled "quickbooks online_hook".
![New DAG added]()
- Click on this DAG and, on the new screen, click on the unpause switch to make it turn blue, and then click the trigger (i.e. play) button to run the DAG. This executes the SQL query in our quickbooks online_hook.py file and export the results as a CSV to whichever file path we designated in our code.
![Run the DAG]()
- After triggering our new DAG, we check the Downloads folder (or wherever you chose within your Python script), and see that the CSV file has been created - in this case, account.csv.
![CSV created]()
- Open the CSV file to see that your QuickBooks Online data is now available for use in CSV format thanks to Apache Airflow.
![CSV file with QuickBooks Online data.]()