Model Context Protocol (MCP) finally gives AI models a way to access the business data needed to make them really useful at work. CData MCP Servers have the depth and performance to make sure AI has access to all of the answers.
Try them now for free →Connect to QuickBooks Online Data in CloverDX (formerly CloverETL)
Transfer QuickBooks Online data using the visual workflow in the CloverDX data integration tool.
The CData JDBC Driver for QuickBooks Online enables you to use the data transformation components in CloverDX (formerly CloverETL) to work with QuickBooks Online as sources and destinations. In this article, you will use the JDBC Driver for QuickBooks Online to set up a simple transfer into a flat file. The CData JDBC Driver for QuickBooks Online enables you to use the data transformation components in CloverDX (formerly CloverETL) to work with QuickBooks Online as sources and destinations. In this article, you will use the JDBC Driver for QuickBooks Online to set up a simple transfer into a flat file.
About QuickBooks Online Data Integration
CData provides the easiest way to access and integrate live data from QuickBooks Online. Customers use CData connectivity to:
- Realize high-performance data reads thanks to push-down query optimization for complex operations like filters and aggregations.
- Read, write, update, and delete QuickBooks Online data.
- Run reports, download attachments, and send or void invoices directly from code using SQL stored procedures.
- Connect securely using OAuth and modern cryptography, including TLS 1.2, SHA-256, and ECC.
Many users access live QuickBooks Online data from preferred analytics tools like Power BI and Excel, directly from databases with federated access, and use CData solutions to easily integrate QuickBooks Online data with automated workflows for business-to-business communications.
For more information on how customers are solving problems with CData's QuickBooks Online solutions, refer to our blog: https://www.cdata.com/blog/360-view-of-your-customers.
Getting Started
Connect to QuickBooks Online as a JDBC Data Source
- Create the connection to QuickBooks Online data. In a new CloverDX graph, right-click the Connections node in the Outline pane and click Connections -> Create Connection. The Database Connection wizard is displayed.
- Click the plus icon to load a driver from a JAR. Browse to the lib subfolder of the installation directory and select the cdata.jdbc.quickbooksonline.jar file.
- Enter the JDBC URL.
QuickBooks Online uses the OAuth authentication standard. OAuth requires the authenticating user to log in through the browser. To authenticate using OAuth, you can use the embedded OAuthClientId, OAuthClientSecret, and CallbackURL or you can obtain your own by registering an app with Intuit. Additionally, if you want to connect to sandbox data, set UseSandbox to true.
See the Getting Started chapter of the help documentation for a guide to using OAuth.
Built-in Connection String Designer
For assistance in constructing the JDBC URL, use the connection string designer built into the QuickBooks Online JDBC Driver. Either double-click the JAR file or execute the jar file from the command-line.
java -jar cdata.jdbc.quickbooksonline.jarFill in the connection properties and copy the connection string to the clipboard.
![Using the built-in connection string designer to generate a JDBC URL (Salesforce is shown.)]()
A typical JDBC URL is below:
jdbc:quickbooksonline:InitiateOAuth=GETANDREFRESH
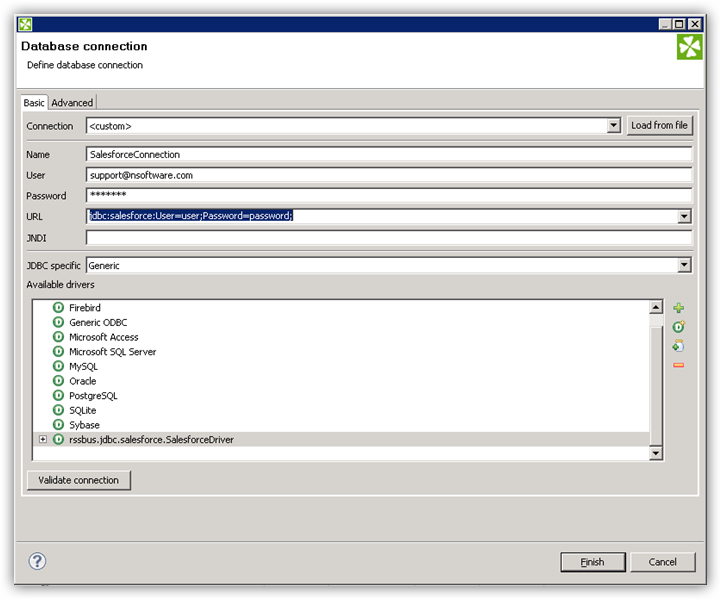
Query QuickBooks Online Data with the DBInputTable Component
- Drag a DBInputTable from the Readers selection of the Palette onto the job flow and double-click it to open the configuration editor.
- In the DB connection property, select the QuickBooks Online JDBC data source from the drop-down menu.
- Enter the SQL query. For example:
SELECT DisplayName, Balance FROM Customers
Write the Output of the Query to a UniversalDataWriter
- Drag a UniversalDataWriter from the Writers selection onto the jobflow.
- Double-click the UniversalDataWriter to open the configuration editor and add a file URL.
- Right-click the DBInputTable and then click Extract Metadata.
- Connect the output port of the DBInputTable to the UniversalDataWriter.
- In the resulting Select Metadata menu for the UniversalDataWriter, choose the Customers table. (You can also open this menu by right-clicking the input port for the UniversalDataWriter.)
- Click Run to write to the file.



