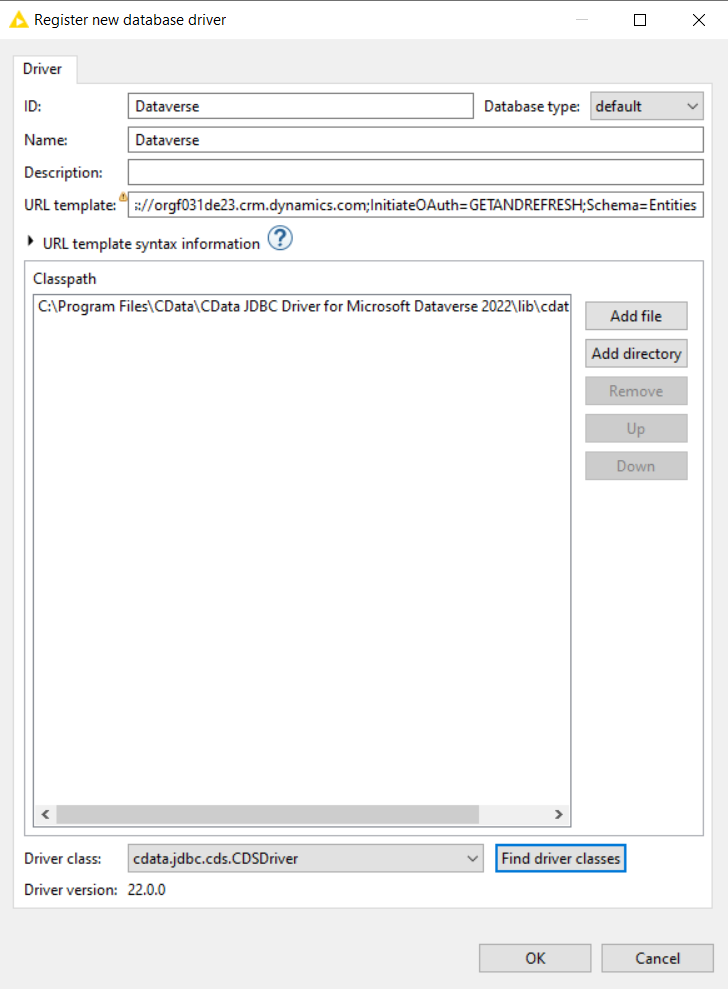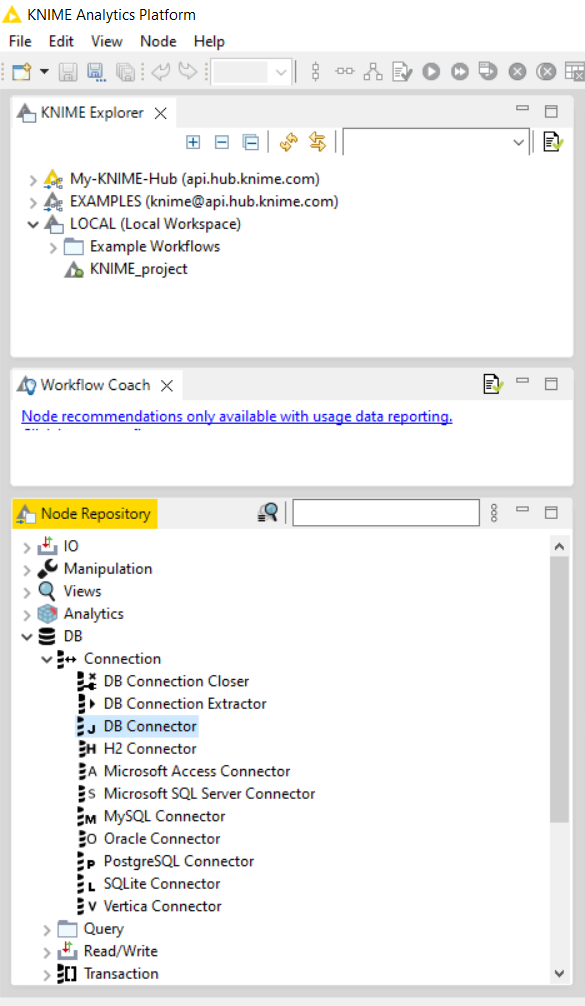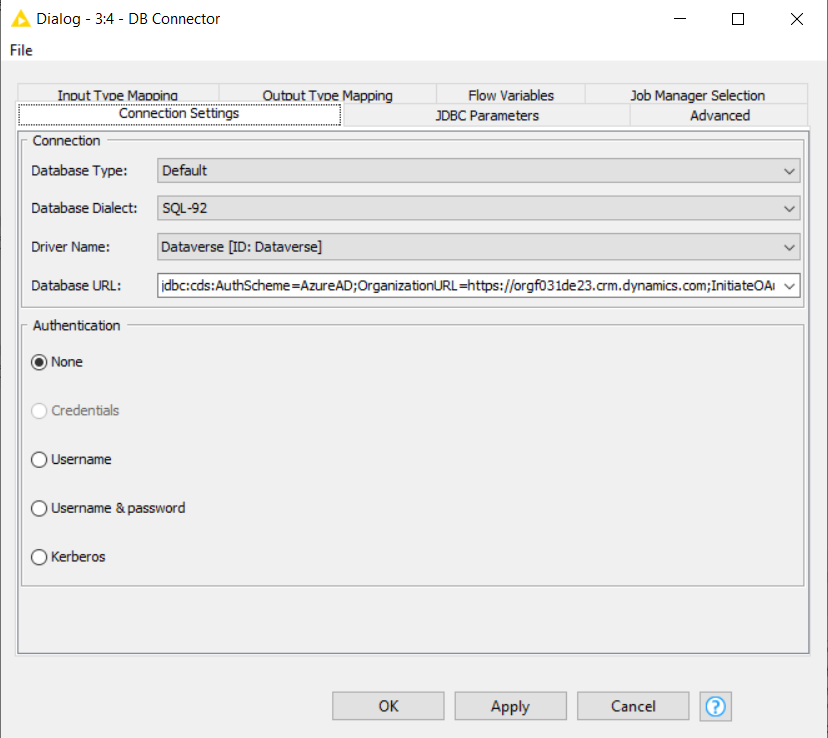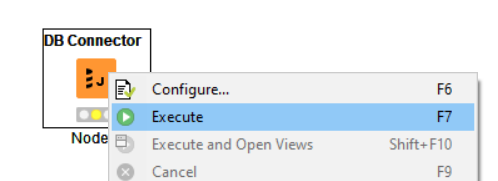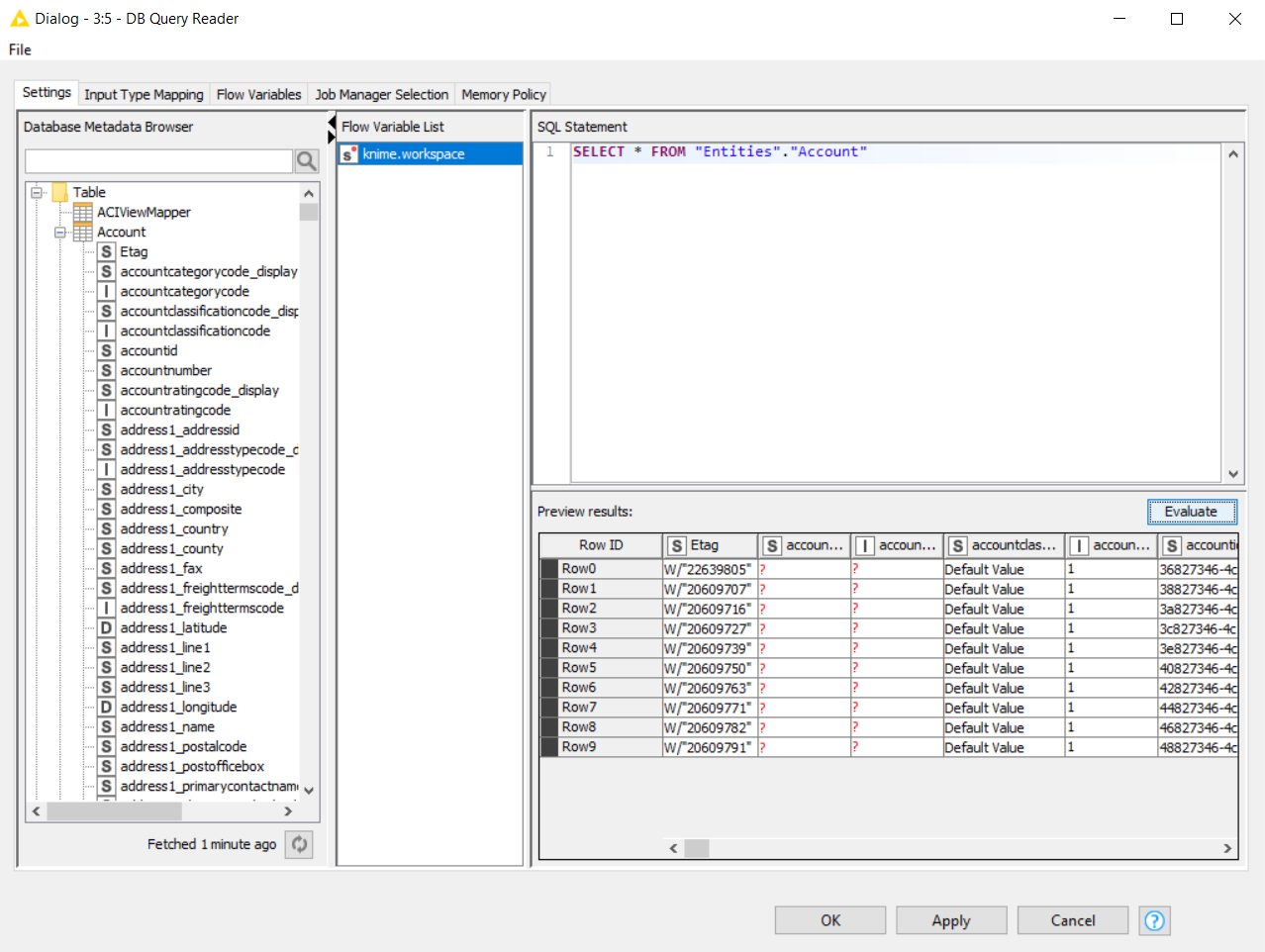Model Context Protocol (MCP) finally gives AI models a way to access the business data needed to make them really useful at work. CData MCP Servers have the depth and performance to make sure AI has access to all of the answers.
Try them now for free →Enable the QuickBooks Online JDBC Driver in KNIME
Use standard data access components in KNIME to create charts and reports with QuickBooks Online data.
One of the strengths of the CData JDBC Driver for QuickBooks Online is its cross-platform support, enabling integration with major BI tools. Follow the procedure below to access QuickBooks Online data in KNIME and to create a chart from QuickBooks Online data using the report designer.
About QuickBooks Online Data Integration
CData provides the easiest way to access and integrate live data from QuickBooks Online. Customers use CData connectivity to:
- Realize high-performance data reads thanks to push-down query optimization for complex operations like filters and aggregations.
- Read, write, update, and delete QuickBooks Online data.
- Run reports, download attachments, and send or void invoices directly from code using SQL stored procedures.
- Connect securely using OAuth and modern cryptography, including TLS 1.2, SHA-256, and ECC.
Many users access live QuickBooks Online data from preferred analytics tools like Power BI and Excel, directly from databases with federated access, and use CData solutions to easily integrate QuickBooks Online data with automated workflows for business-to-business communications.
For more information on how customers are solving problems with CData's QuickBooks Online solutions, refer to our blog: https://www.cdata.com/blog/360-view-of-your-customers.
Getting Started
Define a New JDBC Connection to QuickBooks Online Data
- Go to File -> Preferences -> KNIME -> Databases
- Click Add File and add the cdata.jdbc.quickbooksonline.jar. The driver JAR file is located in the lib subfolder of the installation directory.
![CData drivers added to a KNIME workflow. CData drivers added to a KNIME workflow.]()
- Click Find driver classes
- Set the ID and the Name of the connection (you can set any values you prefer for these fields as they are not restricted)
- Set the URL template. A typical JDBC URL is provided below:
jdbc:quickbooksonline:InitiateOAuth=GETANDREFRESH - Click OK to close the configuration section.
![Registering new database CData drivers in KNIME workflow. Registering new database CData drivers in KNIME workflow.]()
- Under Node Repository go to DB -> Connection -> drag and drop DB Connector. Double-click on it and change the driver name to the driver you just configured, in this case, QuickBooks Online (ID: QuickBooks Online). The Database URL should change automatically.
![Configuring the CData driver Configuring the CData driver]()
- Click Apply and OK to save changes.
![Authentication Authentication]()
- Right-click on the connector and select Execute. You will see that the connector will allow you to redirect to the browser where you will need to log in and allow access. After that, you will get connected successfully.
![Executing the DB Connector Executing the DB Connector]()
-
Double-click on your DB Query Reader and click the refresh button to load the metadata. Create an SQL Statement and click Evaluate. After clicking Evaluate you will be able to see the records requested. To learn more about the tables/views that are listed in our driver please refer to our Data Model.
![DB Query Reader to load the metadata DB Query Reader to load the metadata]()
For assistance in constructing the JDBC URL, use the connection string designer built into the QuickBooks Online data JDBC Driver. Either double-click the JAR file or execute the jar file from the command-line.
java -jar cdata.jdbc.quickbooksonline.jar
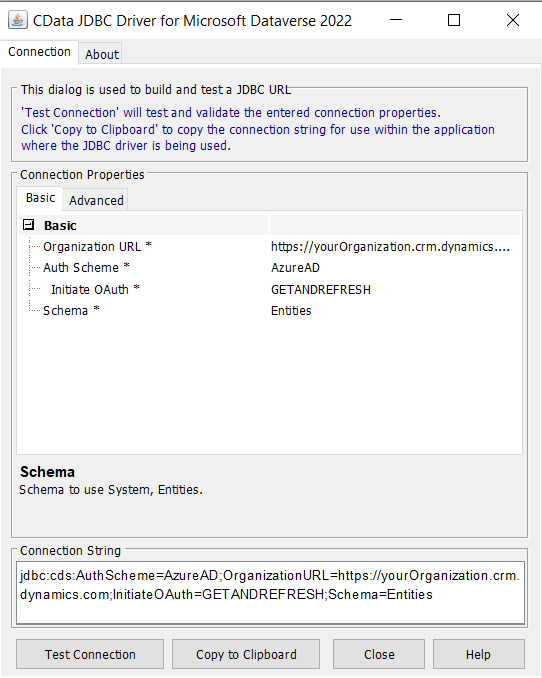
Additionally, please refer to our documentation to learn more about Connection Properties
Now you can go to the Read/Write section in Node Repository and get a DB Query Reader, to be able to execute a query.
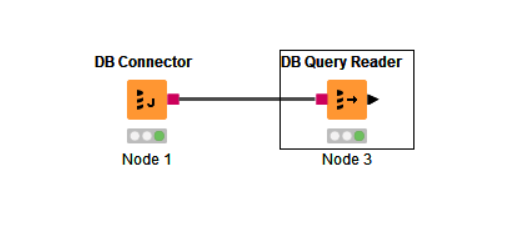
Get Started Today
Download a free, 30-day trial of the CData JDBC Driver for QuickBooks Online and start building QuickBooks Online-connected charts and reports with KNIME. Reach out to our Support Team if you have any questions.