Model Context Protocol (MCP) finally gives AI models a way to access the business data needed to make them really useful at work. CData MCP Servers have the depth and performance to make sure AI has access to all of the answers.
Try them now for free →Create QuickBooks-Connected Nintex Workflows
Use CData Connect Server to connect to QuickBooks from Nintex Workflow Cloud and build custom workflows using live QuickBooks data.
Nintex Workflow Cloud is a cloud-based platform where you can design workflows to automate simple or complex processes using drag-and-drop interactions — without writing any code. When paired with CData Connect Server, you get instant, cloud-to-cloud access to QuickBooks data for business applications. This article shows how to create a virtual database for QuickBooks in Connect Server and build a simple workflow from QuickBooks data in Nintex.
CData Connect Server provides a pure SQL Server interface for QuickBooks, allowing you to build workflows from live QuickBooks data in Nintex Workflow Cloud — without replicating the data to a natively supported database. Nintex allows you to access data directly using SQL queries. Using optimized data processing out of the box, CData Connect Server pushes all supported SQL operations (filters, JOINs, etc.) directly to QuickBooks, leveraging server-side processing to quickly return the requested QuickBooks data.
About QuickBooks Data Integration
CData simplifies access and integration of live QuickBooks data. Our customers leverage CData connectivity to:
- Access both local and remote company files.
- Connect across editions and regions: QuickBooks Premier, Professional, Enterprise, and Simple Start edition 2002+, as well as Canada, New Zealand, Australia, and UK editions from 2003+.
- Use SQL stored procedures to perform actions like voiding or clearing transactions, merging lists, searching entities, and more.
Customers regularly integrate their QuickBooks data with preferred tools, like Power BI, Tableau, or Excel, and integrate QuickBooks data into their database or data warehouse.
Getting Started
Create a Virtual SQL Server Database for QuickBooks Data
CData Connect Server uses a straightforward, point-and-click interface to connect to data sources and generate APIs.
- Log into Connect Server and click Connections.
![Adding a connection]()
- Select "QuickBooks" from Available Data Sources.
- Click Privileges -> Add and add the new user (or an existing user) with the appropriate permissions.
With the virtual database created, you are ready to connect to QuickBooks data from Nintex.
Connect to QuickBooks in Nintex
The steps below outline creating a new connection for access to QuickBooks CData Connect Server from Nintex to create a new QuickBooks data source.
- Log into Nintex Workflow Cloud
- In the Connections tab, click "Add new"
- Select SQL Server as the connector and click "Connect"
![Adding a new SQL Server Connection]()
- In the SQL Server connection wizard, set the following properties:
- Connection Name: name the connection (e.g., CData Connect Server QuickBooks Connection)
- Username: your Connect Server username
- Password: your Connect Server password
- Database Host: your Connect Server SQL Server endpoint (e.g., connect_server_url)
- Database Name: the virtual QuickBooks database (e.g., QuickBooks1)
![Configuring the Connection to Connect Server]()
- Click "Connect"
- Configure the connection permissions and click "Save permissions"
![Configuring permissions and saving the Connection]()
Create a Simple QuickBooks Workflow
With the connection to CData Connect Server configured, we are ready to build a simple workflow to access QuickBooks data. Start by clicking the "Create workflow" button.
Configure the Start Event Action
- Click the start event task and select the "Form" event
- Click "Design form"
- Drag a "Text - Long" element onto the Form and click the element to configure it
- Set "Title" to "Enter SQL query"
- Set "Required" to true
- Drag a "Text - Short" element onto the Form and click the element to configure it
- Set "Title" to "Enter desired result column"
- Set "Required" to true
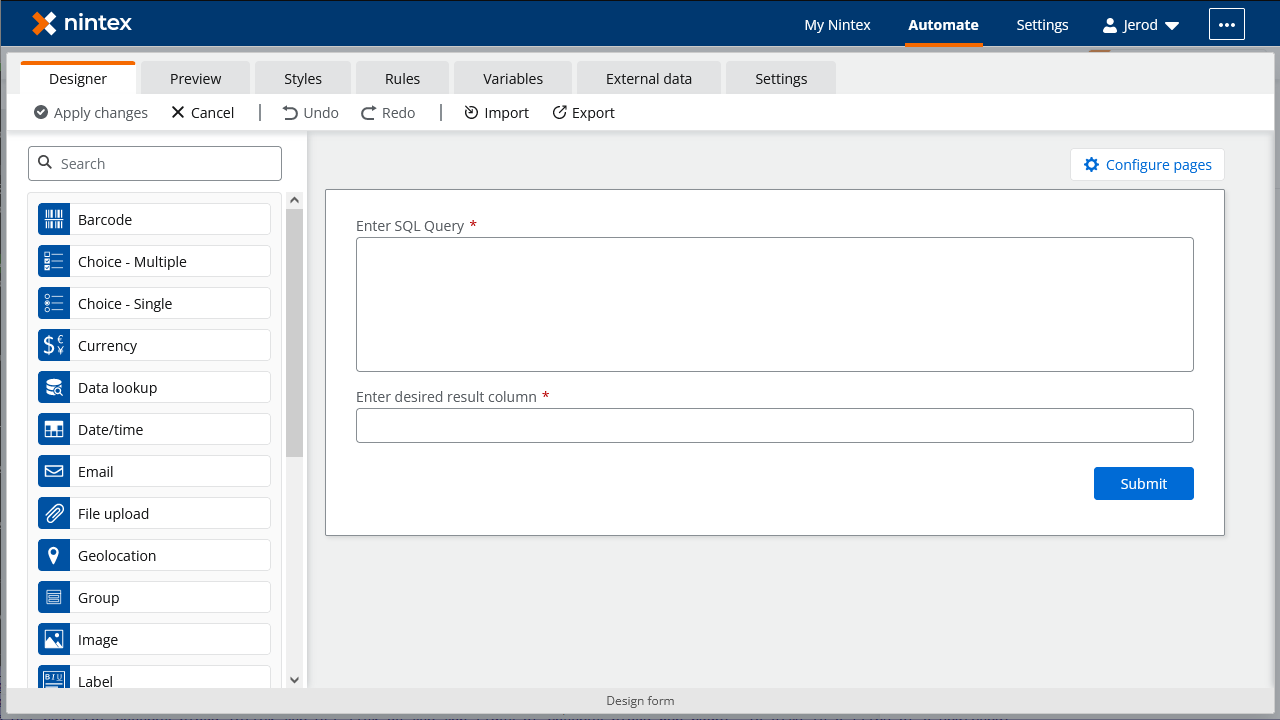
Configure an "Execute a Query" Action
- Add an "Execute a query" action after the "Start event: Form" action and click to configure the action
- Set "SQL Script" to the "Enter SQL Query" variable from the "Start event" action
- Set "Column to retrieve" to the "Enter desired result column" variable from the "Start event" action
- Set "Retrieved column" to a new variable (e.g., "values")
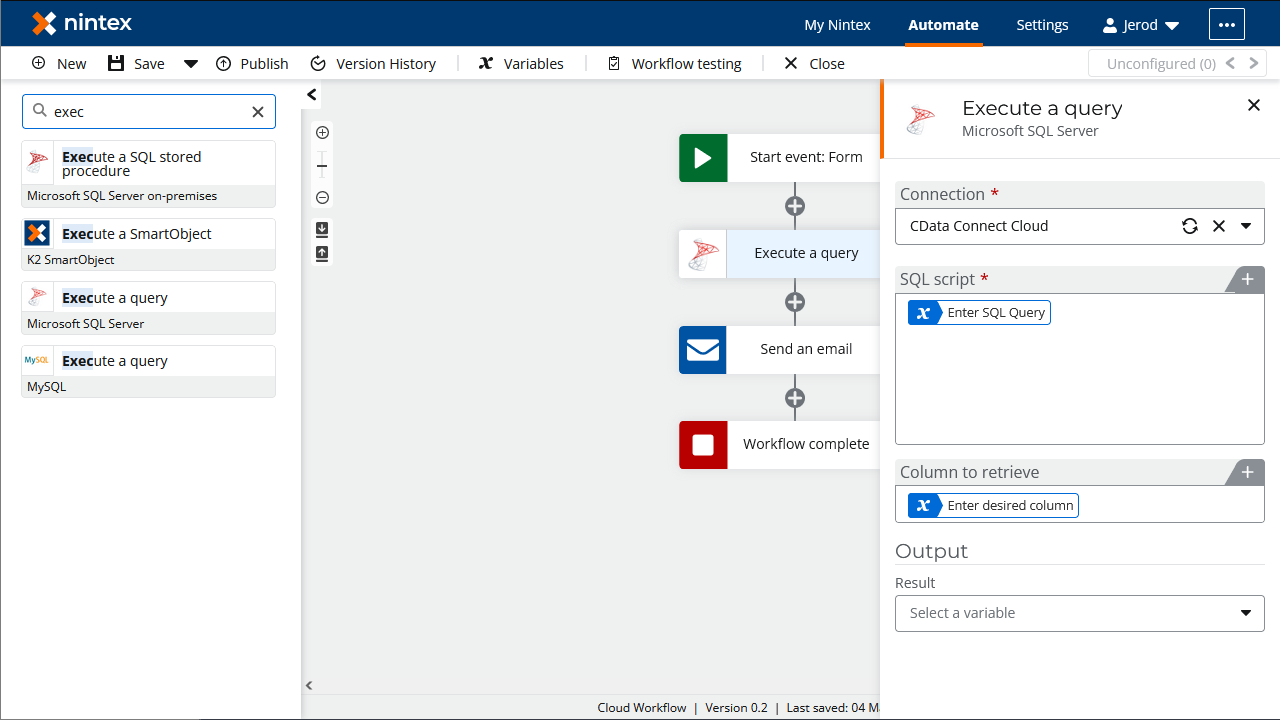
Configure a "Send an Email" Action
- Add a "Send an email" action after the "Execute a query" action and click to configure the action
- Set the "Recipient email address"
- Set the "Subject"
- Set the "Message body" to the variable created for the retrieved column
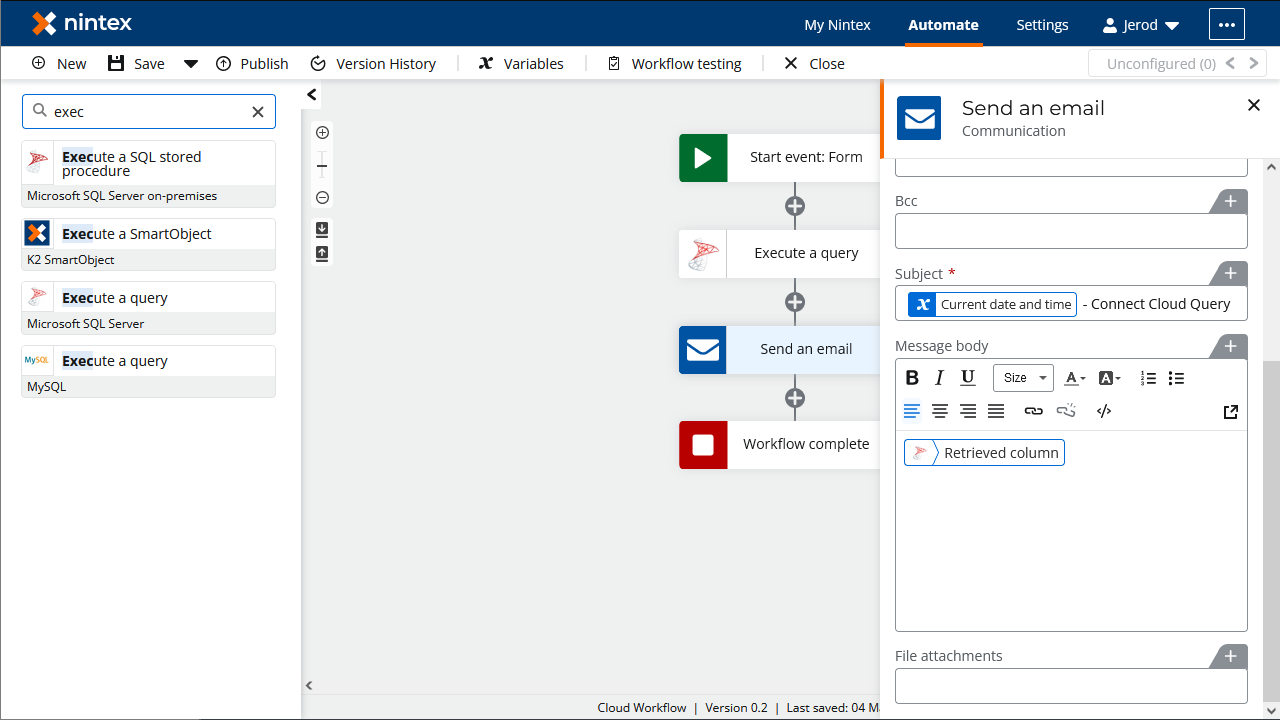
Once you configure the actions, click "Save," name the Workflow, and click "Save" again. You now have a simple workflow that will query QuickBooks using SQL and send an email with the results.
To learn more about SQL data access to 200+ SaaS, Big Data, and NoSQL sources directly from your cloud applications, check out the CData Connect Server. Sign up for a free trial and reach out to our Support Team if you have any questions.





