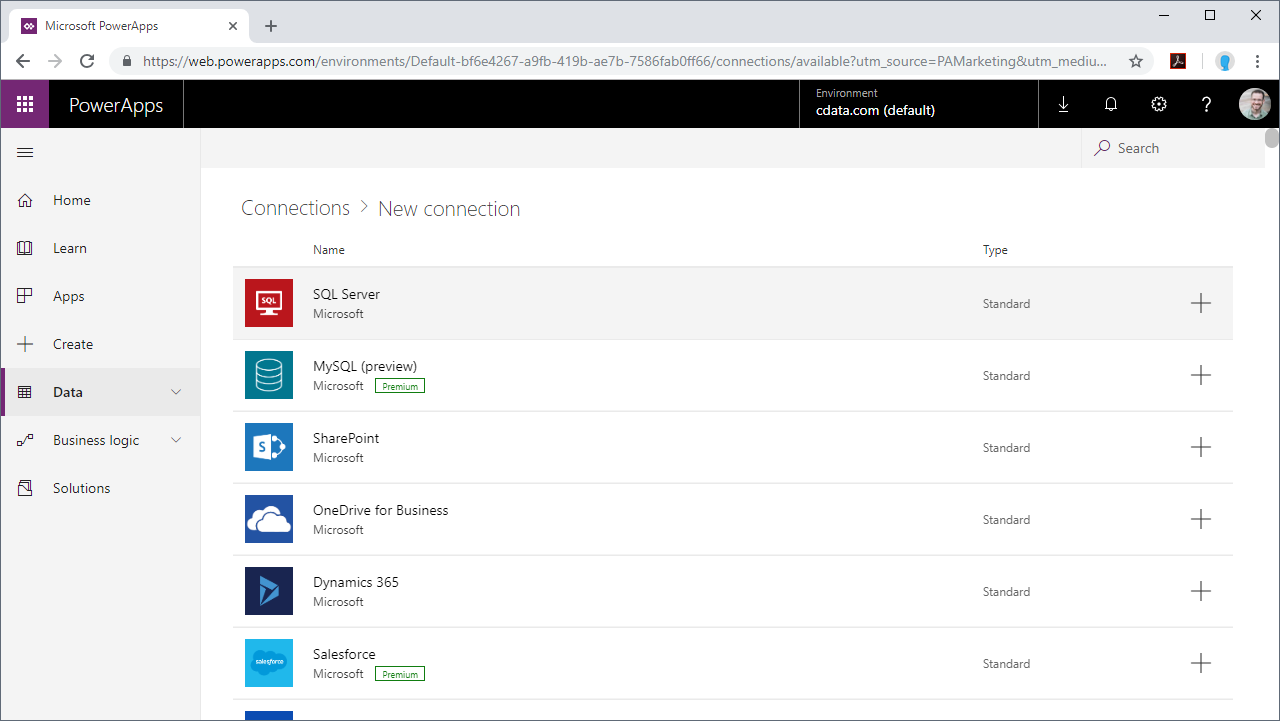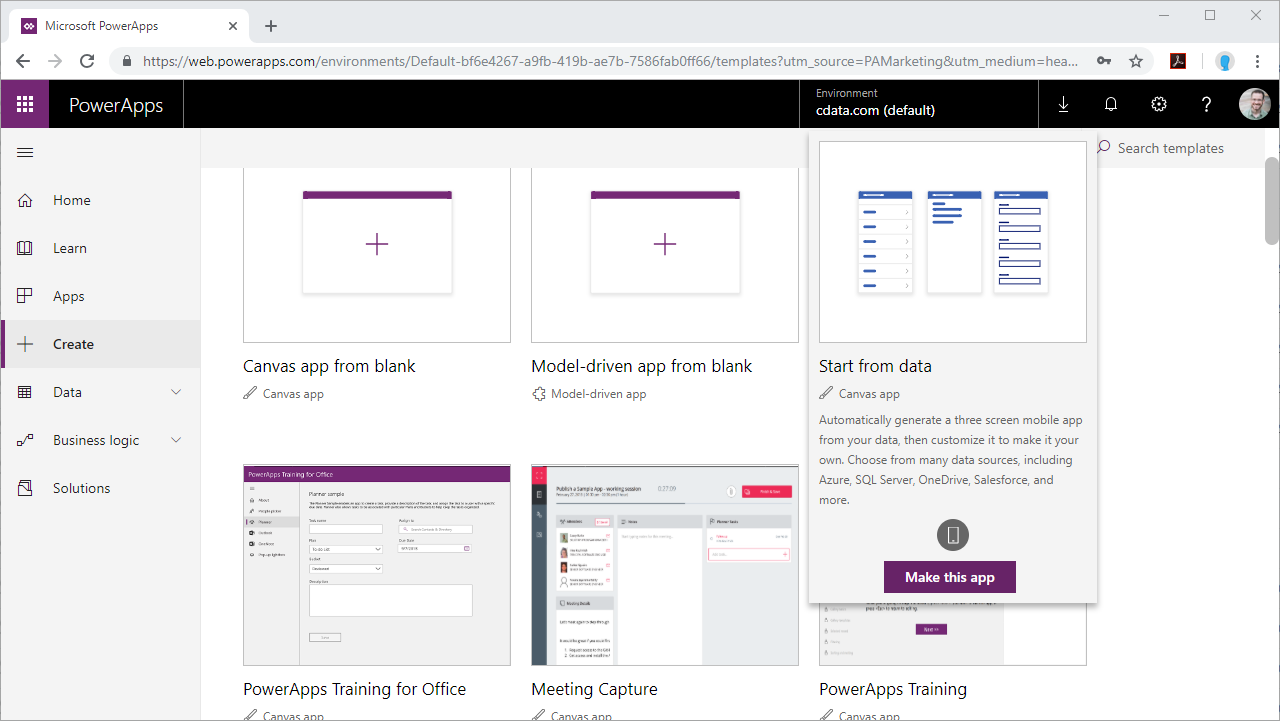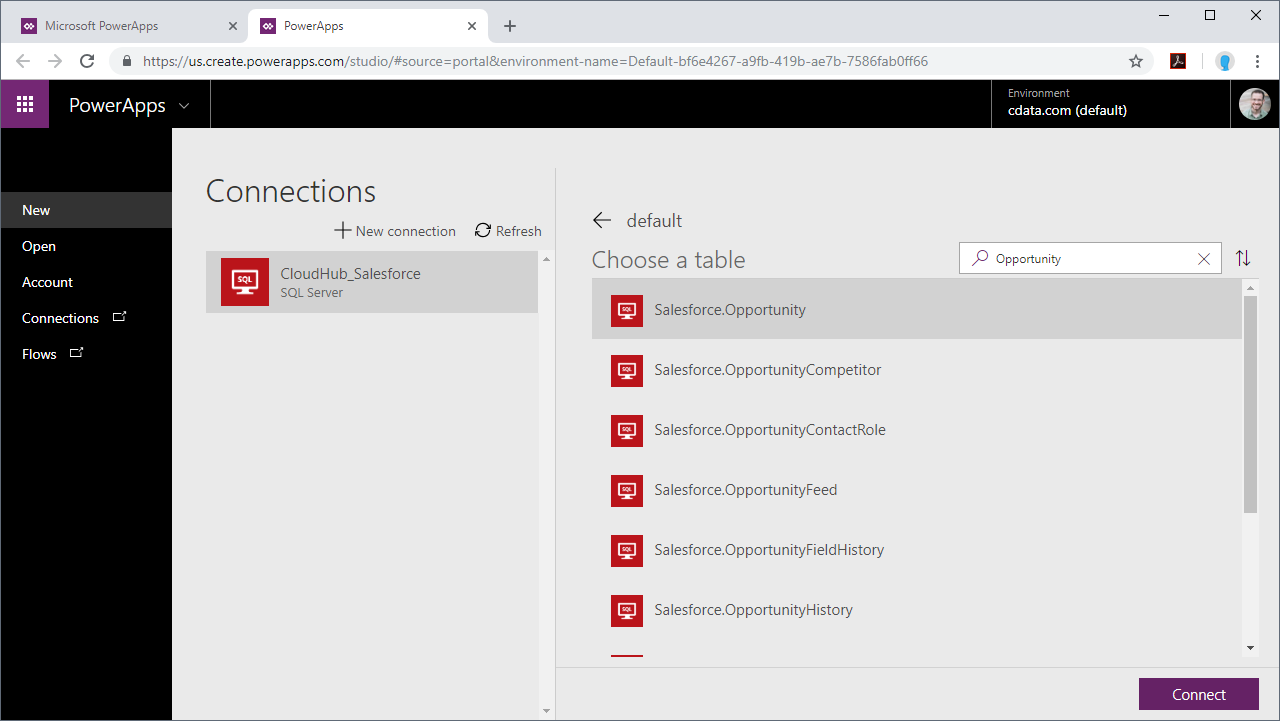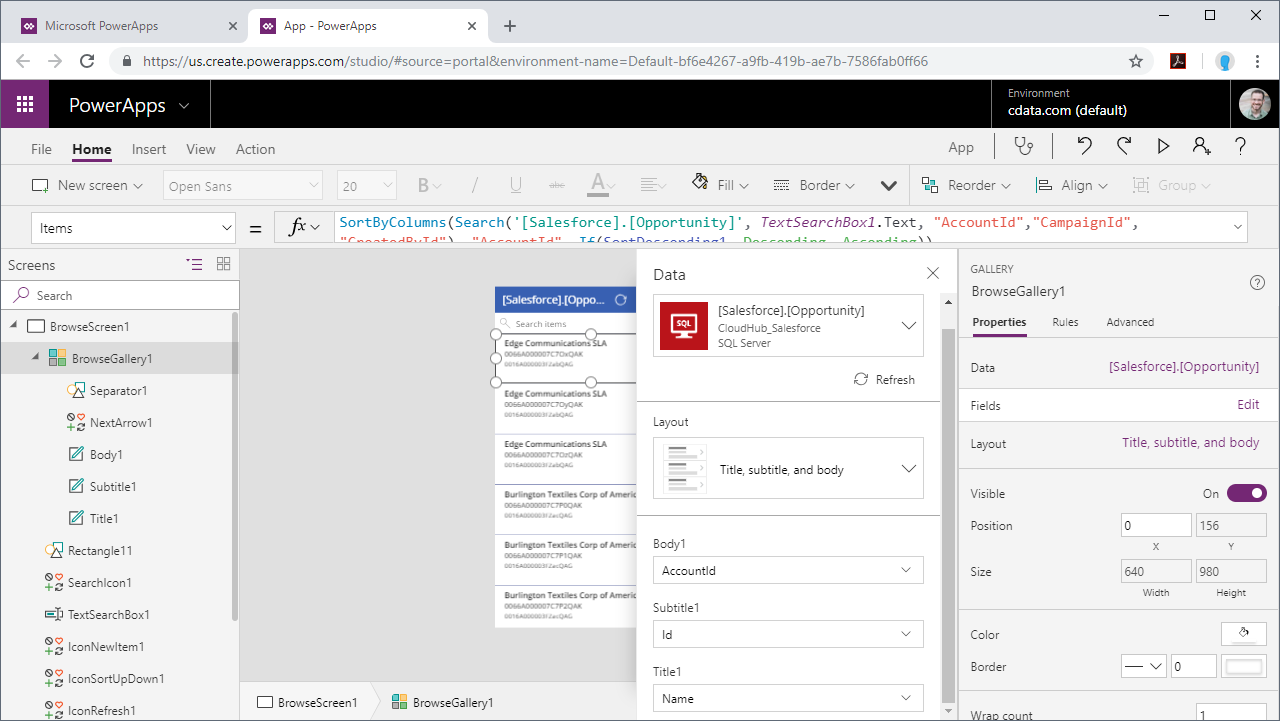Model Context Protocol (MCP) finally gives AI models a way to access the business data needed to make them really useful at work. CData MCP Servers have the depth and performance to make sure AI has access to all of the answers.
Try them now for free →Integrate Live QuickBooks Data into Custom Business Apps Built in Power Apps
Use CData Connect Server to create a virtual SQL Server Database for QuickBooks data and integrate live QuickBooks data into apps built in Microsoft Power Apps.
Power Apps is a service for building and using custom business apps that connect to your data and work across the web and mobile — without the time and expense of custom software development. When paired with CData Connect Server, you get instant access to QuickBooks data from the apps you build using Power Apps. This article shows how to connect to Connect Server from Power Apps and build an app based on live QuickBooks data.
CData Connect Server provides a pure SQL interface for QuickBooks, allowing you to easily integrate with live QuickBooks data in Power Apps — without replicating the data. CData Connect Server looks exactly like a SQL Server database to Power Apps and uses optimized data processing out of the box to push all supported SQL operations (filters, JOINs, etc) directly to QuickBooks, leveraging server-side processing to quickly return QuickBooks data.
About QuickBooks Data Integration
CData simplifies access and integration of live QuickBooks data. Our customers leverage CData connectivity to:
- Access both local and remote company files.
- Connect across editions and regions: QuickBooks Premier, Professional, Enterprise, and Simple Start edition 2002+, as well as Canada, New Zealand, Australia, and UK editions from 2003+.
- Use SQL stored procedures to perform actions like voiding or clearing transactions, merging lists, searching entities, and more.
Customers regularly integrate their QuickBooks data with preferred tools, like Power BI, Tableau, or Excel, and integrate QuickBooks data into their database or data warehouse.
Getting Started
Create a Virtual SQL Database for QuickBooks Data
CData Connect Server uses a straightforward, point-and-click interface to connect to data sources and generate APIs.
- Login to Connect Server and click Connections.
![Adding a connection]()
- Select "QuickBooks" from Available Data Sources.
- Click Privileges -> Add and add the new user (or an existing user) with the appropriate permissions.
Connecting to CData Connect Server
To use Connect Server to integrate QuickBooks data into your Power Apps, you need a new SQL Server connection:
- Log in to Power Apps
- Click Data -> Connections -> New connection
- Select SQL Server
![Creating a new SQL Server Connection]()
- In the connection wizard:
- Choose to connect directly
- Set SQL server name to the address of your Connect Server instance (CONNECT_SERVER_URL)
- Set SQL database name to the name of the virtual QuickBooks database you created earlier (like quickbooksdb)
- Set the Username and Password and click Create
![Connecting to Connect Server]()
Building a Data-Centric App for QuickBooks Data
With the connection to Connect Server configured, you are ready to integrate live QuickBooks data into the apps you build in Power Apps.
- Log in to Power Apps
- Click Create, hover over "Start from data" and click Make this app
![Creating a new app from data]()
- Select the SQL Server connection you created
- Search for or choose a table to work with
- Click Connect
![Connecting to QuickBooks data]()
- Customize the newly created app just like you would any other, including changing the layout and setting the fields exposed in BrowseScreen, DetailScreen, and EditScreen
![Customizing the QuickBooks data app]()
At this point, you have an app with read and write access to live QuickBooks data that you can save and publish for use within your organization.
SQL Access to QuickBooks Data from Applications
Now you have a direct connection to live QuickBooks data from Microsoft Power Apps. You can create more connections and apps to drive business — all without replicating QuickBooks data.
To get SQL data access to 200+ SaaS, Big Data, and NoSQL sources directly from your applications, see the CData Connect Server.