Model Context Protocol (MCP) finally gives AI models a way to access the business data needed to make them really useful at work. CData MCP Servers have the depth and performance to make sure AI has access to all of the answers.
Try them now for free →Build Visualizations of QuickBooks Data in Birst
Use CData drivers and the Birst Cloud Agent to build real-time visualizations of QuickBooks data in Birst.
Birst is a cloud business intelligence (BI) tool and analytics platform that helps organizations quickly understand and optimize complex processes. When paired with the CData JDBC Driver for QuickBooks, you can connect to live QuickBooks data through the Birst Cloud Agent and build real-time visualizations. In this article, we walk you through, step-by-step, how to connect to QuickBooks using the Cloud Agent and create dynamic reports in Birst.
With powerful data processing capabilities, the CData JDBC driver offers unmatched performance for live QuickBooks data operations in Birst. When you issue complex SQL queries from Birst to QuickBooks, the driver pushes supported SQL operations, like filters and aggregations, directly to QuickBooks and utilizes the embedded SQL Engine to process unsupported operations client-side (often SQL functions and JOIN operations). With built-in dynamic metadata querying, the JDBC driver enables you to visualize and analyze QuickBooks data using native Birst data types.
About QuickBooks Data Integration
CData simplifies access and integration of live QuickBooks data. Our customers leverage CData connectivity to:
- Access both local and remote company files.
- Connect across editions and regions: QuickBooks Premier, Professional, Enterprise, and Simple Start edition 2002+, as well as Canada, New Zealand, Australia, and UK editions from 2003+.
- Use SQL stored procedures to perform actions like voiding or clearing transactions, merging lists, searching entities, and more.
Customers regularly integrate their QuickBooks data with preferred tools, like Power BI, Tableau, or Excel, and integrate QuickBooks data into their database or data warehouse.
Getting Started
Configure a JDBC Connection to QuickBooks Data in Birst
Before creating the Birst project, you will need to install the Birst Cloud Agent (in order to work with the installed JDBC Driver). Also, copy the JAR file for the JDBC Driver (and the LIC file, if it exists) to the /drivers/ directory in the installation location for the Cloud Agent.
With the driver and Cloud Agent installed, you are ready to begin.
- Create a new project in Birst.
![Create a new Project in Birst]()
- Name the connection (e.g. CDataQuickBooks).
- Choose Live Access.
- Select an agent.
- Set Database Type to Other.
- Set SQL Type to MSSQL
- Set the Connection string.
When you are connecting to a local QuickBooks instance, you do not need to set any connection properties.
Requests are made to QuickBooks through the Remote Connector. The Remote Connector runs on the same machine as QuickBooks and accepts connections through a lightweight, embedded Web server. The server supports SSL/TLS, enabling users to connect securely from remote machines.
The first time you connect, you will need to authorize the Remote Connector with QuickBooks. See the "Getting Started" chapter of the help documentation for a guide.
Built-in Connection String Designer
For assistance in constructing the JDBC URL, use the connection string designer built into the QuickBooks JDBC Driver. Either double-click the JAR file or execute the jar file from the command-line.
java -jar cdata.jdbc.quickbooks.jarFill in the connection properties and copy the connection string to the clipboard.
![Using the built-in connection string designer to generate a JDBC URL (Salesforce is shown.)]()
When you configure the JDBC URL, you may also want to set the Max Rows connection property. This will limit the number of rows returned, which is especially helpful for improving performance when designing reports and visualizations.
Below is a typical JDBC connection string for QuickBooks:
jdbc:quickbooks:URL=http://remotehost:8166;User=admin;Password=admin123; - Set the Driver Name: cdata.jdbc.quickbooks.QuickBooksDriver and click Save.

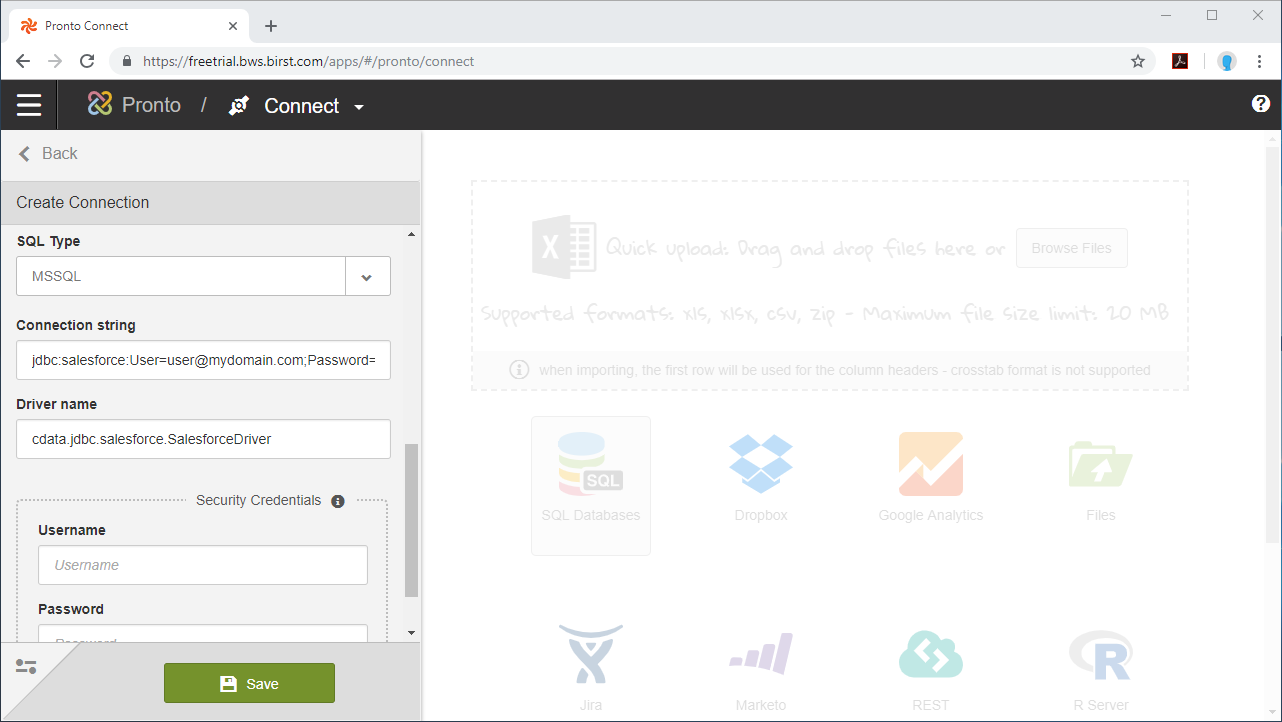
NOTE: Since authentication to QuickBooks is managed from the connection string, you can leave Security Credentials blank.
Configure QuickBooks Data Objects
Now that the connection is configured, we are ready to configure the schema for the dataset, choosing the tables, views, and columns we wish to visualize.
- Select the Schema (e.g. QuickBooks).
- Click on Tables and/or Views to connect to those entities and click Apply.
- Select the Tables and Columns you want to access and click Done.
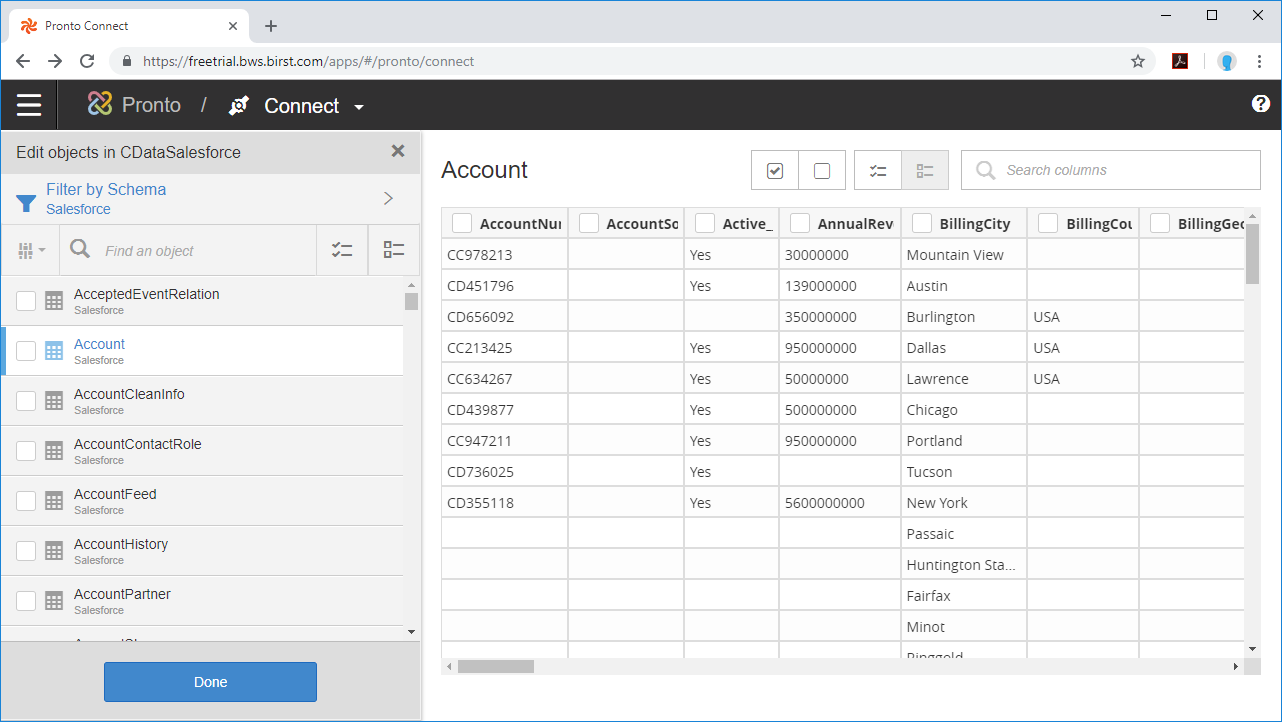
With the objects configured, you can perform any data preparation and discover any relationships in your data using the Pronto Prepare and Relate tools.
Build a Visualization
After you prepare your data and define relationships between the connected objects, you are ready to build your visualization.
- Select the Visualizer tool from the menu.
- Select Measures & Categories from your objects
- Select and configure the appropriate visualization for the Measure(s) you selected.
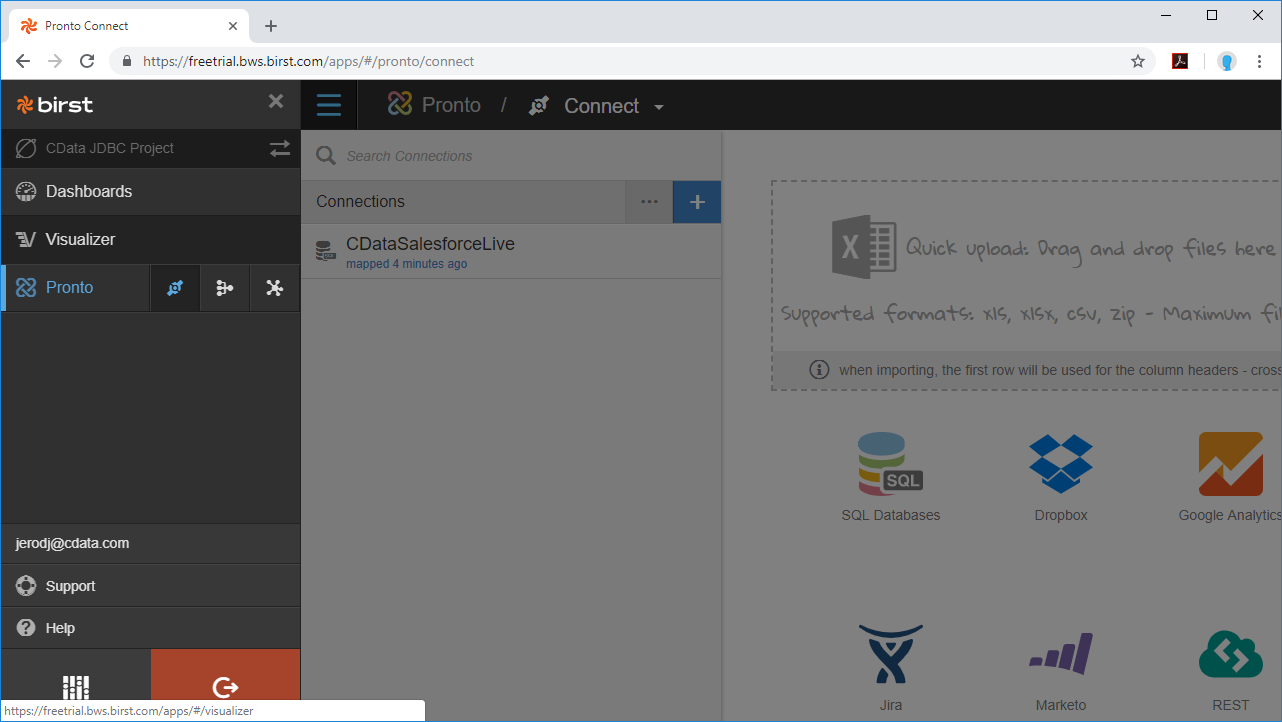
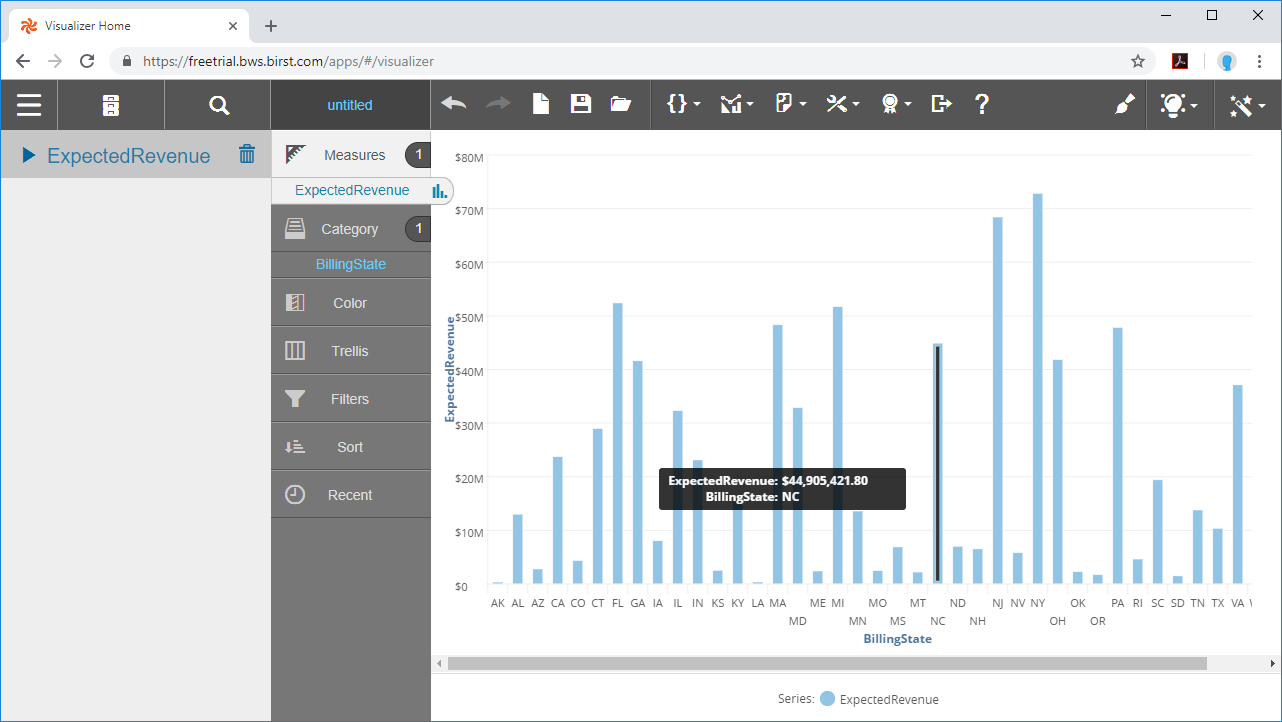
Using the CData JDBC Driver for QuickBooks with the Cloud Agent and Birst, you can easily create robust visualizations and reports on QuickBooks data. Download a free, 30-day trial and start building Birst visualizations today.



