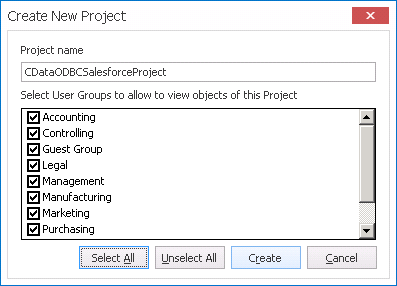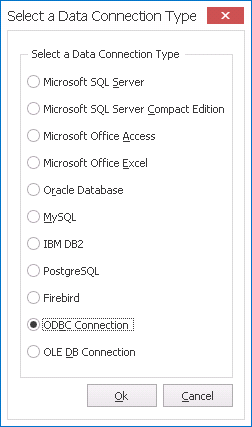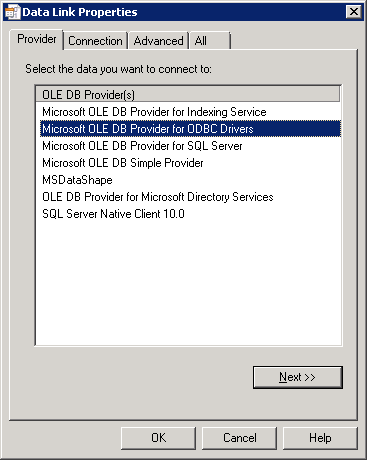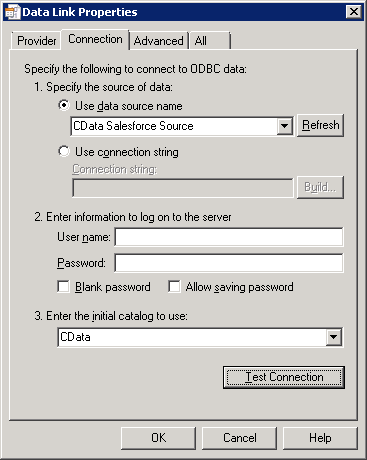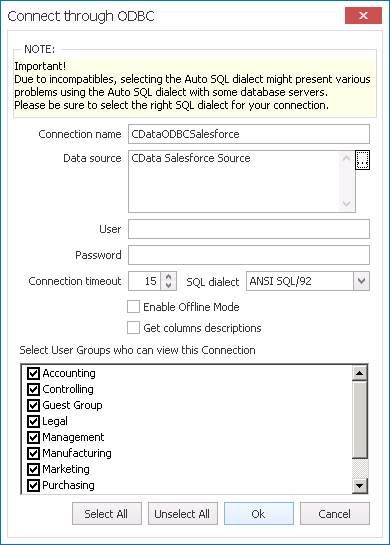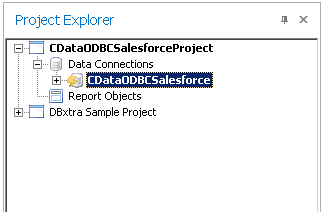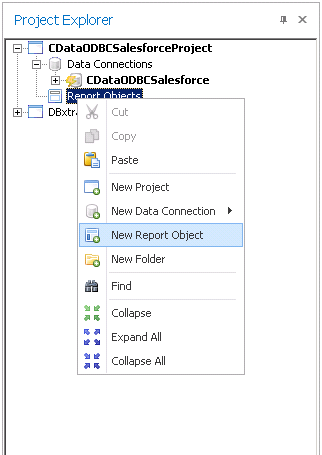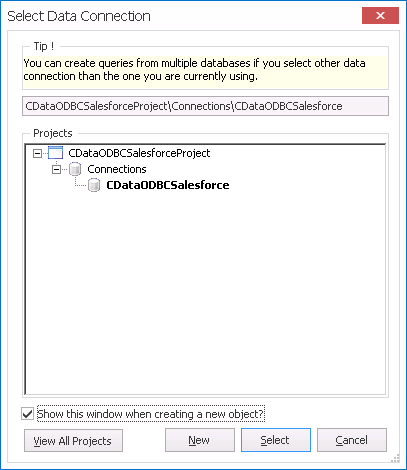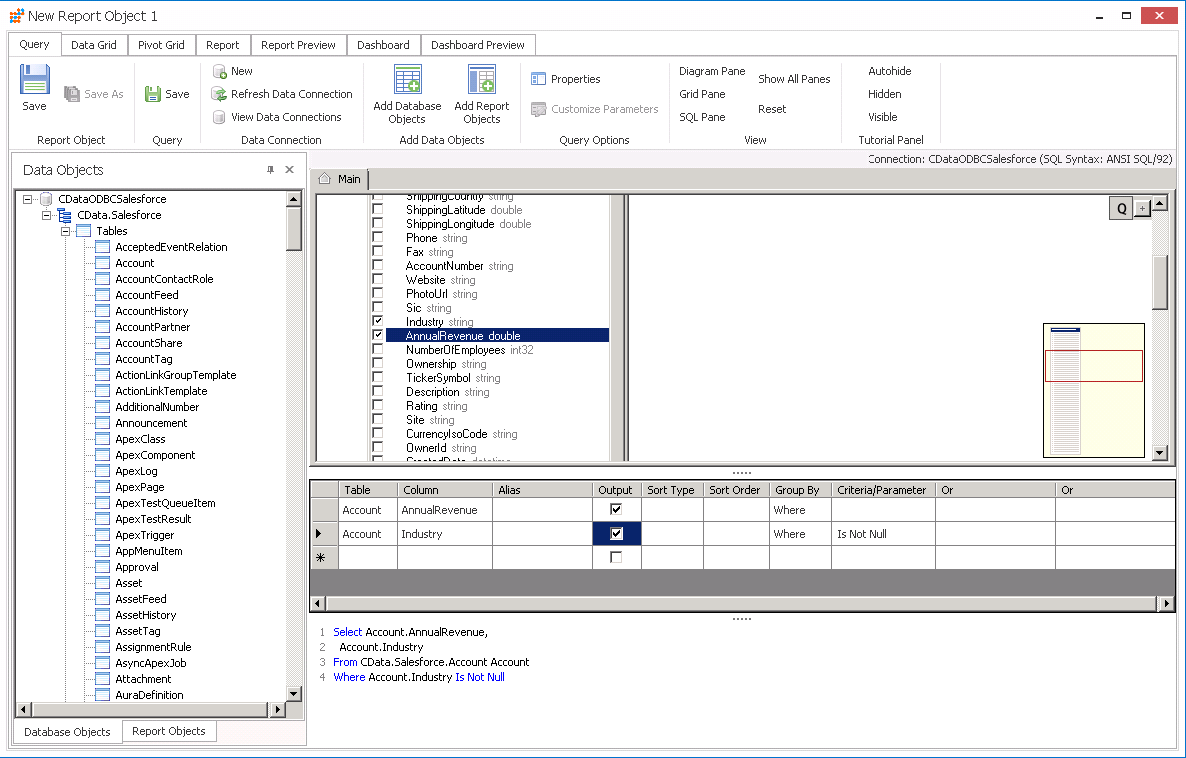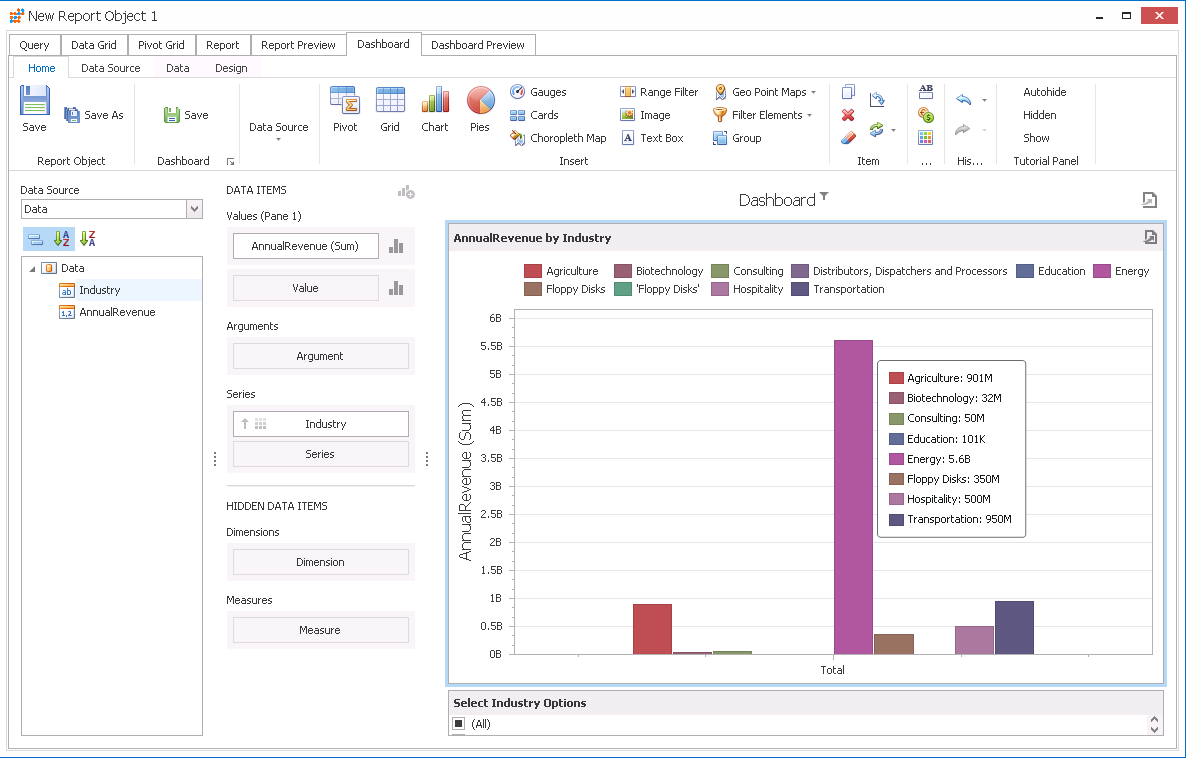Model Context Protocol (MCP) finally gives AI models a way to access the business data needed to make them really useful at work. CData MCP Servers have the depth and performance to make sure AI has access to all of the answers.
Try them now for free →Build Dashboards with QuickBooks Data in DBxtra
Create dynamic dashboards and perform analytics based on QuickBooks data in DBxtra.
The CData ODBC driver for QuickBooks enables access to live data from QuickBooks under the ODBC standard, allowing you work with QuickBooks data in a wide variety of BI, reporting, and ETL tools and directly, using familiar SQL queries. This article shows how to connect to QuickBooks data as a generic ODBC Data Provider and create charts, reports, and dashboards based on QuickBooks data in DBxtra.
About QuickBooks Data Integration
CData simplifies access and integration of live QuickBooks data. Our customers leverage CData connectivity to:
- Access both local and remote company files.
- Connect across editions and regions: QuickBooks Premier, Professional, Enterprise, and Simple Start edition 2002+, as well as Canada, New Zealand, Australia, and UK editions from 2003+.
- Use SQL stored procedures to perform actions like voiding or clearing transactions, merging lists, searching entities, and more.
Customers regularly integrate their QuickBooks data with preferred tools, like Power BI, Tableau, or Excel, and integrate QuickBooks data into their database or data warehouse.
Getting Started
Connect to QuickBooks Data
- If you have not already done so, provide values for the required connection properties in the data source name (DSN). You can configure the DSN using the built-in Microsoft ODBC Data Source Administrator. This is also the last step of the driver installation. See the "Getting Started" chapter in the Help documentation for a guide to using the Microsoft ODBC Data Source Administrator to create and configure a DSN.
When you are connecting to a local QuickBooks instance, you do not need to set any connection properties.
Requests are made to QuickBooks through the Remote Connector. The Remote Connector runs on the same machine as QuickBooks and accepts connections through a lightweight, embedded Web server. The server supports SSL/TLS, enabling users to connect securely from remote machines.
The first time you connect, you will need to authorize the Remote Connector with QuickBooks. See the "Getting Started" chapter of the help documentation for a guide.
When you configure the DSN, you may also want to set the Max Rows connection property. This will limit the number of rows returned, which is especially helpful for improving performance when designing reports and visualizations.
- Open the DBxtra application and in the New menu click Project and name the Project.
![Creating a New Project.]()
- Select ODBC Connection as the Data Connection Type.
![Creating an ODBC Connection.]()
- Click the browse option () for the Data Source.
- In the Data Link Properties window, select Microsoft OLE DB Provider for ODBC Drivers on the Provider tab.
![Select the Provider]()
- On the Connection tab, select the Data Source Name and the initial catalog to use (CData).
![Select the Provider]()
- Name the Connection and select the appropriate User Groups.
![Connection name and User Groups]()
- Double-click the Connection from within the Project to connect to the data.
![Connecting to the data.]()
Create a Dashboard with QuickBooks Data
You are now ready to create a dashboard with QuickBooks data.
- Right-click Report Objects under the Project and select New Report Object.
![Creating a Report Object for the Project]()
- In the new Report Object, click the link to create the Query.
- In the Select Data Connection window, select the newly created data connection.
![Select Data Connection]()
- On the Query tab, expand the connection objects and select the Tables, Views, and specific columns you wish to include in your dashboard. You can specify search requirements and even create complex queries which include JOINs and aggregations.
![Selecting the data/building the query.]()
- On the Dashboard tab, select the visualizations and features for your dashboard. Assign the data values from the query to the appropriate fields for the Dashboards items (Values, Series, etc.)
![Building the Dashboard.]()
With a new Dashboard created, you are ready to begin analysis of QuickBooks data. Thanks to the ODBC Driver for QuickBooks, you can refresh the Dashboard and immediately see any changes made at the source. In the same way, you can create and view Reports with live, up-to-date QuickBooks data.