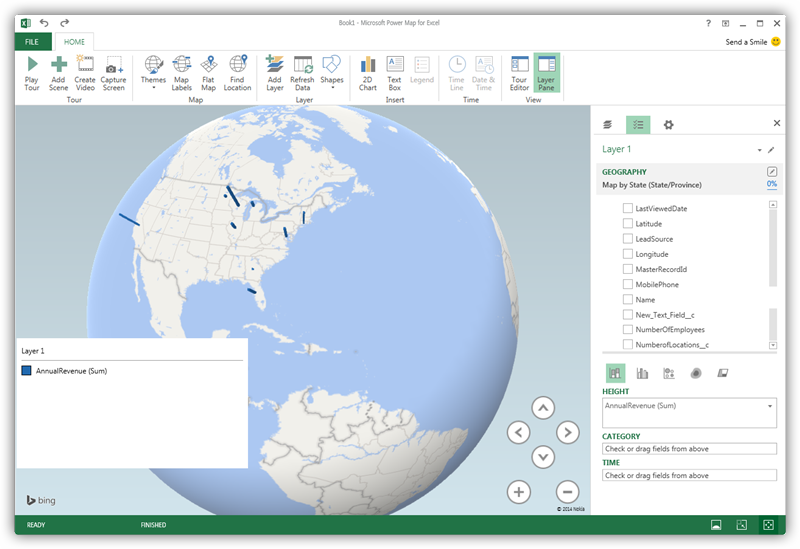Model Context Protocol (MCP) finally gives AI models a way to access the business data needed to make them really useful at work. CData MCP Servers have the depth and performance to make sure AI has access to all of the answers.
Try them now for free →Explore Geographical Relationships in RSS Feeds with Power Map
Create data visualizations with RSS feeds in Power Map.
The CData ODBC Driver for RSS is easy to set up and use with self-service analytics solutions like Power BI: Microsoft Excel provides built-in support for the ODBC standard. This article shows how to load the current RSS feeds into Excel and start generating location-based insights on RSS feeds in Power Map.
Create an ODBC Data Source for RSS
If you have not already, first specify connection properties in an ODBC DSN (data source name). This is the last step of the driver installation. You can use the Microsoft ODBC Data Source Administrator to create and configure ODBC DSNs.
You can connect to RSS and Atom feeds, as well as feeds with custom extensions. To connect to a feed, set the URL property. You can also access secure feeds. A variety of authentication mechanisms are supported. See the help documentation for details.
When you configure the DSN, you may also want to set the Max Rows connection property. This will limit the number of rows returned, which is especially helpful for improving performance when designing reports and visualizations.
When you configure the DSN, you may also want to set the Max Rows connection property. This will limit the number of rows returned, which is especially helpful for improving performance when designing reports and visualizations.
Import RSS Feeds into Excel
You can import data into Power Map either from an Excel spreadsheet or from Power Pivot. For a step-by-step guide to use either method to import RSS feeds, see the "Using the ODBC Driver" section in the help documentation.
Geocode RSS Feeds
After importing the RSS feeds into an Excel spreadsheet or into PowerPivot, you can drag and drop RSS entities in Power Map. To open Power Map, click any cell in the spreadsheet and click Insert -> Map.
In the Choose Geography menu, Power Map detects the columns that have geographic information. In the Geography and Map Level menu in the Layer Pane, you can select the columns you want to work with. Power Map then plots the data. A dot represents a record that has this value. When you have selected the geographic columns you want, click Next.
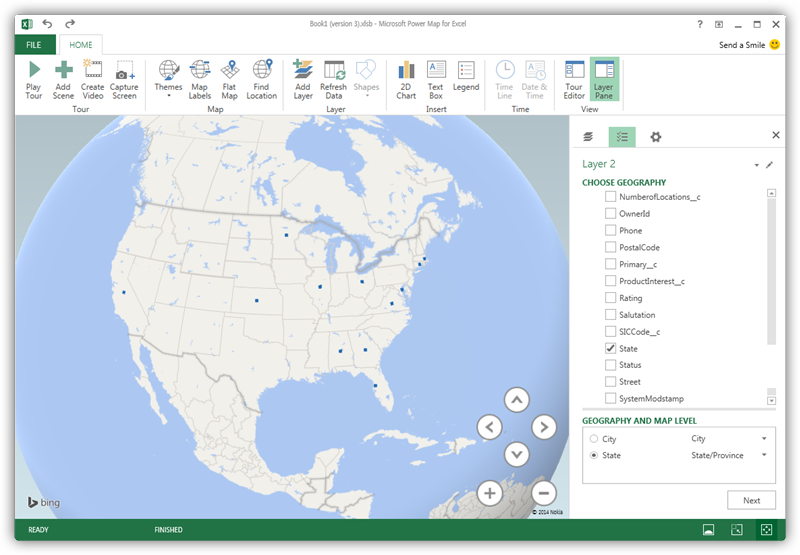
Select Measures and Categories
You can then simply select columns: Measures and categories are automatically detected. The available chart types are Stacked Column, Clustered Column, Bubble, Heat Map, and Region.