Model Context Protocol (MCP) finally gives AI models a way to access the business data needed to make them really useful at work. CData MCP Servers have the depth and performance to make sure AI has access to all of the answers.
Try them now for free →Analyze Salesforce Data in Infragistics Reveal
Use the CData API Server to create an OData API on top of Salesforce data and visualize live Salesforce data in Ingragistics Reveal.
Reveal is a data visualization solution provided by Infragistics and can be paired with the CData API Server and Salesforce ADO.NET Provider to build dynamic dashboards from live Salesforce data. The CData API Server generates an OData API for Salesforce, which is natively consumable in Reveal. In this article, we walk through connecting to Salesforce in API Server and connecting to the API Server from Infragistics Reveal to create a simple dashboard.
About Salesforce Data Integration
Accessing and integrating live data from Salesforce has never been easier with CData. Customers rely on CData connectivity to:
- Access to custom entities and fields means Salesforce users get access to all of Salesforce.
- Create atomic and batch update operations.
- Read, write, update, and delete their Salesforce data.
- Leverage the latest Salesforce features and functionalities with support for SOAP API versions 30.0.
- See improved performance based on SOQL support to push complex queries down to Salesforce servers.
- Use SQL stored procedures to perform actions like creating, retrieving, aborting, and deleting jobs, uploading and downloading attachments and documents, and more.
Users frequently integrate Salesforce data with:
- other ERPs, marketing automation, HCMs, and more.
- preferred data tools like Power BI, Tableau, Looker, and more.
- databases and data warehouses.
For more information on how CData solutions work with Salesforce, check out our Salesforce integration page.
Getting Started
Connect to Salesforce from API Server
CData API Server uses a straightforward, point-and-click interface to connect to data sources and generate APIs.
- Open API Server and click Settings -> Connection -> Add Connection
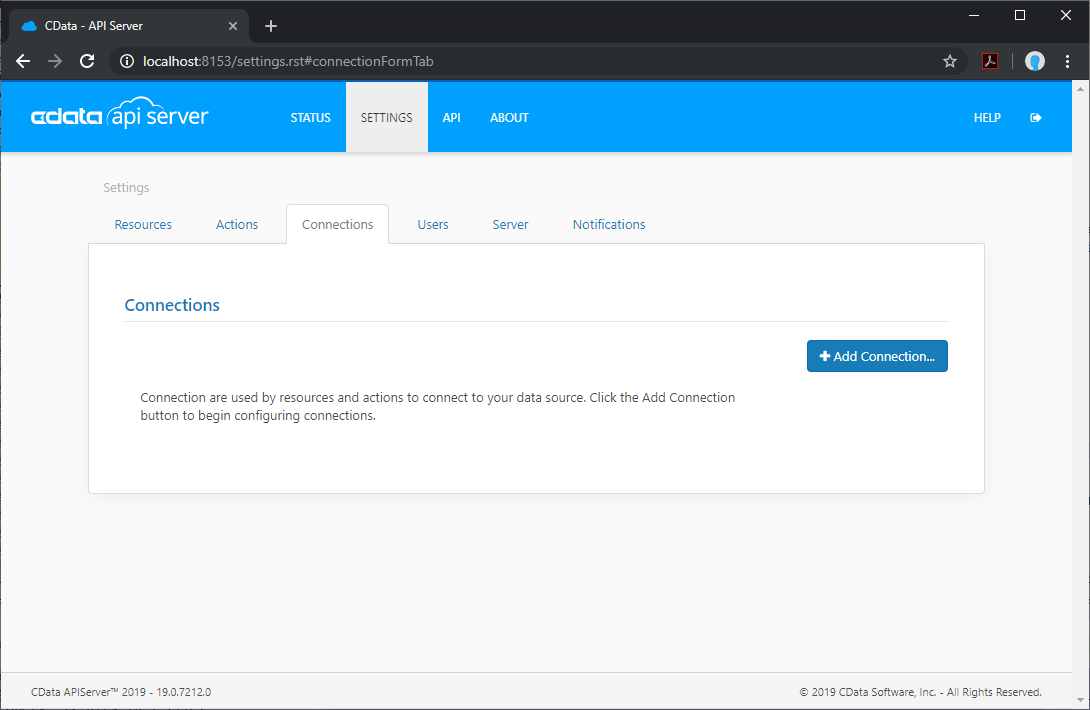
- Select "Salesforce"
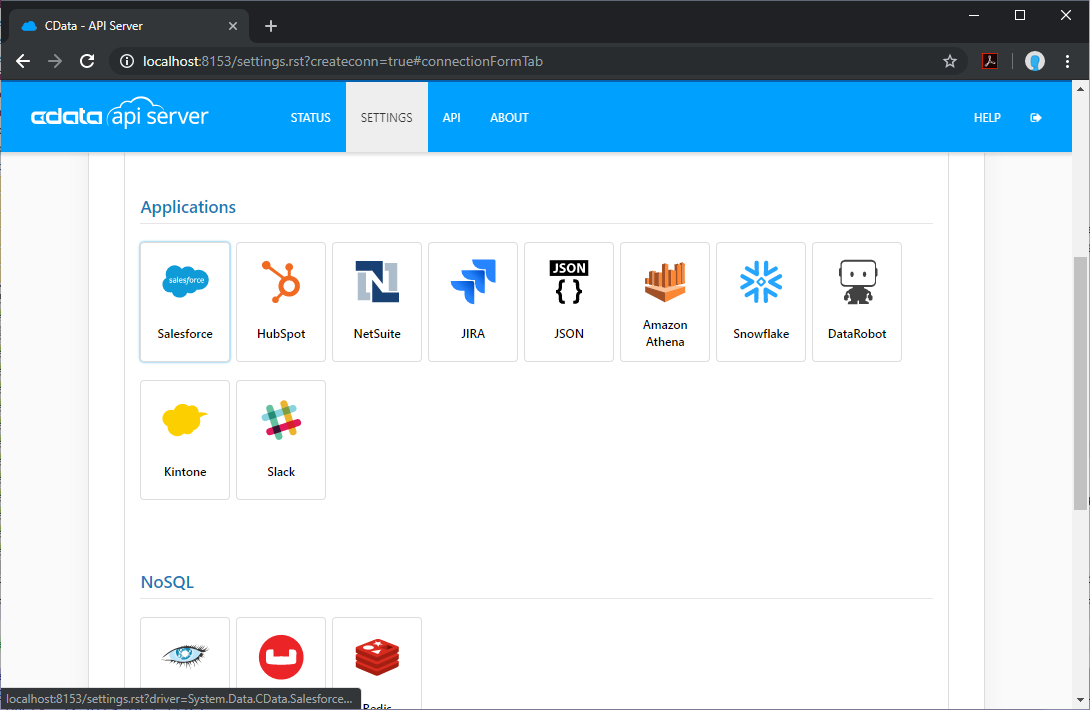
- Enter the necessary authentication properties to connect to Salesforce.
There are several authentication methods available for connecting to Salesforce: Login, OAuth, and SSO. The Login method requires you to have the username, password, and security token of the user.
If you do not have access to the username and password or do not wish to require them, you can use OAuth authentication.
SSO (single sign-on) can be used by setting the SSOProperties, SSOLoginUrl, and TokenUrl connection properties, which allow you to authenticate to an identity provider. See the "Getting Started" chapter in the help documentation for more information.
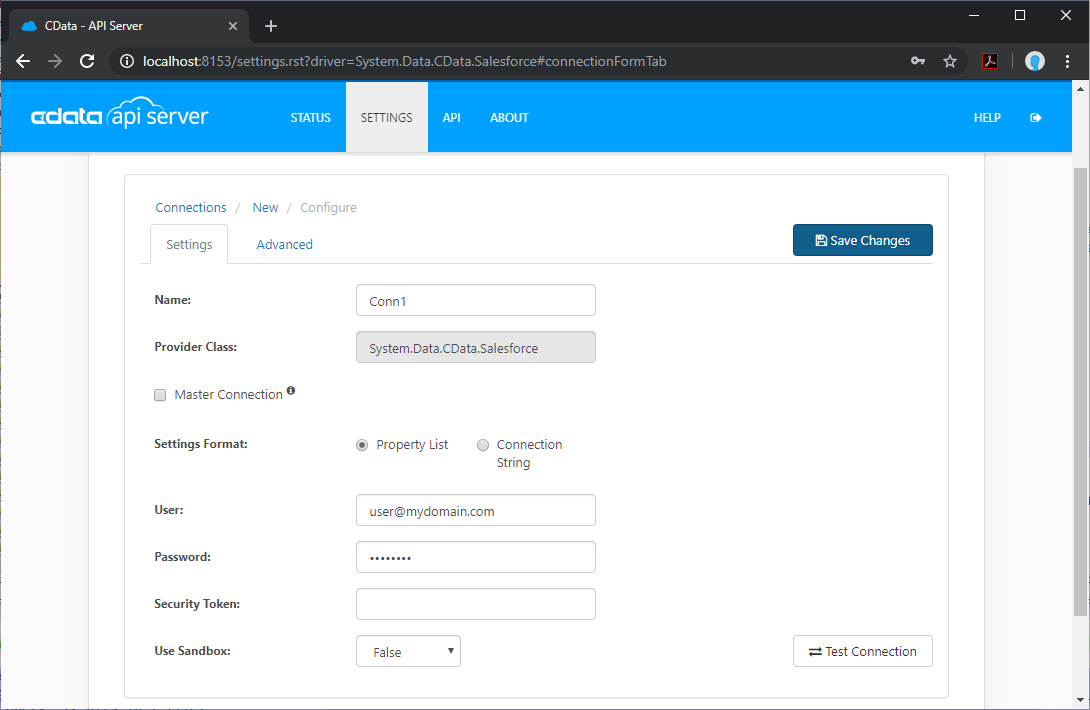
Add Salesforce Resource Definitions in API Server
After connecting to Salesforce, create Resources, which represent API endpoints for Salesforce data.
- Click Settings -> Resources -> Add Resource
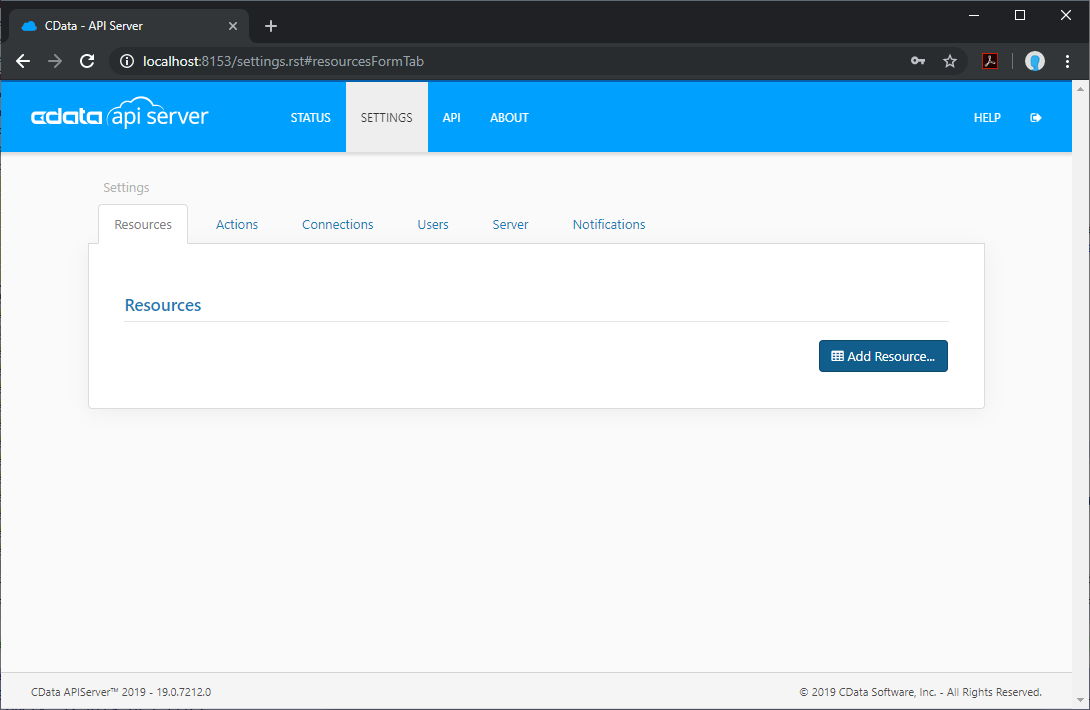
- Select the Salesforce connection
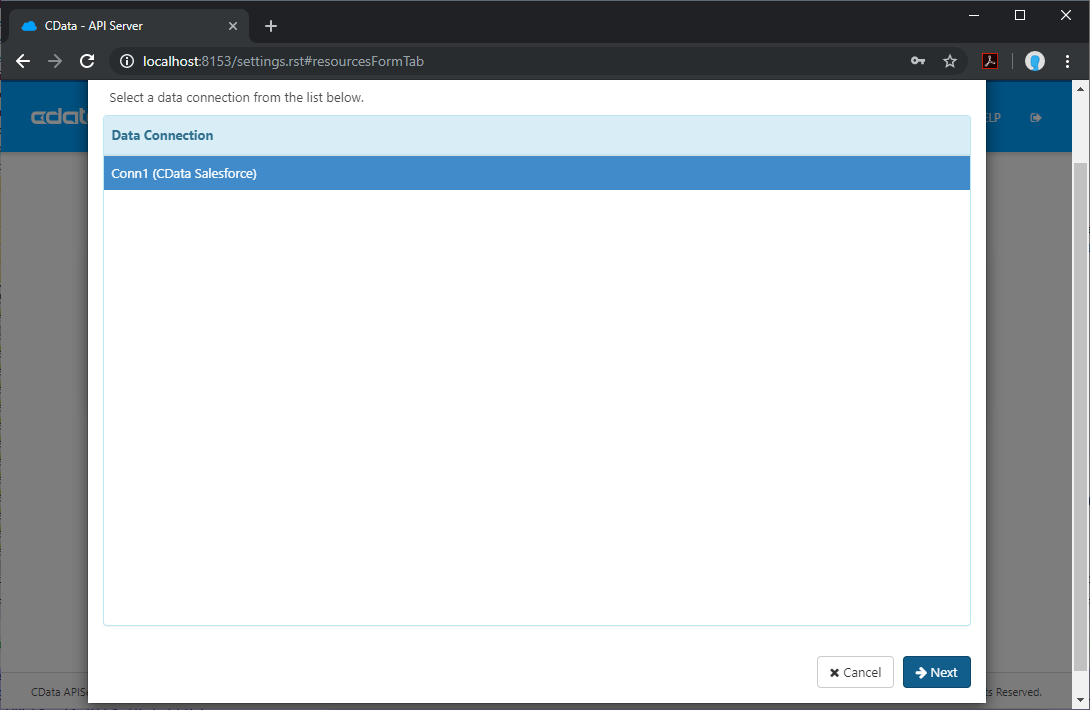
- Select the table you wish to retrieve and click Next
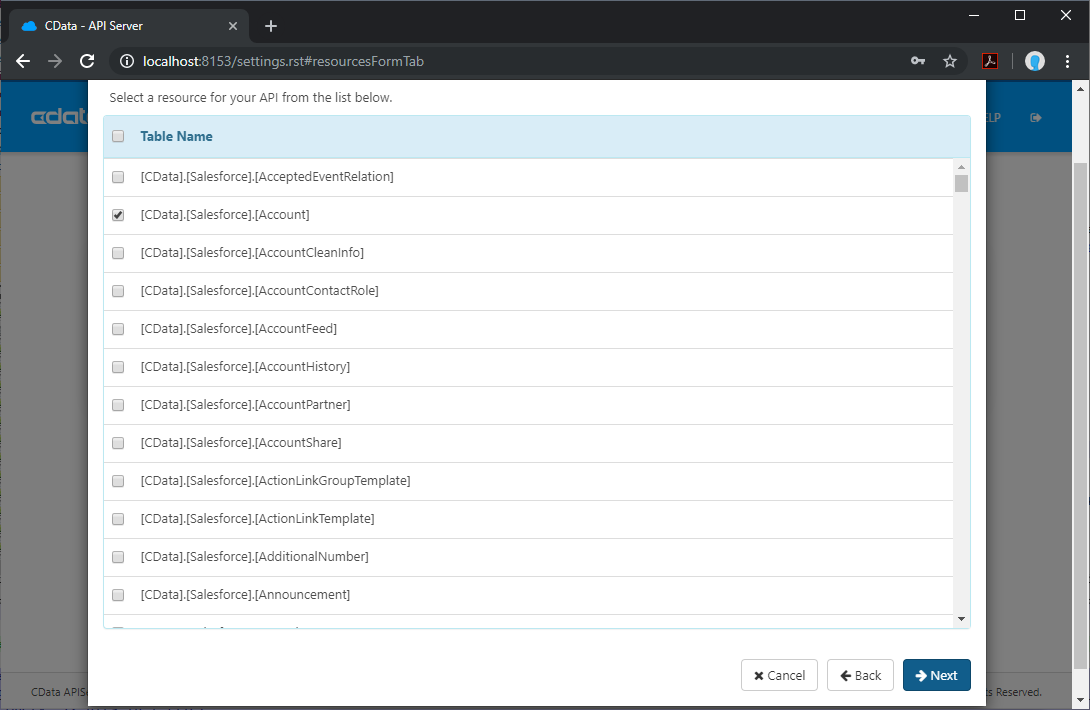
- (Optional) Edit the resource to select specific fields and more
- Save the settings
Add an API Server User
Create a User to connect to Salesforce from Reveal through API Server.
- Click Settings -> Users
- Click Add
- Configure a User with access to the Salesforce Connection and Resource(s)
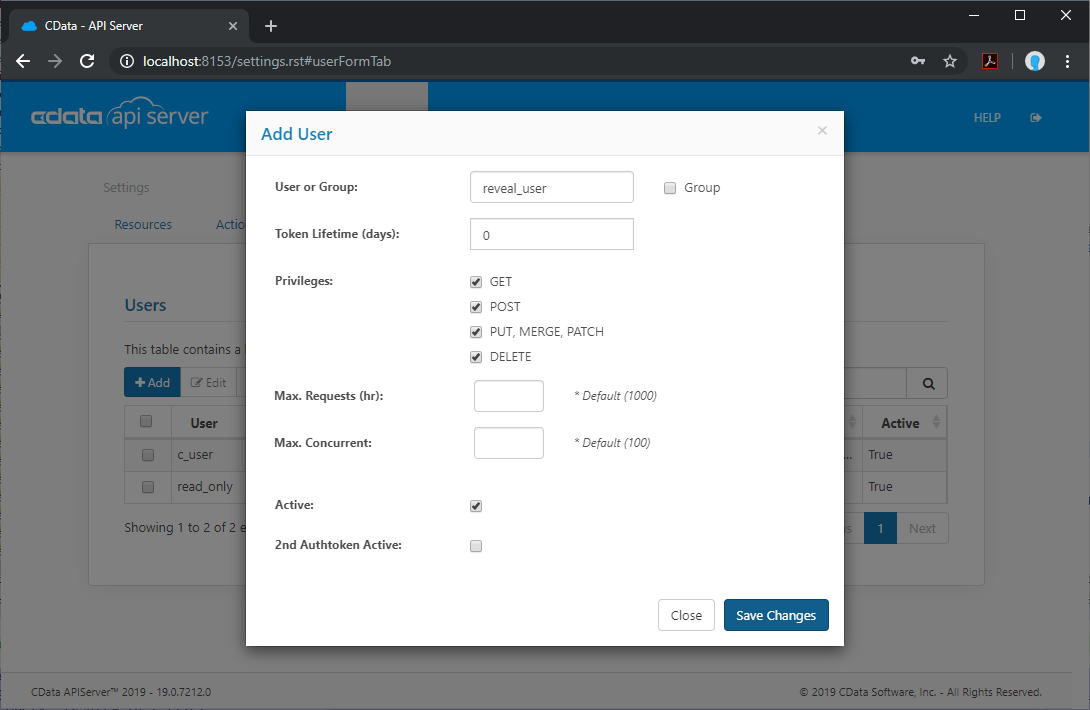
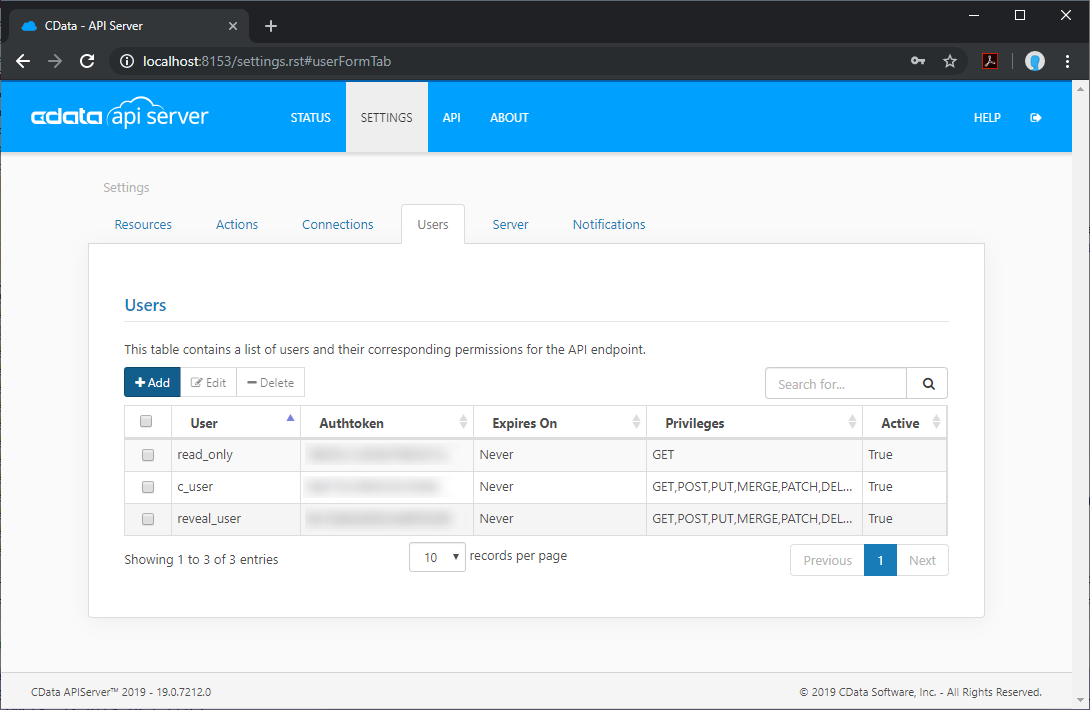
(Optional) Configure Cross-Origin Resource Sharing (CORS)
When accessing and connecting to multiple different domains from an application such as Ajax, there is a possibility of violating the limitations of cross-site scripting. In that case, configure the CORS settings in Settings -> Server.
- Enable cross-origin resource sharing (CORS): ON
- Allow all domains without '*': ON
- Access-Control-Allow-Methods: GET, PUT, POST, OPTIONS
- Access-Control-Allow-Headers: Authorization
Save the changes to the settings.
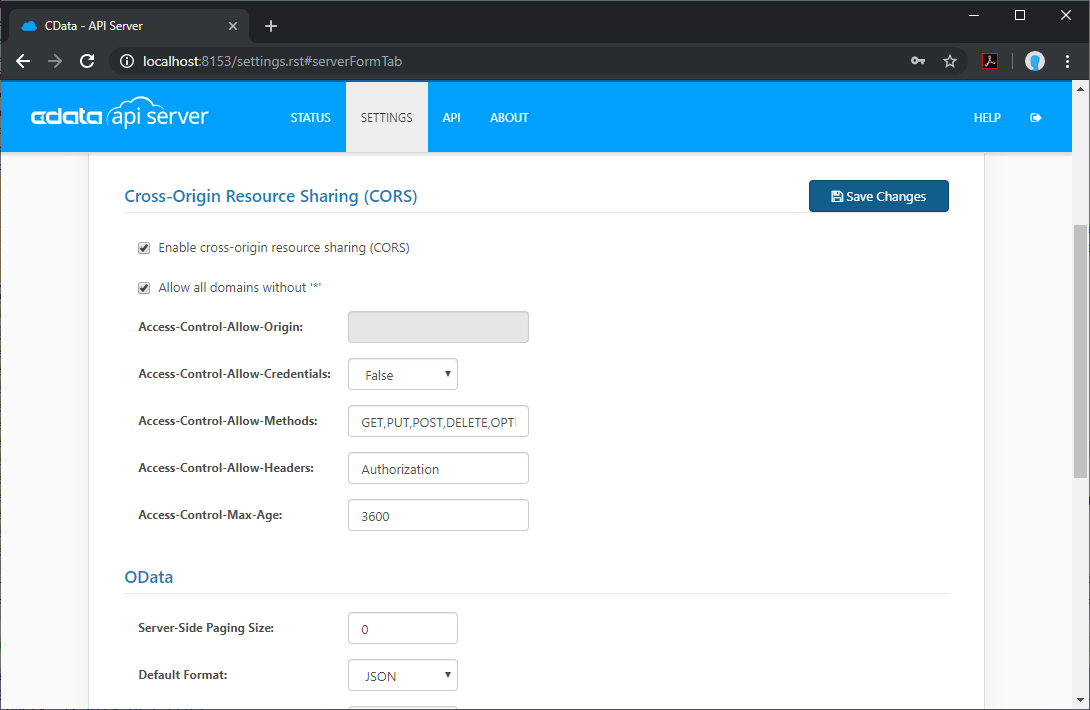
Create a Dashboard in Reveal
With the API Server configured, we can visualize Salesforce data in Reveal.
- Log into Reveal and click Dashboards -> New
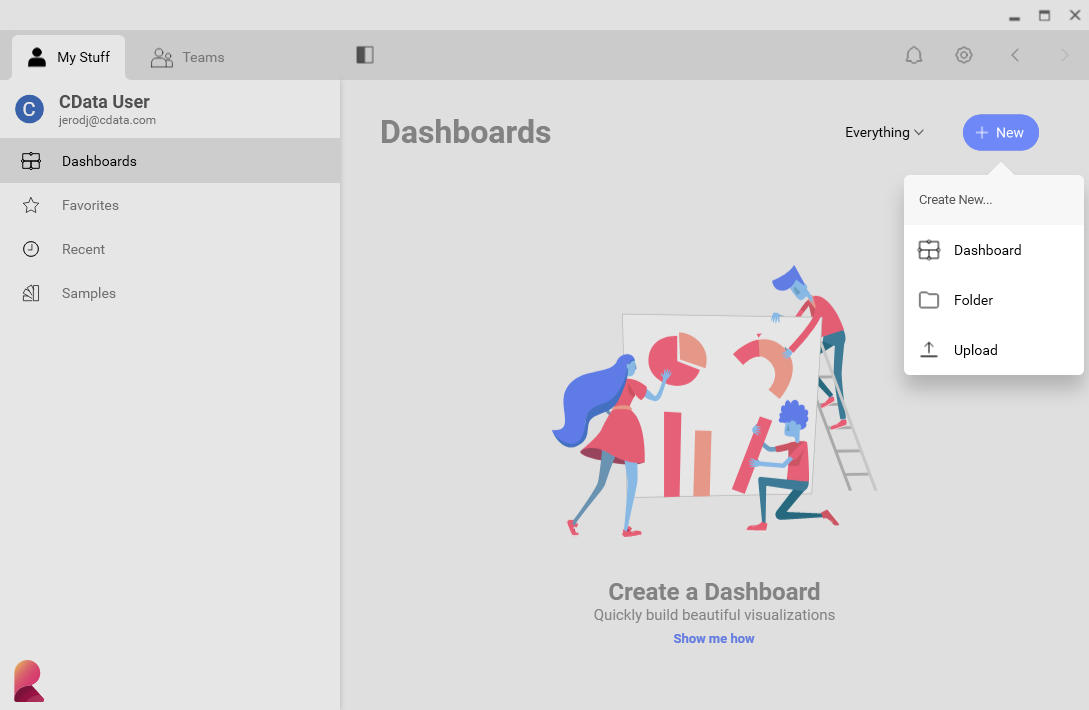
- Click Data Source -> OData Feed

- Specify the API Server API endpoint URL, for example: https://serverurl/api.rsc
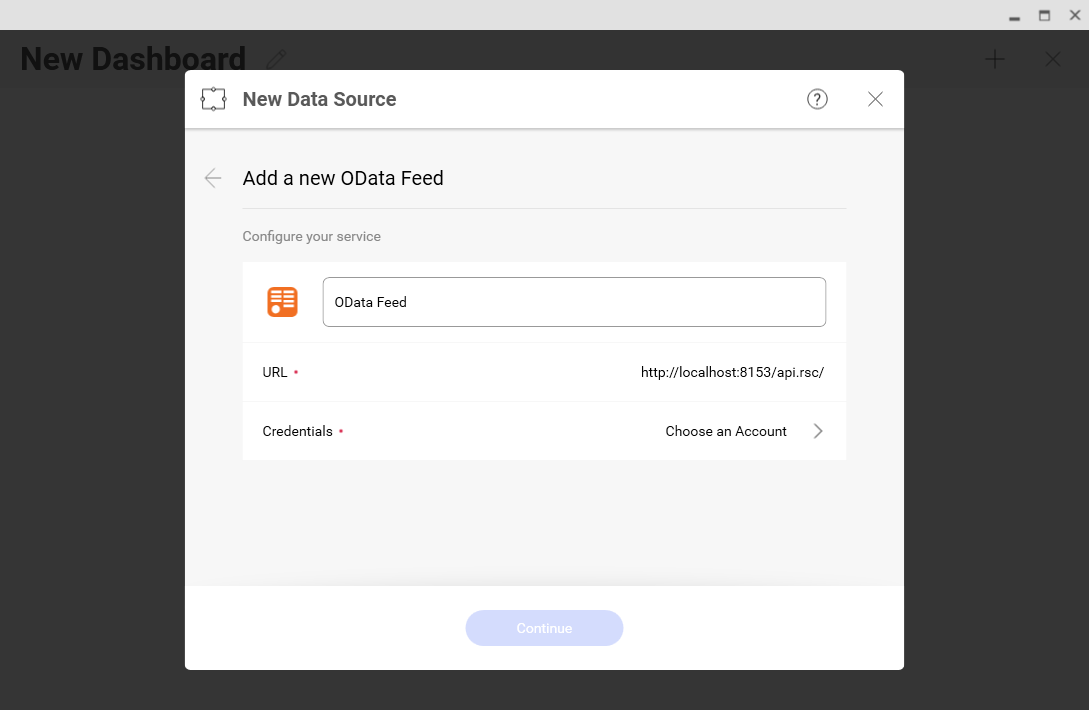
- Select Generic Credentials and specify the API Server username and authentication token
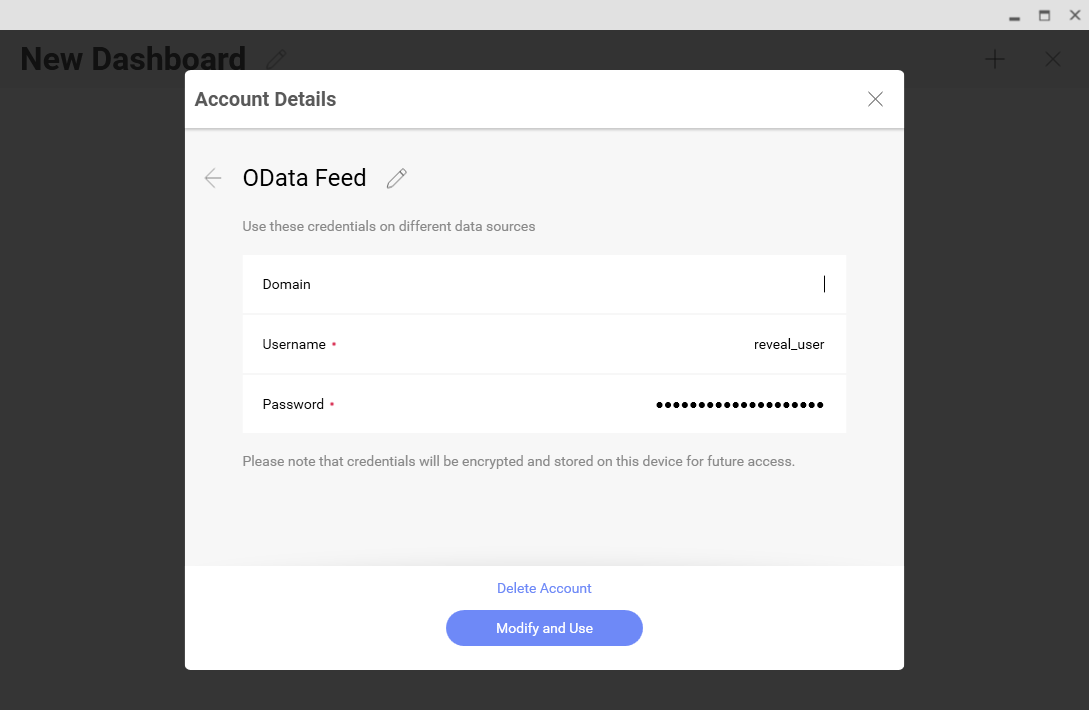
- Select the entity you wish to visualize
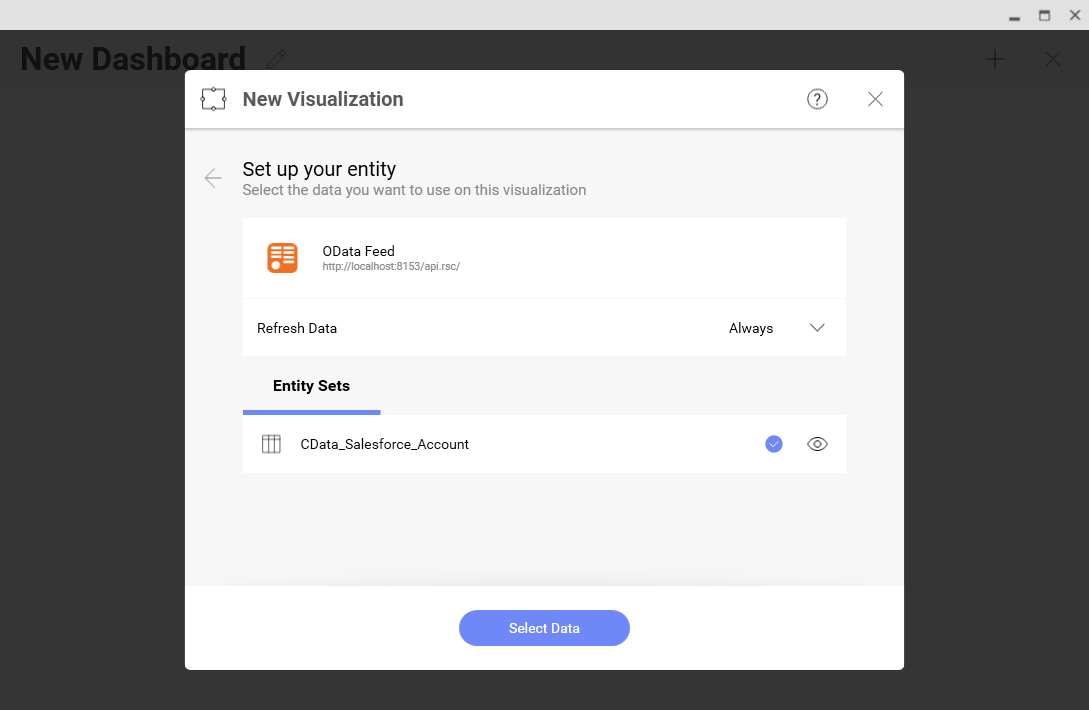
- Select fields and choose a chart type
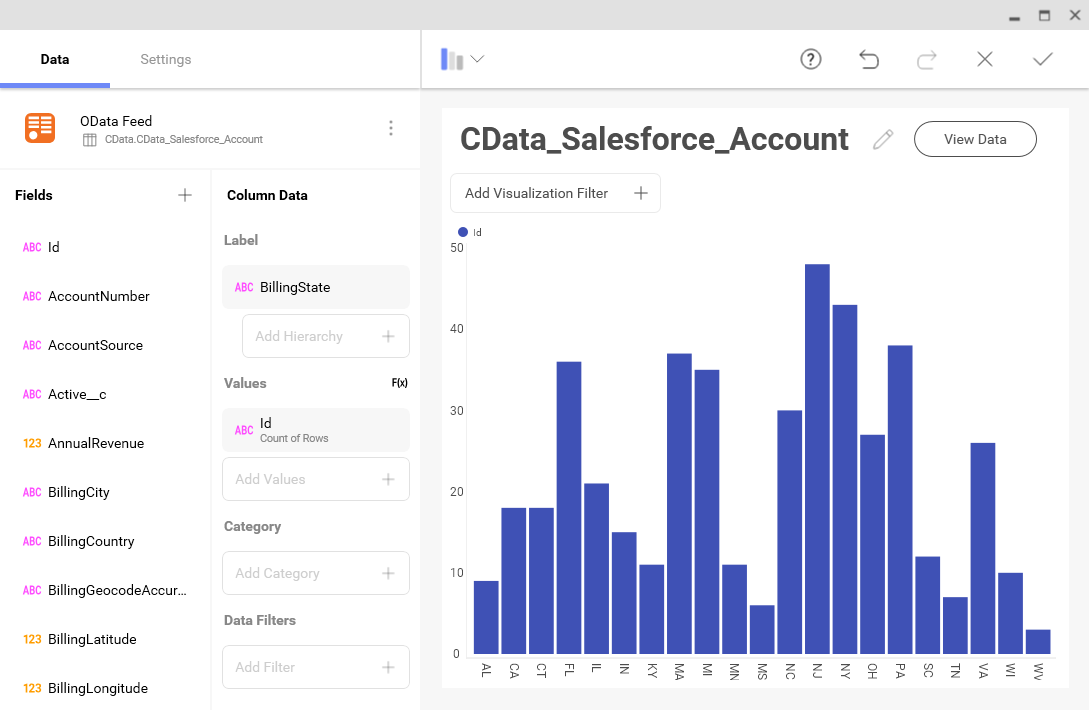
More Information & Free Trial
At this point, you have created a simple dashboard from live Salesforce data. For more information on creating OData feeds from Salesforce (and more than 150 other sources), visit the API Server page. Download a free, 30-day trial and start working live Salesforce data in tools that consume OData APIs.
