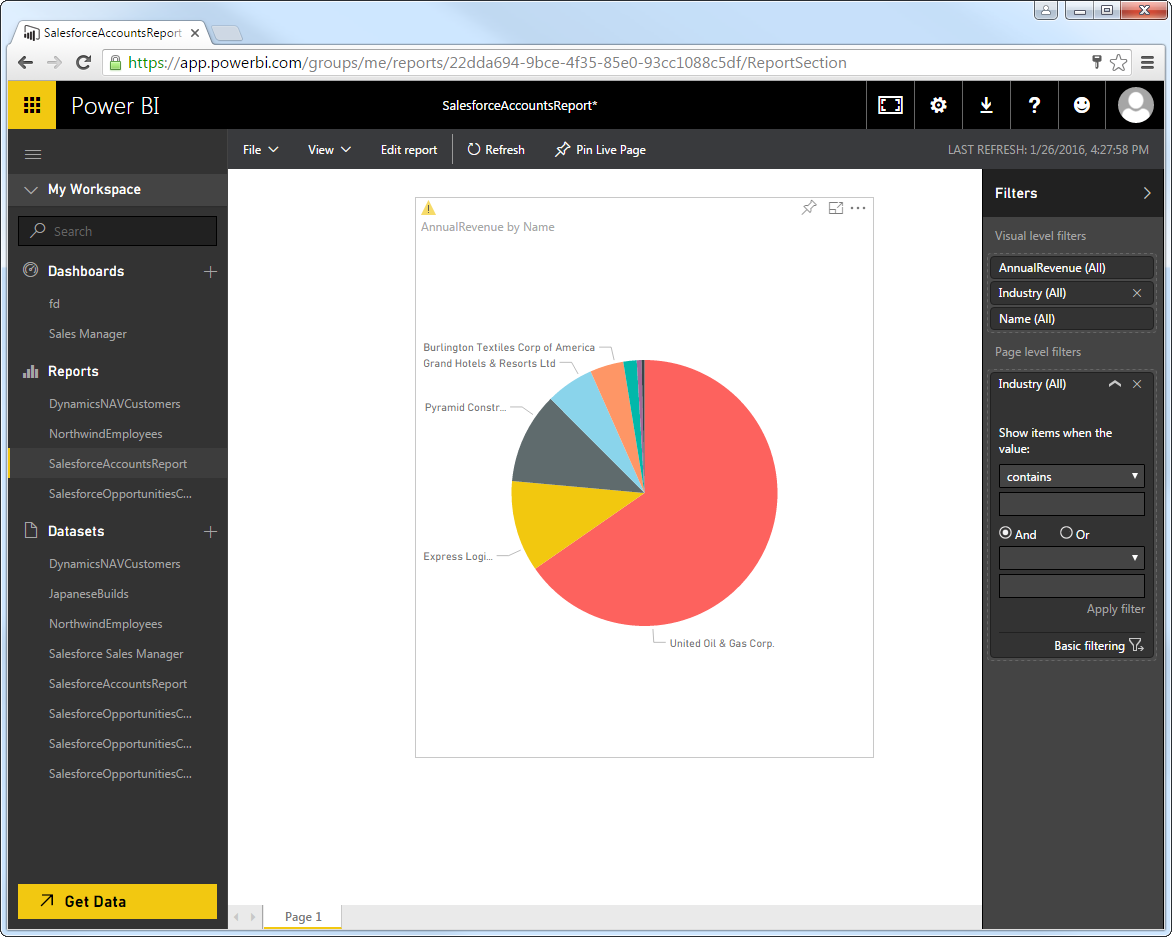Model Context Protocol (MCP) finally gives AI models a way to access the business data needed to make them really useful at work. CData MCP Servers have the depth and performance to make sure AI has access to all of the answers.
Try them now for free →Author and Share Power BI Reports on Real-Time Salesforce Data Cloud Data
Use the CData ODBC Driver for Salesforce Data Cloud to visualize Salesforce Data Cloud data in Power BI Desktop and then upload to the Power BI service.
With built-in support for ODBC on Microsoft Windows, CData ODBC Drivers provide self-service integration with self-service analytics tools such as Microsoft Power BI. The CData ODBC Driver for Salesforce Data Cloud links your Power BI reports to operational Salesforce Data Cloud data. You can monitor Salesforce Data Cloud data through dashboards and ensure that your analysis reflects Salesforce Data Cloud data in real time by scheduling refreshes or refreshing on demand. This article details how to use the ODBC driver to create real-time visualizations of Salesforce Data Cloud data in Microsoft Power BI Desktop and then upload to Power BI.
The CData ODBC Drivers offer unmatched performance for interacting with live Salesforce Data Cloud data in Power BI due to optimized data processing built into the driver. When you issue complex SQL queries from Power BI to Salesforce Data Cloud, the driver pushes supported SQL operations, like filters and aggregations, directly to Salesforce Data Cloud and utilizes the embedded SQL Engine to process unsupported operations (often SQL functions and JOIN operations) client-side. With built-in dynamic metadata querying, you can visualize and analyze Salesforce Data Cloud data using native Power BI data types.
Connect to Salesforce Data Cloud as an ODBC Data Source
If you have not already, first specify connection properties in an ODBC DSN (data source name). This is the last step of the driver installation. You can use the Microsoft ODBC Data Source Administrator to create and configure ODBC DSNs.
Salesforce Data Cloud supports authentication via the OAuth standard.
OAuth
Set AuthScheme to OAuth.
Desktop Applications
CData provides an embedded OAuth application that simplifies authentication at the desktop.
You can also authenticate from the desktop via a custom OAuth application, which you configure and register at the Salesforce Data Cloud console. For further information, see Creating a Custom OAuth App in the Help documentation.
Before you connect, set these properties:
- InitiateOAuth: GETANDREFRESH. You can use InitiateOAuth to avoid repeating the OAuth exchange and manually setting the OAuthAccessToken.
- OAuthClientId (custom applications only): The Client ID assigned when you registered your custom OAuth application.
- OAuthClientSecret (custom applications only): The Client Secret assigned when you registered your custom OAuth application.
When you connect, the driver opens Salesforce Data Cloud's OAuth endpoint in your default browser. Log in and grant permissions to the application.
The driver then completes the OAuth process as follows:
- Extracts the access token from the callback URL.
- Obtains a new access token when the old one expires.
- Saves OAuth values in OAuthSettingsLocation so that they persist across connections.
- Open Power BI Desktop and click Get Data -> ODBC. To start Power BI Desktop from PowerBI.com, click the download button and then click Power BI Desktop.
- Select the DSN in the menu. If you know the SQL query you want to use to import, expand the Advanced Options node and enter the query in the SQL Statement box.
- Select tables in the Navigator dialog.

Click Edit to edit the query. The table you imported is displayed in the Query Editor. In the Query Editor, you can enrich your local copy of Salesforce Data Cloud data with other data sources, pivot Salesforce Data Cloud columns, and more. Power BI detects each column's data type from the Salesforce Data Cloud metadata retrieved by the driver.
Power BI records your modifications to the query in the Applied Steps section, adjusting the underlying data retrieval query that is executed to the remote Salesforce Data Cloud data. When you click Close and Apply, Power BI executes the data retrieval query.
Otherwise, click Load to pull the data into Power BI.
- Select the pie chart icon in the Visualizations pane.
- Select a dimension in the Fields pane: for example, [Account ID].
- Select a measure in the [Account Name] in the Fields pane: for example, [Account Name].
- Log into Power BI.
- In the Dataset section, right-click the Salesforce Data Cloud Dataset.
- Click Schedule Refresh.
- In the settings for your dataset, expand the Data Source Credentials node and click Edit Credentials in the ODBC section.
- Expand the Schedule Refresh section, select Yes in the Keep Your Data Up to Date menu, and specify the refresh interval.
For other OAuth methods, including Web Applications and Headless Machines, refer to the Help documentation.
After creating a DSN, follow the steps below to connect to the Salesforce Data Cloud DSN from Power BI Desktop:
Create Data Visualizations
After pulling the data into Power BI, you can create data visualizations in the Report view by dragging fields from the Fields pane onto the canvas. Follow the steps below to create a pie chart:
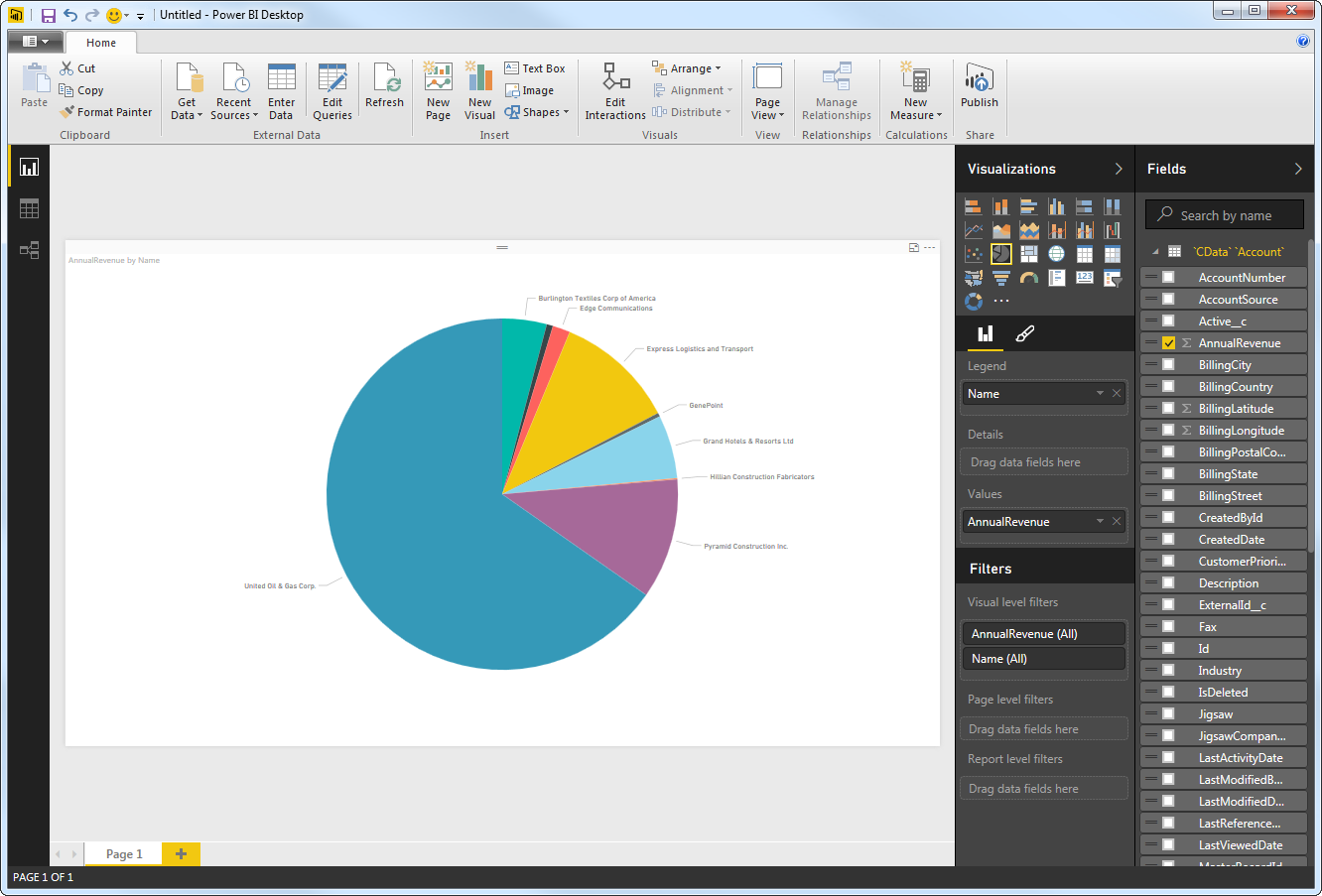
You can change sort options by clicking the ellipsis (...) button for the chart. Options to select the sort column and change the sort order are displayed.
You can use both highlighting and filtering to focus on data. Filtering removes unfocused data from visualizations; highlighting dims unfocused data. You can highlight fields by clicking them:
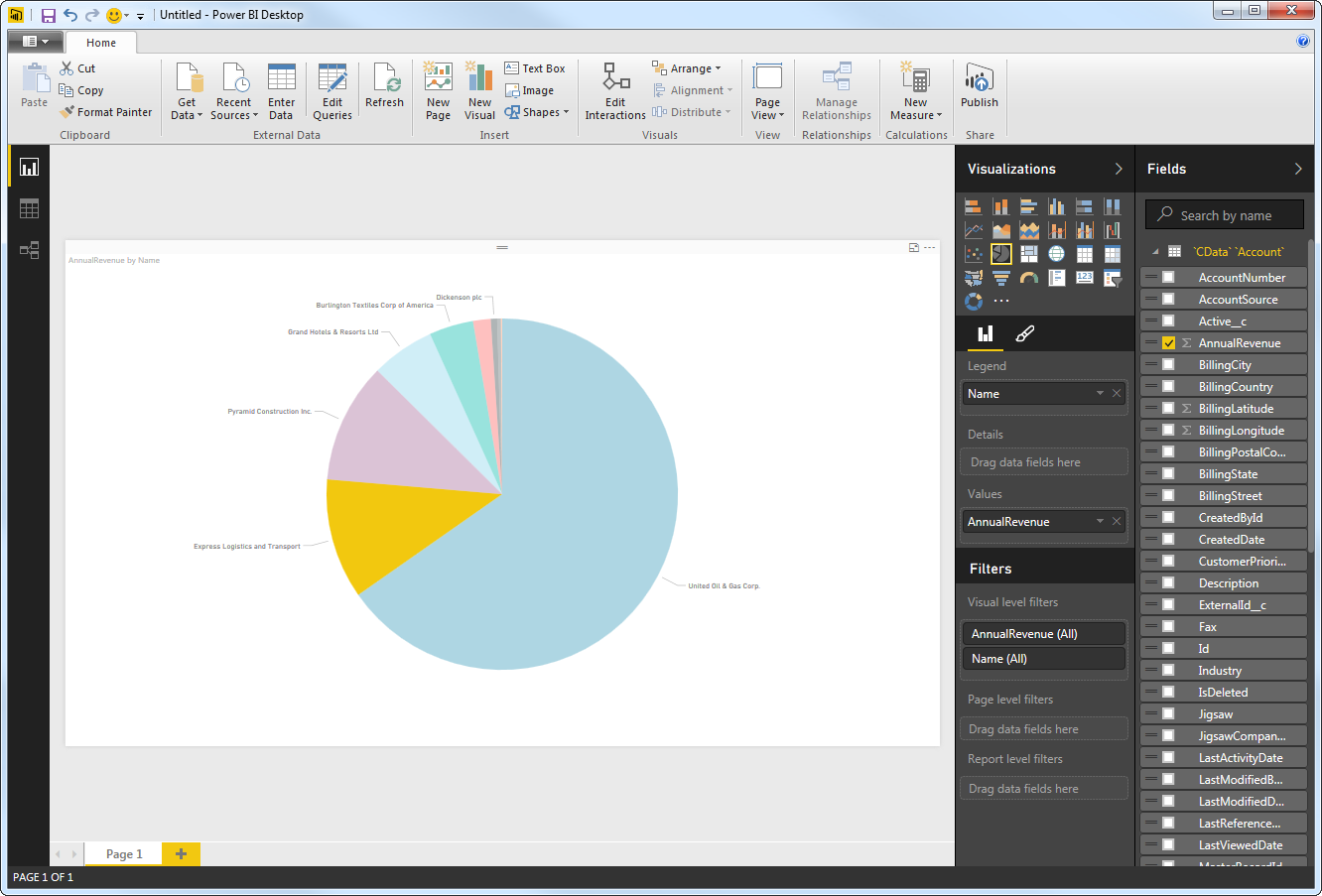
You can apply filters at the page level, at the report level, or to a single visualization by dragging fields onto the Filters pane. To filter on the field's value, select one of the values that are displayed in the Filters pane.
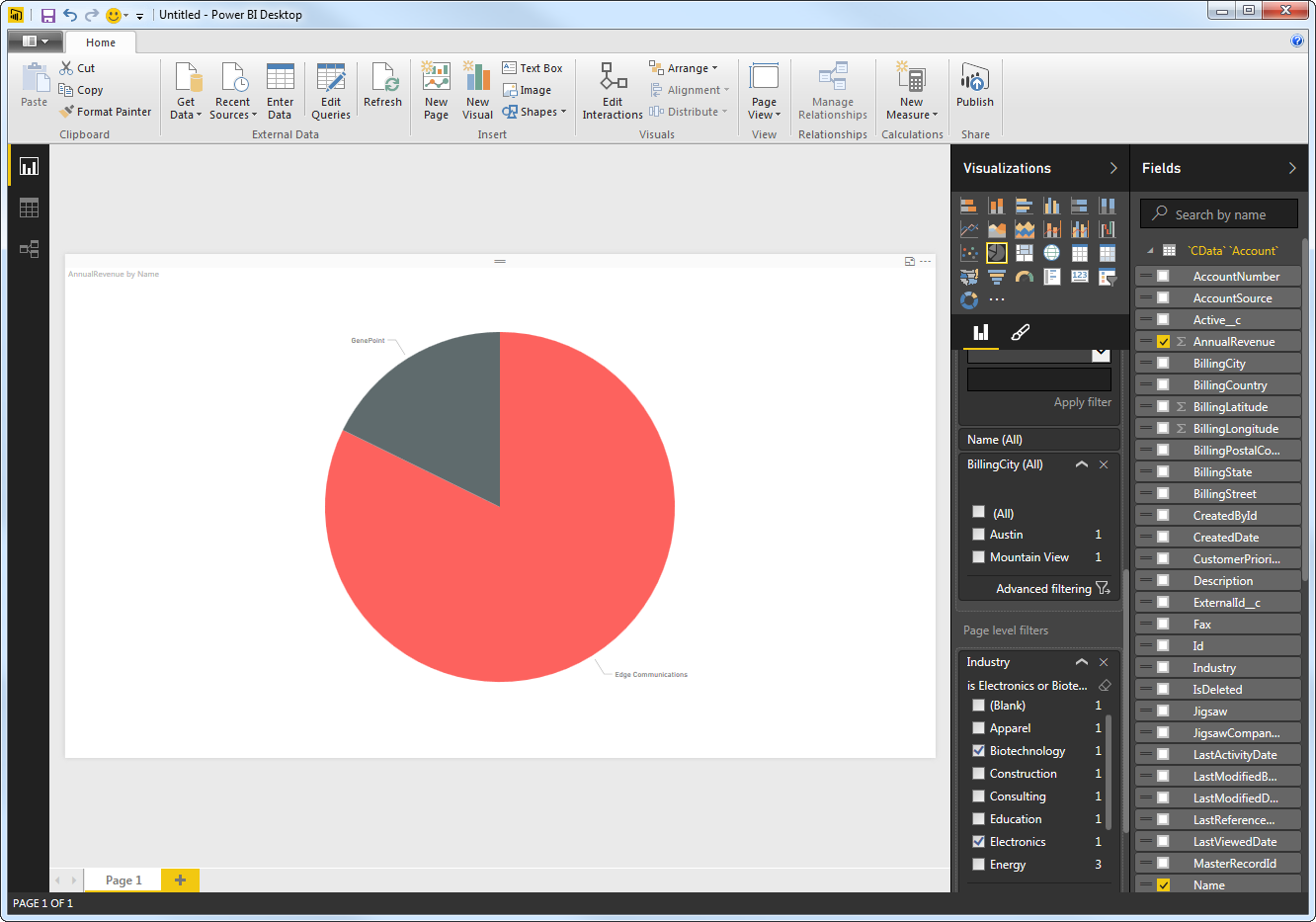
Click Refresh to synchronize your report with any changes to the data.
Upload Salesforce Data Cloud Data Reports to Power BI
You can share reports based on ODBC data sources with other Power BI users in your organization. To upload a dashboard or report, log into PowerBI.com, click Get Data -> Files, and navigate to a Power BI Desktop file or Excel workbook. You can then select the report in the Reports section.
Refresh on Schedule and on Demand
You can use the Power BI Personal Gateway to automatically refresh the dataset associated with your report. You can also refresh the dataset on demand in Power BI. After installing the Personal Gateway, follow the steps below to schedule refreshes for an ODBC DSN:
You can now share real-time Salesforce Data Cloud reports through Power BI.