Model Context Protocol (MCP) finally gives AI models a way to access the business data needed to make them really useful at work. CData MCP Servers have the depth and performance to make sure AI has access to all of the answers.
Try them now for free →Analyze Salesforce Data Cloud Data with Power Pivot
This article walks you through the process of using the CData ODBC Driver for Salesforce Data Cloud from Power Pivot. You will use the Table Import Wizard to load Salesforce Data Cloud data. You can visually build the import query or use any SQL supported by the driver.

The ODBC protocol is used by a wide variety of Business Intelligence (BI) and reporting tools to get access to different databases. The CData ODBC Driver for Salesforce Data Cloud brings the same power and ease of use to Salesforce Data Cloud data. This article uses the driver to import Salesforce Data Cloud data into Power Pivot.
Connect to Salesforce Data Cloud as an ODBC Data Source
If you have not already, first specify connection properties in an ODBC DSN (data source name). This is the last step of the driver installation. You can use the Microsoft ODBC Data Source Administrator to create and configure ODBC DSNs.
Salesforce Data Cloud supports authentication via the OAuth standard.
OAuth
Set AuthScheme to OAuth.
Desktop Applications
CData provides an embedded OAuth application that simplifies authentication at the desktop.
You can also authenticate from the desktop via a custom OAuth application, which you configure and register at the Salesforce Data Cloud console. For further information, see Creating a Custom OAuth App in the Help documentation.
Before you connect, set these properties:
- InitiateOAuth: GETANDREFRESH. You can use InitiateOAuth to avoid repeating the OAuth exchange and manually setting the OAuthAccessToken.
- OAuthClientId (custom applications only): The Client ID assigned when you registered your custom OAuth application.
- OAuthClientSecret (custom applications only): The Client Secret assigned when you registered your custom OAuth application.
When you connect, the driver opens Salesforce Data Cloud's OAuth endpoint in your default browser. Log in and grant permissions to the application.
The driver then completes the OAuth process as follows:
- Extracts the access token from the callback URL.
- Obtains a new access token when the old one expires.
- Saves OAuth values in OAuthSettingsLocation so that they persist across connections.
- In Excel, click the Power Pivot Window icon on the Power Pivot tab to open Power Pivot.
- Launch the Table Import Wizard: Click the Get External Data from Other Data Sources button.
- Select the OLEDB/ODBC source option.
- Click Build to open the Data Link Properties dialog.
- In the Provider tab, select the Microsoft OLEDB Provider for ODBC Drivers option.
- In the Connection tab, select the Use Data Source Name option and then select the Salesforce Data Cloud DSN in the menu.
-
After selecting the DSN in the Table Import Wizard, select the option to select from a list of tables.
Click Preview & Filter to select specific columns, sort data, and visually build filters. To include or exclude columns, select and clear the option next to the column name.
To filter based on column values, click the down arrow button next to the column name. In the resulting dialog, select or clear the column values you want to filter. Alternatively, click Number Filters or Text Filters and then select a comparison operator. In the resulting dialog, build the filter criteria.
- Return to the Select Tables and Views page of the wizard. You can access filters by clicking the Applied Filters link in the Filter Details column.
- After selecting the DSN in the Table Import Wizard, select the option to write a query.
In the SQL Statement box, enter the query. Click Validate to check that the syntax of the query is valid. Click Design to preview the results and adjust the query before import.
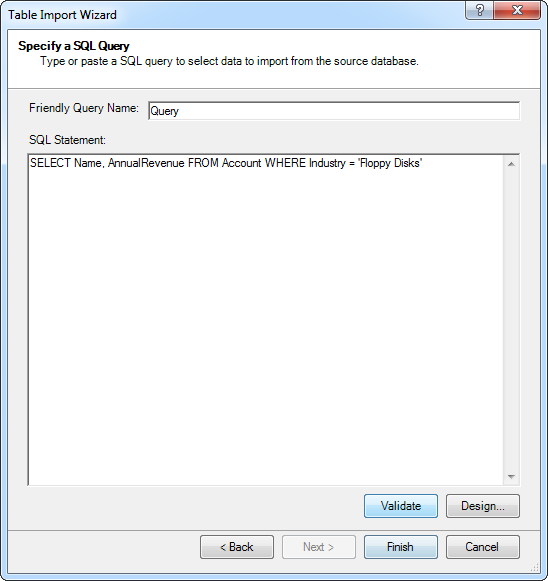
- Finish the wizard to import the data for your chosen query.
For other OAuth methods, including Web Applications and Headless Machines, refer to the Help documentation.
Connect from Power Pivot
Follow the steps below to connect to the DSN in Power Pivot.
Select and Filter Tables and Views
Follow the steps below to use the wizard to import Salesforce Data Cloud tables. As you use the wizard to select, filter, and sort columns of Salesforce Data Cloud tables, Power Pivot generates the query to be executed.

Import and Filter with SQL
You can also import with an SQL query. The driver supports the standard SQL, allowing Excel to communicate with Salesforce Data Cloud APIs.
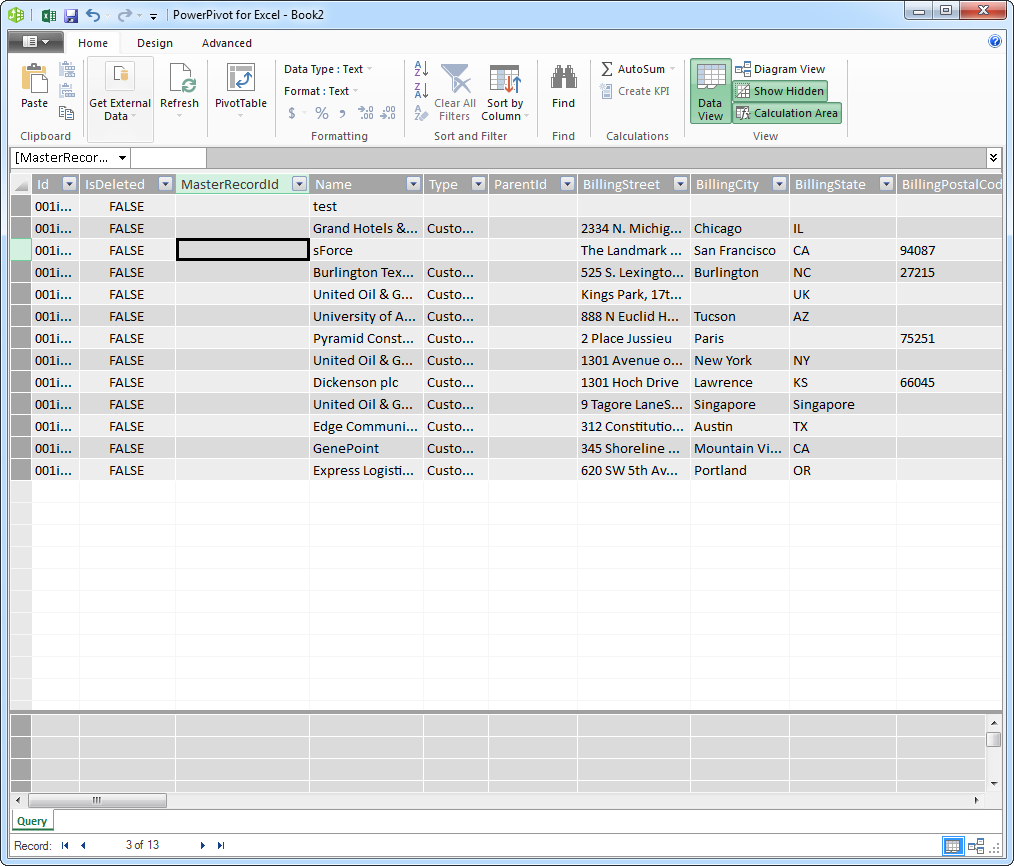
Refresh On Demand
Connectivity to Salesforce Data Cloud APIs enables real-time analysis. To immediately update your workbook with any changes, click Refresh.

