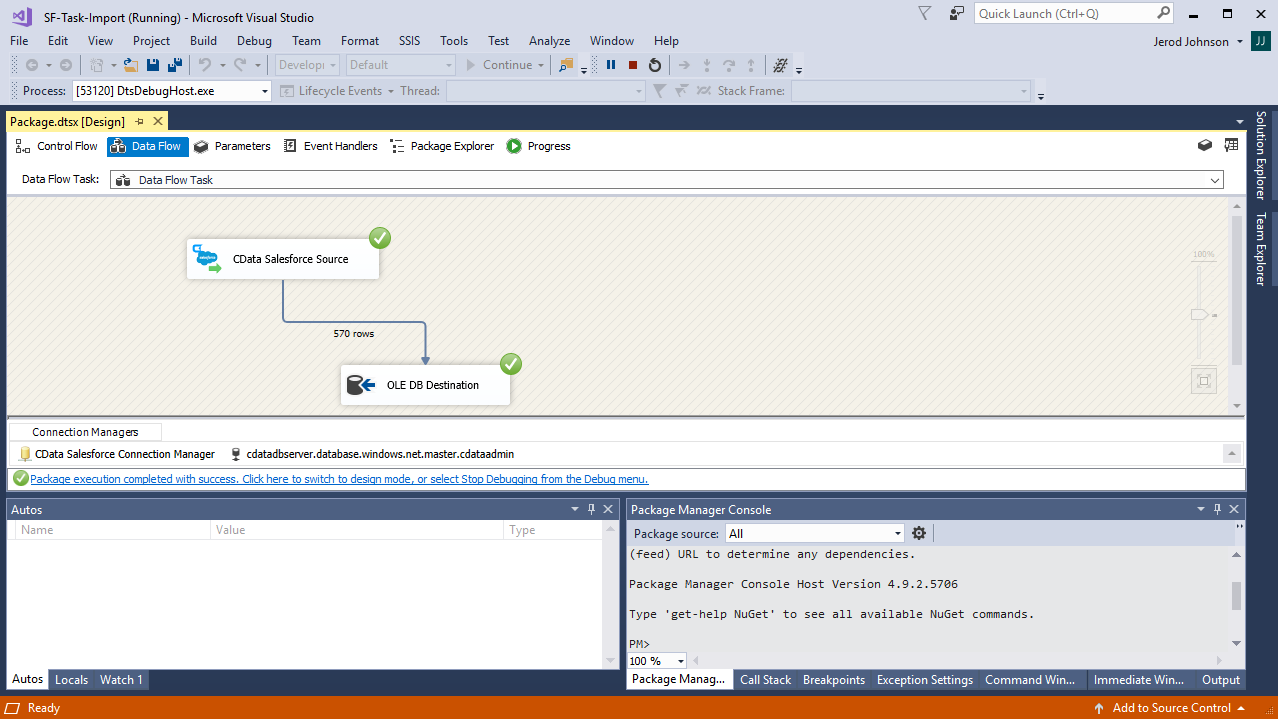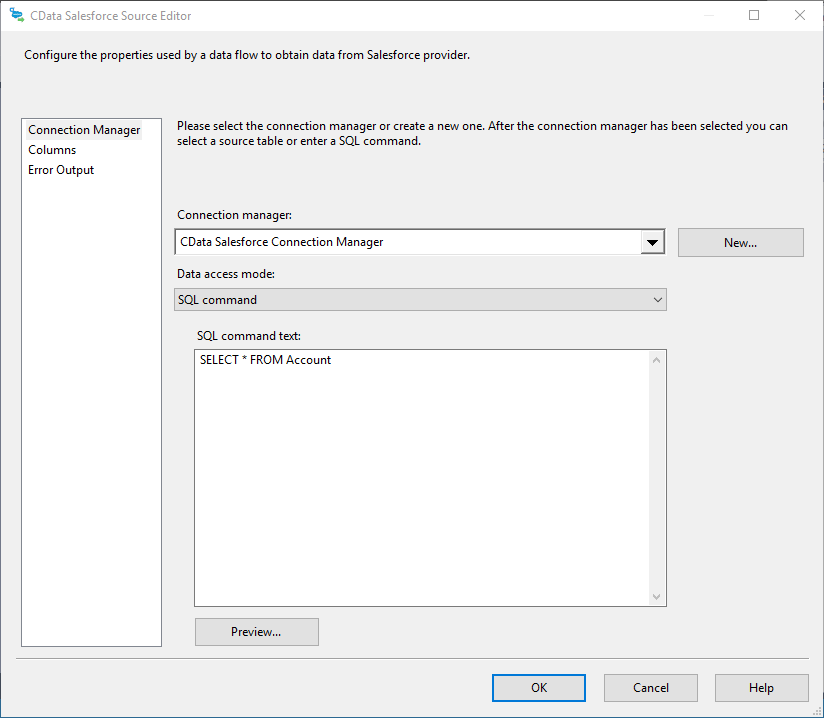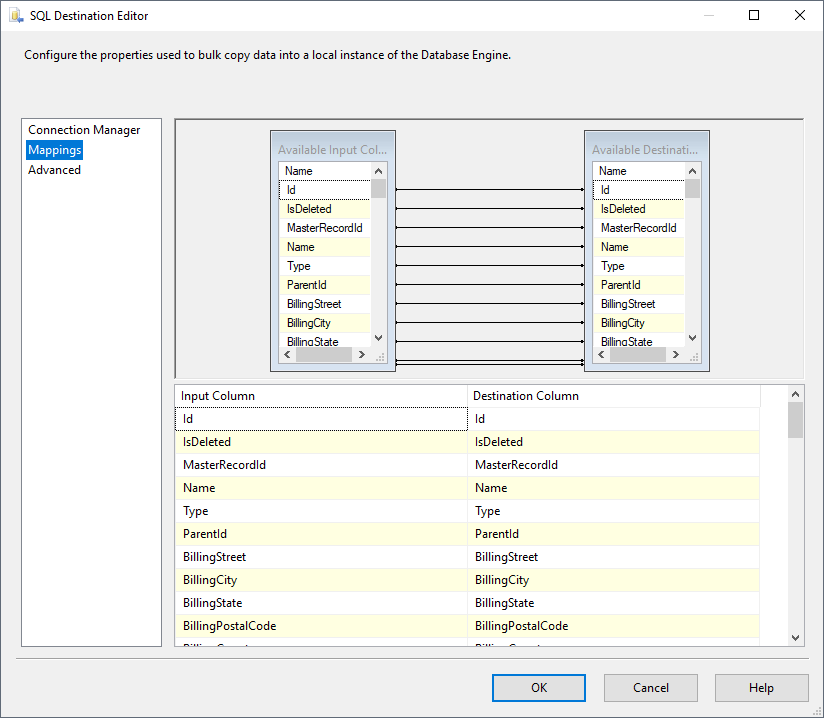Model Context Protocol (MCP) finally gives AI models a way to access the business data needed to make them really useful at work. CData MCP Servers have the depth and performance to make sure AI has access to all of the answers.
Try them now for free →How to Import SAP Data into SQL Server using SSIS
Easily back up SAP data to SQL Server using the SSIS components for SAP.
Using SQL Server as a backup for critical business data provides an essential safety net against loss. Backing up data to SQL Server enables business users to more easily connect that data with features like reporting, analytics, and more.
This example demonstrates how to use the CData SSIS Tasks for SAP inside of a SQL Server SSIS workflow to transfer SAP data into a Microsoft SQL Server database.
About SAP Data Integration
CData provides the easiest way to access and integrate live data from SAP. Customers use CData connectivity to:
- Access every edition of SAP, including SAP R/3, SAP NetWeaver, SAP ERP / ECC 6.0, and SAP S/4 HANA on premises data that is exposed by the RFC.
- Perform actions like sending IDoc or IDoc XML files to the server and creating schemas for functions or queries through SQL stored procedures.
-
Connect optimally depending on where a customer's SAP instance is hosted.
- Customers using SAP S/4HANA cloud public edition will use SAP NetWeaver Gateway connectivity
- Customers using SAP S/4HANA private edition will use either SAP ERP or SAP NetWeaver Gateway connectivity.
While most users leverage our tools to replicate SAP data to databases or data warehouses, many also integrate live SAP data with analytics tools such as Tableau, Power BI, and Excel.
Getting Started
Add the Components
To get started, add a new SAP source and SQL Server ADO.NET destination to a new data flow task.
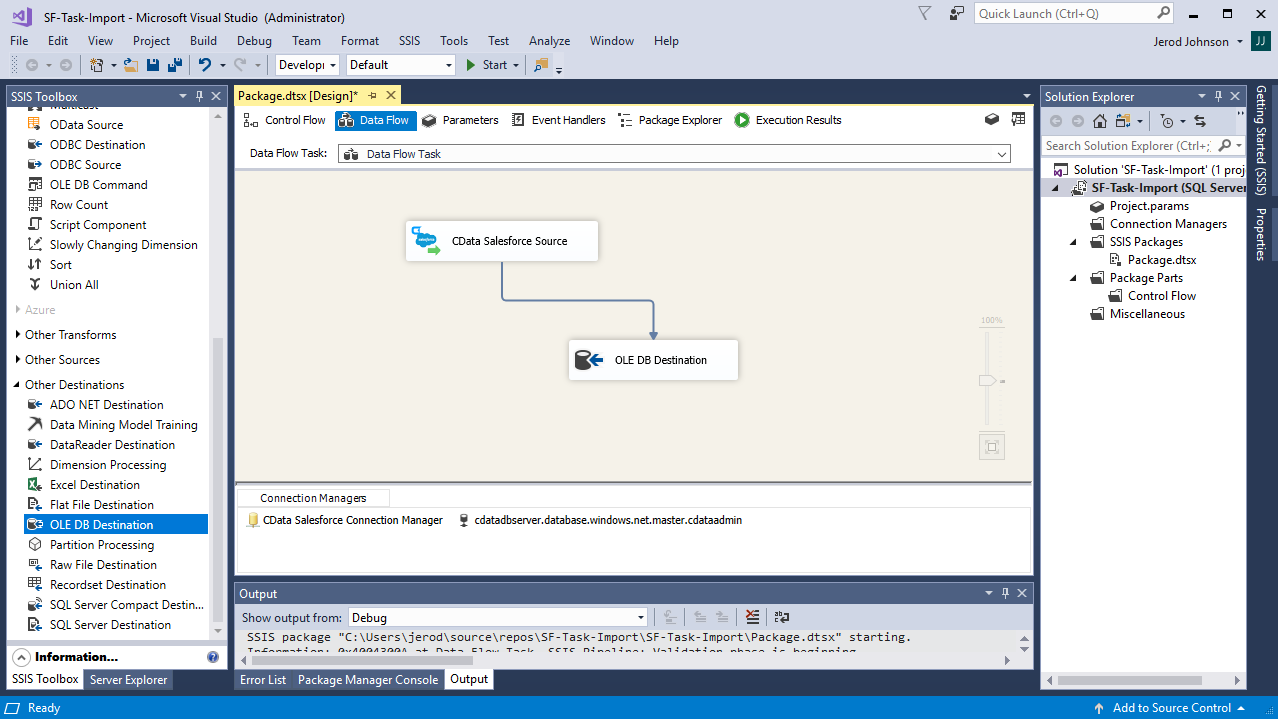
Create a New Connection Manager
Follow the steps below to save SAP connection properties in a connection manager.
- In the Connection Manager window, right-click and then click New Connection. The Add SSIS Connection Manager dialog is displayed.
- In the Connection Manager type menu, select SAPERP. The CData SAP Connection Manager is displayed.
- Configure connection properties.
You can connect to SAP systems using either librfc32.dll, librfc32u.dll, NetWeaver, or Web Services (SOAP). Set the ConnectionType connection property to CLASSIC (librfc32.dll), CLASSIC_UNICODE (librfc32u.dll), NETWEAVER, or SOAP.
If you are using the SOAP interface, set the Client, RFCUrl, SystemNumber, User, and Password properties, under the Authentication section.
Otherwise, set Host, User, Password, Client, and SystemNumber.
Note: We do not distribute the librfc32.dll or other SAP assemblies. You must find them from your SAP installation and install them on your machine.
For more information, see this guide on obtaining the connection properties needed to connect to any SAP system.
![Configuring a connection (Salesforce is shown).]()
Configure the SAP Source
Follow the steps below to specify the query to be used to extract SAP data.
- Double-click the SAP source to open the source component editor.
- In the Connection Manager menu, select the connection manager previously created.
- Specify the query to use for the data extraction. For example:
SELECT MANDT, MBRSH FROM MARA![The SQL query to retrieve records. (Salesforce is shown.)]()
- Close the SAP Source control and connect it to the ADO.NET Destination.
Configure the SQL Server Destination
Follow the steps below to specify the SQL server table to load the SAP data into.
- Open the ADO.NET Destination and add a New Connection. Enter your server and database information here.
- In the Data access mode menu, select "table or view".
- In the Table Or View menu, select the table or view to populate.
- Configure any properties you wish to on the Mappings screen.
![The mappings from the SSIS source component to SQL Server. (Salesforce is shown.)]()
Run the Project
You can now run the project. After the SSIS Task has finished executing, your database will be populated with SAP data.