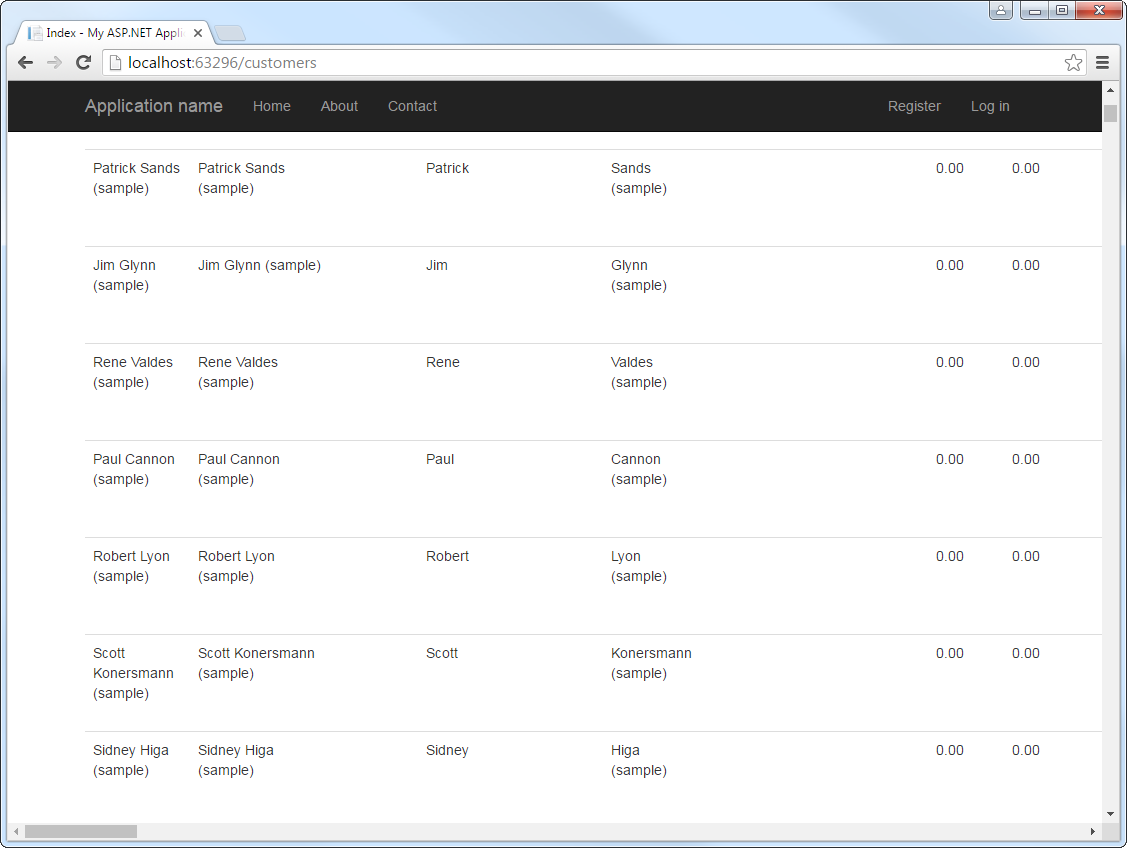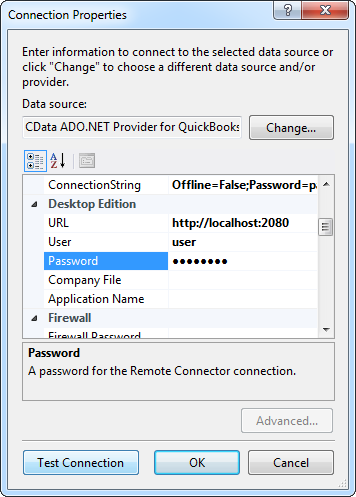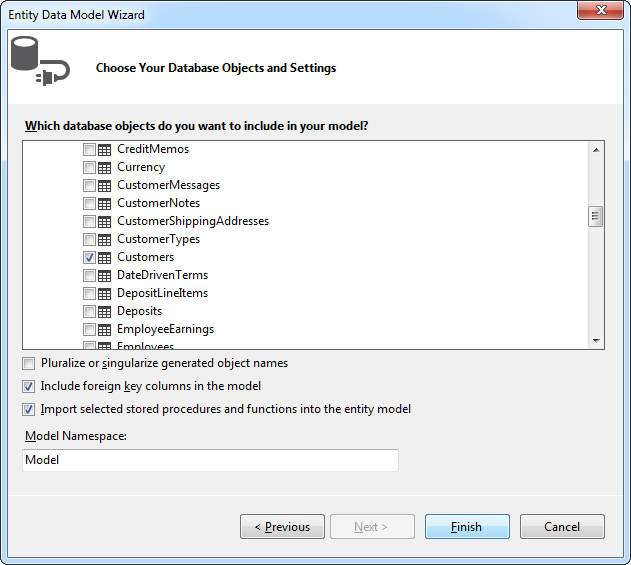Model Context Protocol (MCP) finally gives AI models a way to access the business data needed to make them really useful at work. CData MCP Servers have the depth and performance to make sure AI has access to all of the answers.
Try them now for free →Build MVC Applications with Connectivity to SharePoint Data
This article shows how to use only the Entity Framework and the CData ADO.NET provider to access SharePoint from an ASP.NET MVC application.
In this article, we will guide you through the process of utilizing wizards within Visual Studio to seamlessly integrate the CData ADO.NET Provider for SharePoint into a basic MVC (Model, View, Controller) project.
About SharePoint Data Integration
Accessing and integrating live data from SharePoint has never been easier with CData. Customers rely on CData connectivity to:
- Access data from a wide range of SharePoint versions, including Windows SharePoint Services 3.0, Microsoft Office SharePoint Server 2007 and above, and SharePoint Online.
- Access all of SharePoint thanks to support for Hidden and Lookup columns.
- Recursively scan folders to create a relational model of all SharePoint data.
- Use SQL stored procedures to upload and download documents and attachments.
Most customers rely on CData solutions to integrate SharePoint data into their database or data warehouse, while others integrate their SharePoint data with preferred data tools, like Power BI, Tableau, or Excel.
For more information on how customers are solving problems with CData's SharePoint solutions, refer to our blog: Drivers in Focus: Collaboration Tools.
Getting Started
Create the Entity Framework Model
Follow the steps below to save connection properties and map tables to entities in the data model.
- Create a new MVC project in Visual Studio. In this example, the project name is MvcSharePointApp.
If you are using Entity Framework 6, you will need to take the preliminary step of registering the SharePoint Entity Framework provider for your project. See the "LINQ and Entity Framework" chapter in the help documentation for a guide.
Note that MVC 3 scaffolding and MVC 4 scaffolding do not support Entity Framework 6. You can use your scaffolding with Entity Framework 6 by upgrading to the latest version of MVC.- To add the .edmx file from the designer, right-click your Models folder and click Add New Item. Select ADO.NET Entity Data Model, name the model, and click Add. In this example, the name of the model is SharePointModel.
- In the Entity Data Model wizard, select the option 'EF Designer from database'. The Entity Data Model wizard is displayed.
- Click New Connection. Select CData SharePoint Data Source in the dialog that is displayed.
Specify the required connection string properties.
Set the URL property to the base SharePoint site or to a sub-site. This allows you to query any lists and other SharePoint entities defined for the site or sub-site.
The User and Password properties, under the Authentication section, must be set to valid SharePoint user credentials when using SharePoint On-Premise.
If you are connecting to SharePoint Online, set the SharePointEdition to SHAREPOINTONLINE along with the User and Password connection string properties. For more details on connecting to SharePoint Online, see the "Getting Started" chapter of the help documentation
A typical connection string is below:
User=myuseraccount;Password=mypassword;Auth Scheme=NTLM;URL=http://sharepointserver/mysite;SharePointEdition=SharePointOnPremise;![The connection for the model. (QuickBooks is shown.)]()
Name the connection and select whether to include sensitive information, such as connection credentials, in the connection string. For simplicity, this example saves sensitive information in Web.config. The connection settings are saved as SharePointEntities.
![The completed connection step in the ADO.NET Entity Data Model wizard. (A QuickBooks connection is shown.)]()
- Select the tables and views you need. In this example, MyCustomList is imported. Also, the option to pluralize object names is deselected in this example. Click Finish to create the .edmx file.
![Tables to be imported into the .edmx file. (QuickBooks is shown.)]()
- Build your project to complete this step.
Scaffold the Controller and Views
Once you've established the model and completed the project build, you can employ ASP.NET Scaffolding wizards to generate both the controller and the views.
- In Solution Explorer, right-click the controllers folder and click Add -> Controller. Select MVC 5 Controller with views, using Entity Framework.
- In the Add Controller dialog that is then displayed, select the following options:
- Model class: Select a table you imported; for example, MyCustomList.
- Data context class: Select your context class.
-
Leave the default values for the other fields.
![Creating a new controller from an existing entity data model in the Add Controller dialog in MVC 5. (QuickBooks is shown.)]()