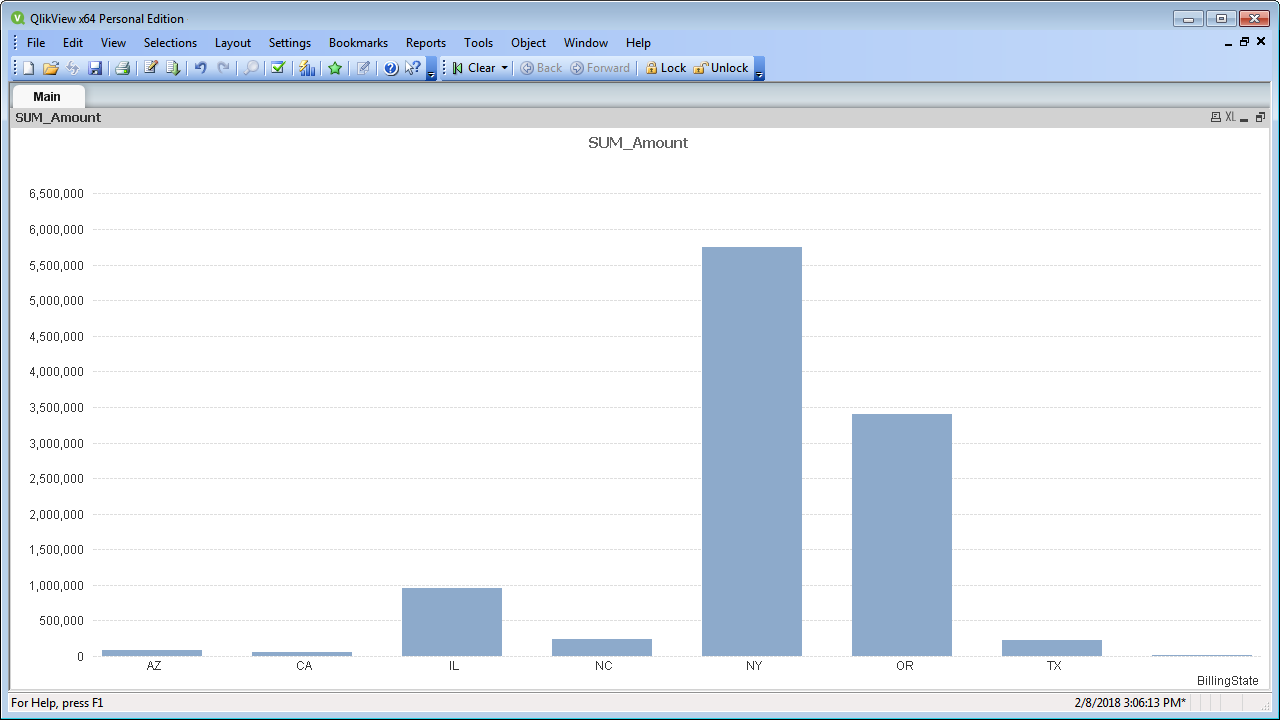Model Context Protocol (MCP) finally gives AI models a way to access the business data needed to make them really useful at work. CData MCP Servers have the depth and performance to make sure AI has access to all of the answers.
Try them now for free →Connect to and Query SharePoint Data in QlikView over ODBC
Create data visualizations with SharePoint data in QlikView.
The CData ODBC drivers expand your ability to work with data from more than 200 data sources. QlikView is a business discovery platform that provides self-service BI for all business users in an organization. This article outlines simple steps to connect to SharePoint data using the CData ODBC driver and create data visualizations in QlikView.
The CData ODBC drivers offer unmatched performance for interacting with live SharePoint data in QlikView due to optimized data processing built into the driver. When you issue complex SQL queries from QlikView to SharePoint, the driver pushes supported SQL operations, like filters and aggregations, directly to SharePoint and utilizes the embedded SQL engine to process unsupported operations (often SQL functions and JOIN operations) client-side. With built-in dynamic metadata querying, you can visualize and analyze SharePoint data using native QlikView data types.
About SharePoint Data Integration
Accessing and integrating live data from SharePoint has never been easier with CData. Customers rely on CData connectivity to:
- Access data from a wide range of SharePoint versions, including Windows SharePoint Services 3.0, Microsoft Office SharePoint Server 2007 and above, and SharePoint Online.
- Access all of SharePoint thanks to support for Hidden and Lookup columns.
- Recursively scan folders to create a relational model of all SharePoint data.
- Use SQL stored procedures to upload and download documents and attachments.
Most customers rely on CData solutions to integrate SharePoint data into their database or data warehouse, while others integrate their SharePoint data with preferred data tools, like Power BI, Tableau, or Excel.
For more information on how customers are solving problems with CData's SharePoint solutions, refer to our blog: Drivers in Focus: Collaboration Tools.
Getting Started
Connect to SharePoint as an ODBC Data Source
If you have not already, first specify connection properties in an ODBC DSN (data source name). This is the last step of the driver installation. You can use the Microsoft ODBC Data Source Administrator to create and configure ODBC DSNs.
Set the URL property to the base SharePoint site or to a sub-site. This allows you to query any lists and other SharePoint entities defined for the site or sub-site.
The User and Password properties, under the Authentication section, must be set to valid SharePoint user credentials when using SharePoint On-Premise.
If you are connecting to SharePoint Online, set the SharePointEdition to SHAREPOINTONLINE along with the User and Password connection string properties. For more details on connecting to SharePoint Online, see the "Getting Started" chapter of the help documentation
When you configure the DSN, you may also want to set the Max Rows connection property. This will limit the number of rows returned, which is especially helpful for improving performance when designing reports and visualizations.
Populate a Chart with SharePoint Data
The steps below supply the results of an SQL query to a visualization in QlikView. In this article, you will create a bar chart with the query below:
SELECT Name, Revenue FROM MyCustomList
- Click File -> Edit Script (or click the Edit Script button in the Toolbar).
- On the Data tab, select ODBC in the Database menu and click Connect.
![Connecting to an ODBC data source.]()
- Select the DSN (CData SharePoint Sys) in the resulting dialog.
![Selecting a DSN (Salesforce is shown).]() A command like the following is generated:
A command like the following is generated:
ODBC CONNECT TO [CData SharePoint Sys]; - Enter the SQL query directly into the script with the SQL command (or click Select to build the query in the SELECT statement wizard).
SQL SELECT Name, Revenue FROM MyCustomList;Where possible, the SQL operations in the query, like filters and aggregations, will be pushed down to SharePoint, while any unsupported operations (which can include SQL functions and JOIN operations) will be managed client-side by the CData SQL engine embedded in the driver.
![A script that connects and executes an SQL query. (Salesforce is shown.)]()
- Close the script editor and reload the document to execute the script.
- Click Tools -> Quick Chart Wizard. In the wizard, select the chart type. This example uses a bar chart. When building the chart, you have access to the fields from SharePoint, typed appropriately for QlikView, thanks to built-in dynamic metadata querying.
- When defining Dimensions, select Name in the First Dimension menu.
- When defining Expressions, click the summary function you want and select Revenue in the menu.
Finish the wizard to generate the chart. The CData ODBC Driver for SharePoint connects to live SharePoint data, so the chart can be refreshed to see real-time changes. Live connections are possible and effective, thanks to the high-performance data processing native to CData ODBC Drivers.
![A chart populated with the results of a query. (Salesforce is shown.)]()

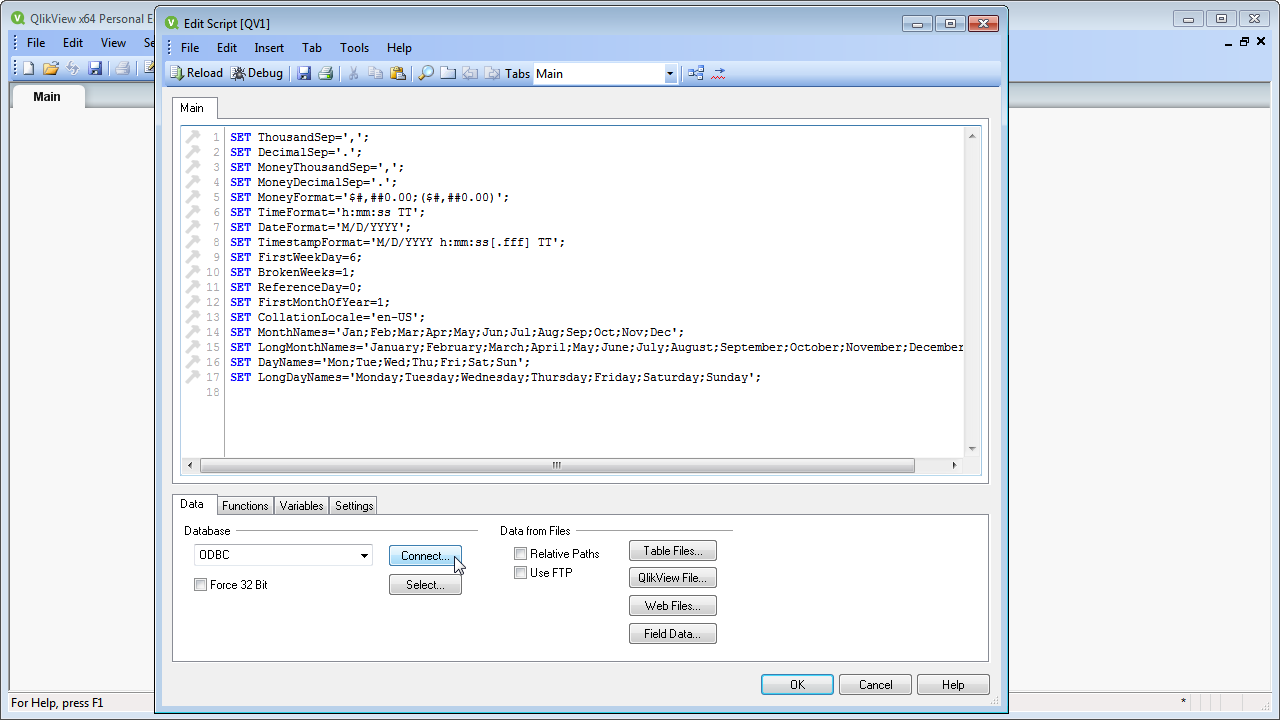
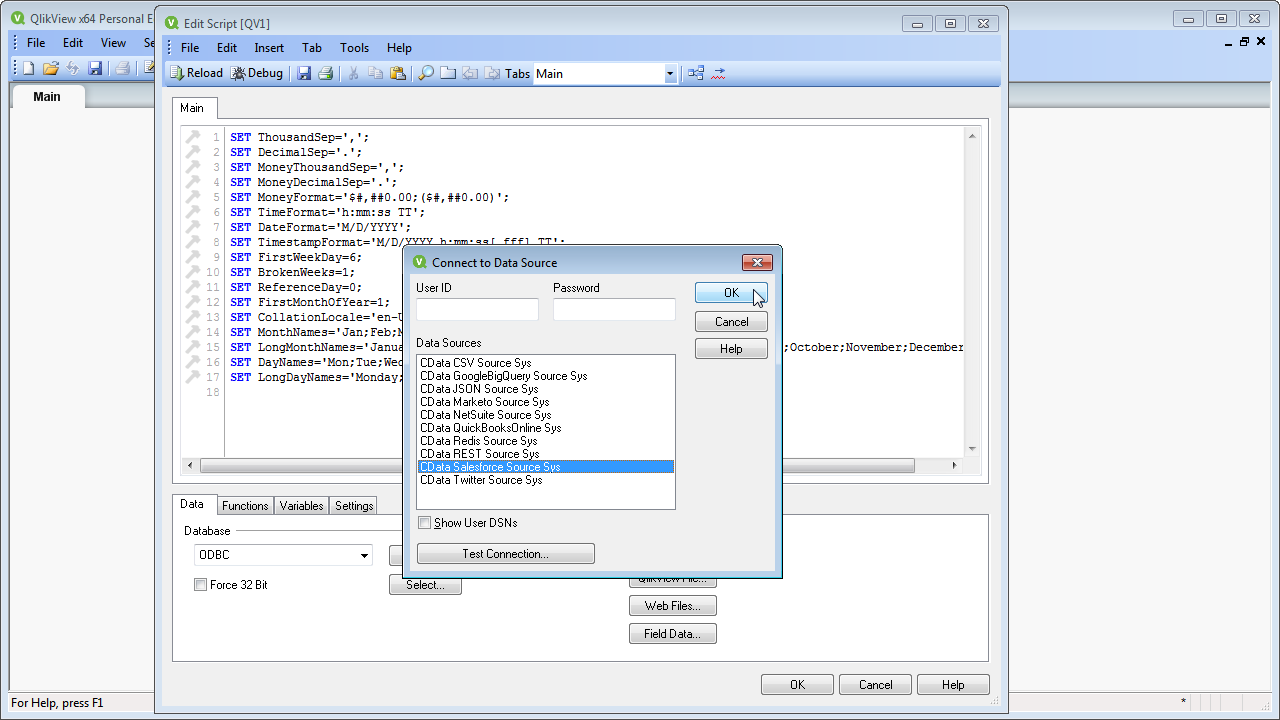 A command like the following is generated:
A command like the following is generated: