Model Context Protocol (MCP) finally gives AI models a way to access the business data needed to make them really useful at work. CData MCP Servers have the depth and performance to make sure AI has access to all of the answers.
Try them now for free →Export Data from SQL Server to SharePoint through SSIS
Easily push SQL Server data to SharePoint using the CData SSIS Tasks for SharePoint.

SQL Server databases are commonly used to store enterprise records. It is often necessary to move this data to other locations. The CData SSIS Task for SharePoint allows you to easily transfer SharePoint data. In this article you will export data from SQL Server to SharePoint.
About SharePoint Data Integration
Accessing and integrating live data from SharePoint has never been easier with CData. Customers rely on CData connectivity to:
- Access data from a wide range of SharePoint versions, including Windows SharePoint Services 3.0, Microsoft Office SharePoint Server 2007 and above, and SharePoint Online.
- Access all of SharePoint thanks to support for Hidden and Lookup columns.
- Recursively scan folders to create a relational model of all SharePoint data.
- Use SQL stored procedures to upload and download documents and attachments.
Most customers rely on CData solutions to integrate SharePoint data into their database or data warehouse, while others integrate their SharePoint data with preferred data tools, like Power BI, Tableau, or Excel.
For more information on how customers are solving problems with CData's SharePoint solutions, refer to our blog: Drivers in Focus: Collaboration Tools.
Getting Started
Add Source and Destination Components
To get started, add a new ADO.NET Source control and a new SharePoint Destination control to the data flow task.
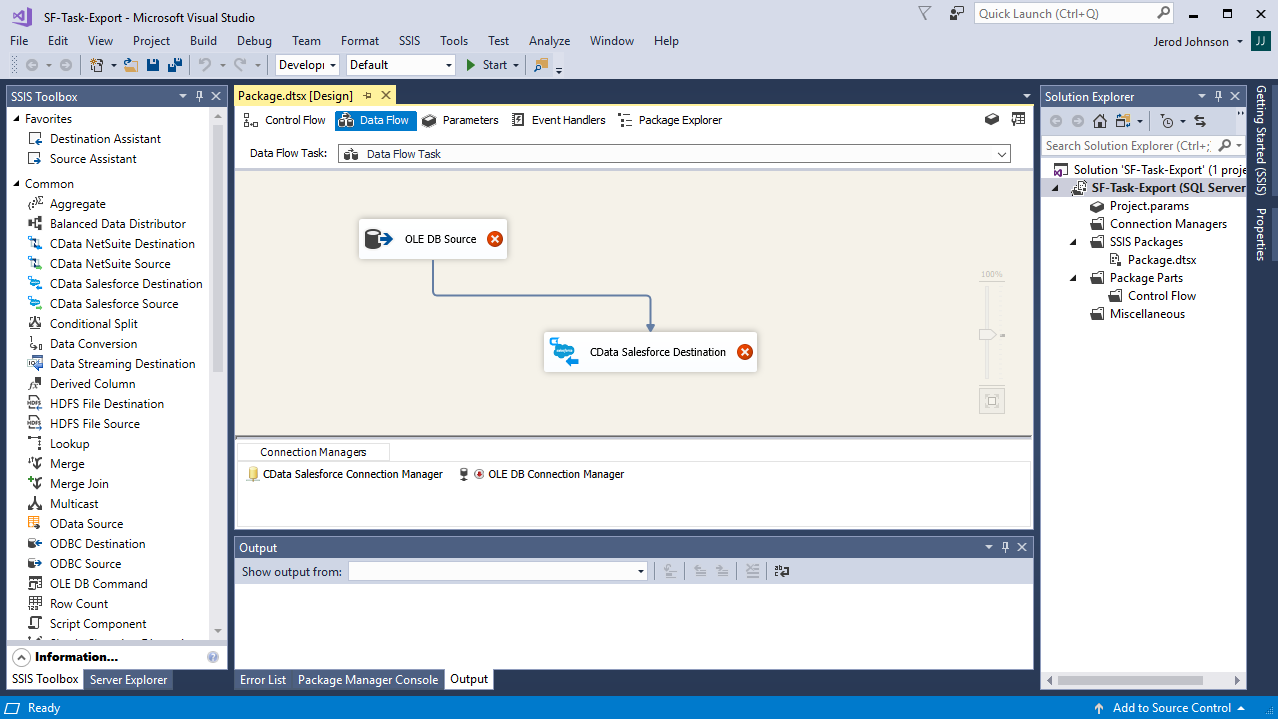
Configure the ADO.NET Source
Follow the steps below to specify properties required to connect to the SQL Server instance.
- Open the ADO.NET Source and add a new connection. Enter your server and database information here.
- In the Data access mode menu, select "Table or view" and select the table or view to export into SharePoint.
- Close the ADO NET Source wizard and connect it to the destination component.

Create a New Connection Manager for SharePoint
Follow the steps below to set required connection properties in the Connection Manager.
- Create a new connection manager: In the Connection Manager window, right-click and then click New Connection. The Add SSIS Connection Manager dialog is displayed.
- Select CData SharePoint Connection Manager in the menu.
-
Configure the connection properties.
Set the URL property to the base SharePoint site or to a sub-site. This allows you to query any lists and other SharePoint entities defined for the site or sub-site.
The User and Password properties, under the Authentication section, must be set to valid SharePoint user credentials when using SharePoint On-Premise.
If you are connecting to SharePoint Online, set the SharePointEdition to SHAREPOINTONLINE along with the User and Password connection string properties. For more details on connecting to SharePoint Online, see the "Getting Started" chapter of the help documentation
Configure the SharePoint Destination
In the destination component Connection Manager, define mappings from the SQL Server source table into the SharePoint destination table and the action you want to perform on the SharePoint data. In this article, you will insert MyCustomList entities to SharePoint.
- Double-click the SharePoint destination to open the destination component editor.
- In the Connection Managers tab, select the connection manager previously created.
-
In the Use a Table, menu, select MyCustomList.
In the Action menu, select Insert.
![The destination table and action to be performed.]()
-
On the Column Mappings tab, configure the mappings from the input columns to the destination columns.
![The mappings from the SQL Server source to the SSIS destination component.]()
Run the Project
You can now run the project. After the SSIS Task has finished executing, data from your SQL table will be exported to the chosen table.




