Model Context Protocol (MCP) finally gives AI models a way to access the business data needed to make them really useful at work. CData MCP Servers have the depth and performance to make sure AI has access to all of the answers.
Try them now for free →DataBind Wijmo Grid to SingleStore Data
Provide real-time SingleStore data to interactive controls.
The Connect Server enables you to use Web services to connect to and query SingleStore data. This article details how to import an OData feed of SingleStore data into Wijmo Grid.
Configuring Connect Server
To work with live SingleStore data in Wijmo Grid, we need to connect to SingleStore from Connect Server, provide user access to the new virtual database, and create OData endpoints for the SingleStore data.
Add a Connect Server User
Create a User to connect to SingleStore from Wijmo Grid through Connect Server.
- Click Users -> Add
-
Configure a User
![Creating a new user]()
-
Click Save Changes and make note of the Authtoken for the new user
![Connect Server users]()
Connect to SingleStore from Connect Server
CData Connect Server uses a straightforward, point-and-click interface to connect to data sources and generate APIs.
-
Open Connect Server and click Connections
![Adding a connection]()
- Select "SingleStore" from Available Data Sources
-
Enter the necessary authentication properties to connect to SingleStore.
The following connection properties are required in order to connect to data.
- Server: The host name or IP of the server hosting the SingleStore database.
- Port: The port of the server hosting the SingleStore database.
- Database (Optional): The default database to connect to when connecting to the SingleStore Server. If this is not set, tables from all databases will be returned.
Connect Using Standard Authentication
To authenticate using standard authentication, set the following:
- User: The user which will be used to authenticate with the SingleStore server.
- Password: The password which will be used to authenticate with the SingleStore server.
Connect Using Integrated Security
As an alternative to providing the standard username and password, you can set IntegratedSecurity to True to authenticate trusted users to the server via Windows Authentication.
Connect Using SSL Authentication
You can leverage SSL authentication to connect to SingleStore data via a secure session. Configure the following connection properties to connect to data:
- SSLClientCert: Set this to the name of the certificate store for the client certificate. Used in the case of 2-way SSL, where truststore and keystore are kept on both the client and server machines.
- SSLClientCertPassword: If a client certificate store is password-protected, set this value to the store's password.
- SSLClientCertSubject: The subject of the TLS/SSL client certificate. Used to locate the certificate in the store.
- SSLClientCertType: The certificate type of the client store.
- SSLServerCert: The certificate to be accepted from the server.
Connect Using SSH Authentication
Using SSH, you can securely login to a remote machine. To access SingleStore data via SSH, configure the following connection properties:
- SSHClientCert: Set this to the name of the certificate store for the client certificate.
- SSHClientCertPassword: If a client certificate store is password-protected, set this value to the store's password.
- SSHClientCertSubject: The subject of the TLS/SSL client certificate. Used to locate the certificate in the store.
- SSHClientCertType: The certificate type of the client store.
- SSHPassword: The password that you use to authenticate with the SSH server.
- SSHPort: The port used for SSH operations.
- SSHServer: The SSH authentication server you are trying to authenticate against.
- SSHServerFingerPrint: The SSH Server fingerprint used for verification of the host you are connecting to.
- SSHUser: Set this to the username that you use to authenticate with the SSH server.
![Configuring a connection (SQL Server is shown).]()
- Click Save Changes
- Click Privileges -> Add and add the new user (or an existing user) with the appropriate permissions (SELECT is all that is required for Reveal).
Add SingleStore OData Endpoints in Connect Server
After connecting to SingleStore, create OData Endpoints for the desired table(s).
- Click OData -> Tables -> Add Tables
- Select the SingleStore database
-
Select the table(s) you wish to work with and click Next
![Selecting a Table (SQL Server is shown)]()
- (Optional) Edit the resource to select specific fields and more
- Save the settings
(Optional) Configure Cross-Origin Resource Sharing (CORS)
When accessing and connecting to multiple domains from an application such as Ajax, there is a possibility of violating the limitations of cross-site scripting. In that case, configure the CORS settings in OData -> Settings.
- Enable cross-origin resource sharing (CORS): ON
- Allow all domains without '*': ON
- Access-Control-Allow-Methods: GET, PUT, POST, OPTIONS
- Access-Control-Allow-Headers: Authorization
Save the changes to the settings.

Connect to SingleStore Data using Wijmo Grid
Create a Real-Time Grid
Follow the steps below to consume SingleStore data from the Wijmo JavaScript controls:
-
Load the required Wijmo, jQuery, and Knockout libraries:
<script src="http://code.jquery.com/jquery-1.11.1.min.js"></script> <script src="http://code.jquery.com/ui/1.11.0/jquery-ui.min.js"></script> <!--Theme--> <link href="http://cdn.wijmo.com/themes/aristo/jquery-wijmo.css" rel="stylesheet" type="text/css"> <!--Wijmo Widgets CSS--> <link href="http://cdn.wijmo.com/jquery.wijmo-pro.all.3.20161.90.min.css" rel="stylesheet" type="text/css"> <!--Wijmo Widgets JavaScript--> <script src="http://cdn.wijmo.com/jquery.wijmo-open.all.3.20161.90.min.js"></script> <script src="http://cdn.wijmo.com/jquery.wijmo-pro.all.3.20161.90.min.js"></script> <script src="http://cdn.wijmo.com/interop/wijmo.data.ajax.3.20161.90.js"></script> <!--Knockout JS Library--> <!-- Both of the links below can work --> <script src="http://cdn.wijmo.com/wijmo/external/knockout-2.2.0.js"></script> <!--<script src="http://cdn.wijmo.com/amd-js/3.20161.90/knockout-3.1.0.js"></script>--> <!--Wijmo Knockout Integration Library--> <script src="http://cdn.wijmo.com/interop/knockout.wijmo.3.20161.90.js"></script>
-
Create a ViewModel and connect to it using the ODataView. You will need to replace the placeholder values for
the URL of the API Server, an API Server user, and the authtoken for that user.
<script id="scriptInit"> $.support.cors = true; var viewModel; function ViewModel() { var ordersView = new wijmo.data.ODataView("http://MyServer:MyPort/api.rsc/Orders", { ajax: { dataType: "jsonp", username: "MyUser", password: "MyAuthtoken", data: { "$inlinecount": null } }, pageSize: 10 }); ordersView.refresh(); ordersView.nextPage(); this.orders = ordersView; this.prevPage = function () {ordersView.prevPage();}; this.nextPage = function () {ordersView.nextPage();}; } $(document).ready(function () { viewModel = new ViewModel(); ko.applyBindings(viewModel, $(".container").get(0)); }); </script> -
DataBind: Below is a simple table with some paging buttons, which you can paste into the body section of your markup.
<h2>Connect to Live SingleStore Data in Real Time</h2> <h3>Orders</h3> <div> <button title="previous page" class="pagebuttons" data-bind="click: prevPage, button: {}"> <span class="ui-icon ui-icon-seek-prev" /> </button> <button title="next page" class="pagebuttons" data-bind="click: nextPage, button: {}"> <span class="ui-icon ui-icon-seek-next" /> </button> </div> <table id="demo-grid" data-bind="wijgrid: { data: orders, showFilter: true, allowPaging: true, pagerSettings: { position: 'none'}, columnsAutogenerationMode: 'append', }" > </table>
At this point, you may be prompted to re-enter the username and authtoken. After doing so, a resulting table
or grid should appear, as seen below. You can filter and sort through pages of SingleStore data.
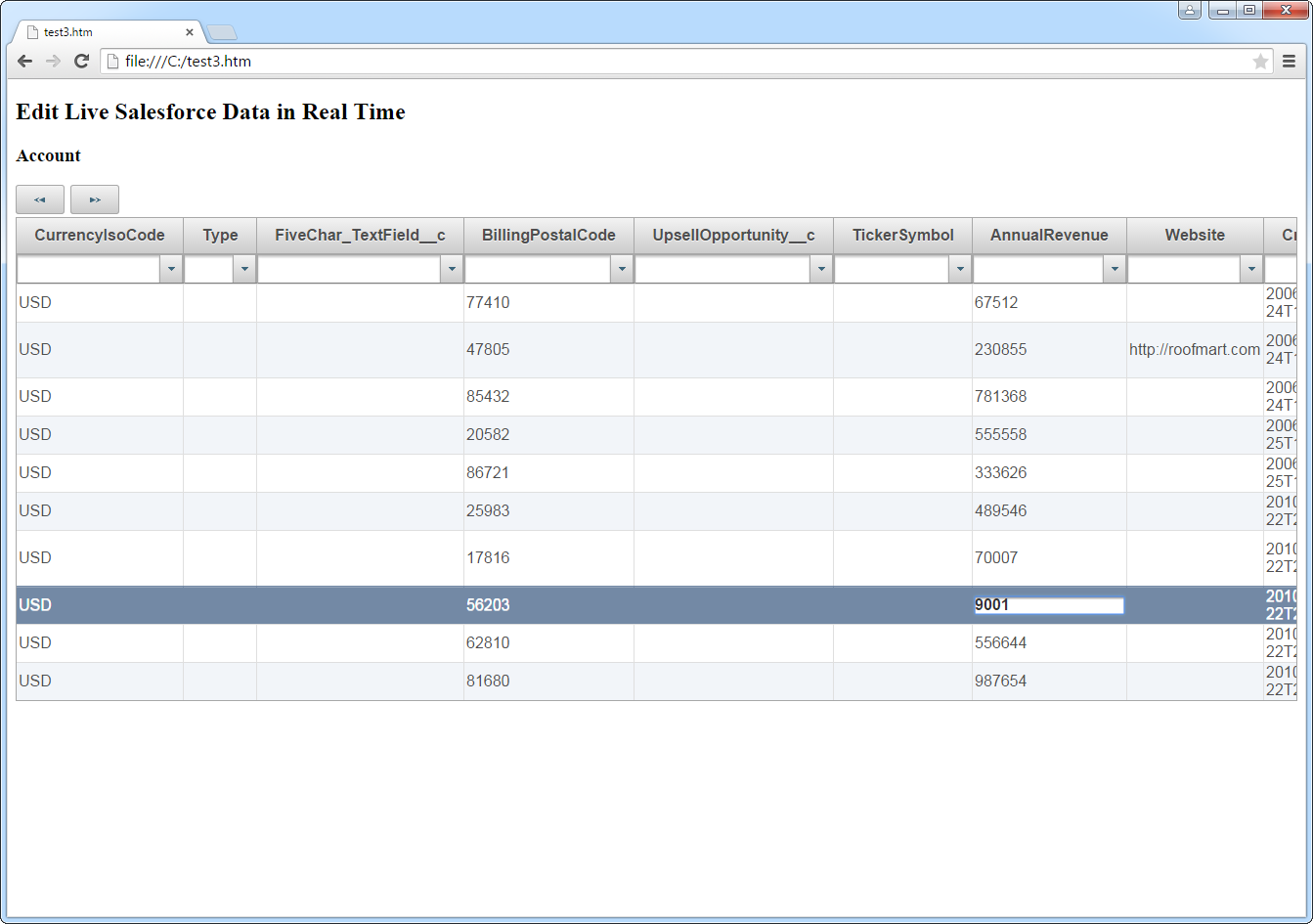
Free Trial & More Information
If you are interested in connecting to your SingleStore data (or data from any of our other supported data sources) from Wijmo Grid, sign up for a free trial of CData Connect Server today! For more information on Connect Server and to see what other data sources we support, refer to our CData Connect page.






