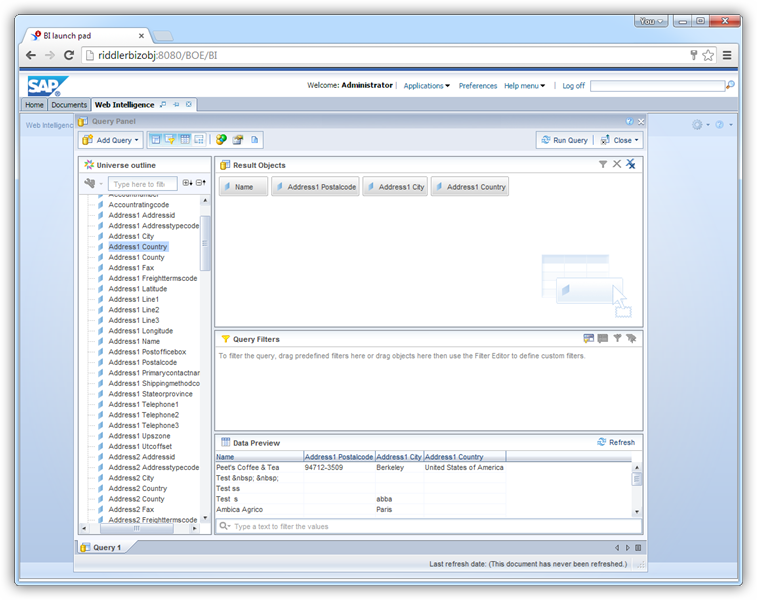Model Context Protocol (MCP) finally gives AI models a way to access the business data needed to make them really useful at work. CData MCP Servers have the depth and performance to make sure AI has access to all of the answers.
Try them now for free →Create an SAP BusinessObjects Universe on the CData JDBC Driver for Snowflake
Provide connectivity to Snowflake data through an SAP BusinessObjects universe.
This article shows how to use the CData JDBC Driver for Snowflake to connect to Snowflake from SAP BusinessObjects Business Intelligence applications. You will use the Information Design Tool to analyze Snowflake data and create a universe on the CData JDBC Driver for Snowflake. You will then connect to the universe from Web Intelligence.
About Snowflake Data Integration
CData simplifies access and integration of live Snowflake data. Our customers leverage CData connectivity to:
- Reads and write Snowflake data quickly and efficiently.
- Dynamically obtain metadata for the specified Warehouse, Database, and Schema.
- Authenticate in a variety of ways, including OAuth, OKTA, Azure AD, Azure Managed Service Identity, PingFederate, private key, and more.
Many CData users use CData solutions to access Snowflake from their preferred tools and applications, and replicate data from their disparate systems into Snowflake for comprehensive warehousing and analytics.
For more information on integrating Snowflake with CData solutions, refer to our blog: https://www.cdata.com/blog/snowflake-integrations.
Getting Started
Create the JDBC Connection to Snowflake
Follow the steps below to create a connection to the Snowflake JDBC data source in the Information Design Tool.
- Copy the CData JAR and .lic file into the following subfolder in the installation directory for BusinessObjects: dataAccess\connectionServer\jdbc\drivers\jdbc. The CData JAR is located in the lib subfolder of the installation directory.
- Right-click your project and click New -> New Relational Connection.
- In the wizard that results, click Generic -> Generic JDBC datasource -> JDBC Drivers.
- On the next page of the wizard enter the connection details.
On the next page, set the Authentication Mode option to "Use specified username and password". Enter the username, password, and JDBC URL. The JDBC URL begins with jdbc:snowflake: and is followed by a semicolon-separated list of connection properties.
To connect to Snowflake:
- Set User and Password to your Snowflake credentials and set the AuthScheme property to PASSWORD or OKTA.
- Set URL to the URL of the Snowflake instance (i.e.: https://myaccount.snowflakecomputing.com).
- Set Warehouse to the Snowflake warehouse.
- (Optional) Set Account to your Snowflake account if your URL does not conform to the format above.
- (Optional) Set Database and Schema to restrict the tables and views exposed.
See the Getting Started guide in the CData driver documentation for more information.
Built-in Connection String Designer
For assistance in constructing the JDBC URL, use the connection string designer built into the Snowflake JDBC Driver. Either double-click the JAR file or execute the jar file from the command-line.
java -jar cdata.jdbc.snowflake.jarFill in the connection properties and copy the connection string to the clipboard.
![Using the built-in connection string designer to generate a JDBC URL (Salesforce is shown.)]()
When you configure the JDBC URL, you may also want to set the Max Rows connection property. This will limit the number of rows returned, which is especially helpful for improving performance when designing reports and visualizations.
A typical JDBC URL is below:
jdbc:snowflake:User=Admin;Password=test123;Server=localhost;Database=Northwind;Warehouse=TestWarehouse;Account=Tester1;- Enter the driver class: cdata.jdbc.snowflake.SnowflakeDriver
- Finish the wizard with the default values for connection pooling and custom parameters.
Analyze Snowflake Data in the Information Design Tool
You can use the JDBC connection to analyze Snowflake data in the Information Design Tool.
- In the Local Projects view, double-click the connection (the .cnx file) to open the Snowflake data source.
- On the Show Values tab, you can load table data and enter SQL queries. To view table data, expand the node for the table, right-click the table, and click Show Values. Values will be displayed in the Raw Data tab.
- On the Analysis tab, you can then analyze data by dragging and dropping columns onto the axes of a chart.
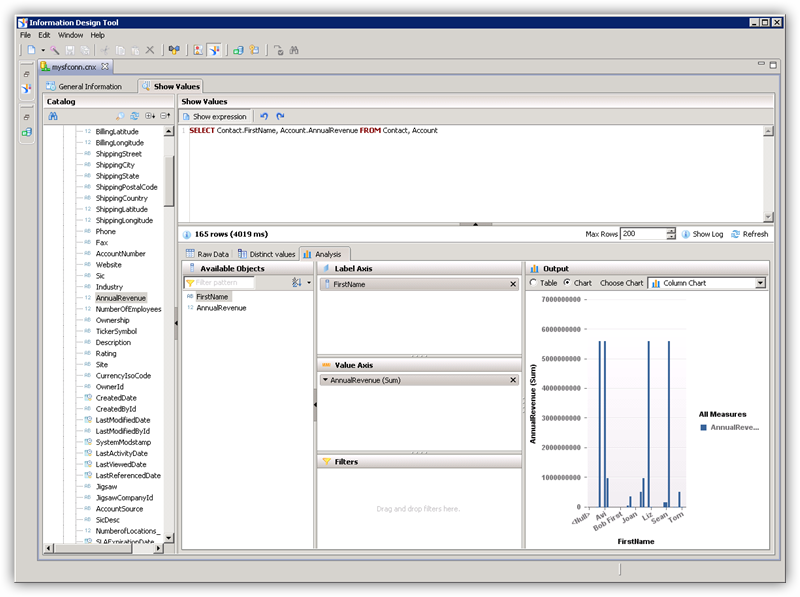
Publish the Local Connection
To publish the universe to the CMS, you additionally need to publish the connection.
- In the Local Projects view, right-click the connection and click Publish Connection to a Repository.
- Enter the host and port of the repository and connection credentials.
- Select the folder where the connection will be published.
- In the success dialog that results, click Yes to create a connection shortcut.
Create a Universe on the JDBC Driver for Snowflake
You can follow the steps below to create a universe on the JDBC driver. The universe in this example will be published to a repository, so it uses the published connection created in the previous step.
- In the Information Design Tool, click File->New Universe.
- Select your project.
- Select the option to create the universe on a relational data source.
- Select the shortcut to the published connection.
- Enter a name for the Data Foundation.
- Import tables and columns that you want to access as objects.
- Enter a name for the Business Layer.
Publish the Universe
You can follow the steps below to publish the universe to the CMS.
- In the Local Projects view, right-click the business layer and click Publish -> To a Repository.
- In the Publish Universe dialog, enter any integrity checks before importing.
- Select or create a folder on the repository where the universe will be published.
Query Snowflake Data in Web Intelligence
You can use the published universe to connect to Snowflake in Web Intelligence.
- Copy the cdata.jdbc.snowflake.lic file to the following subfolder in the BusinessObjects installation directory: \dataAccess\connectionServer\jdbc\drivers\jdbc. The license file is located in the lib subfolder of the installation directory.
- Open Web Intelligence from the BusinessObjects launchpad and create a new document.
- Select the Universe option for the data source.
- Select the Snowflake universe. This opens a Query Panel. Drag objects to the Result Objects pane to use them in the query.