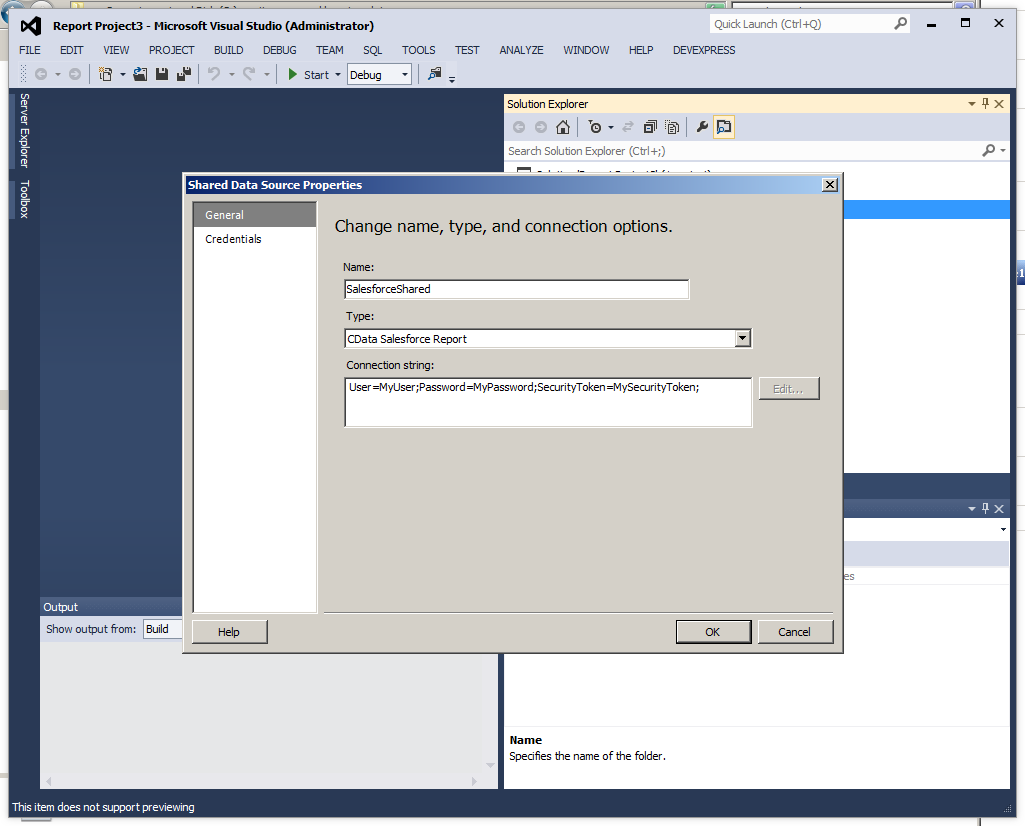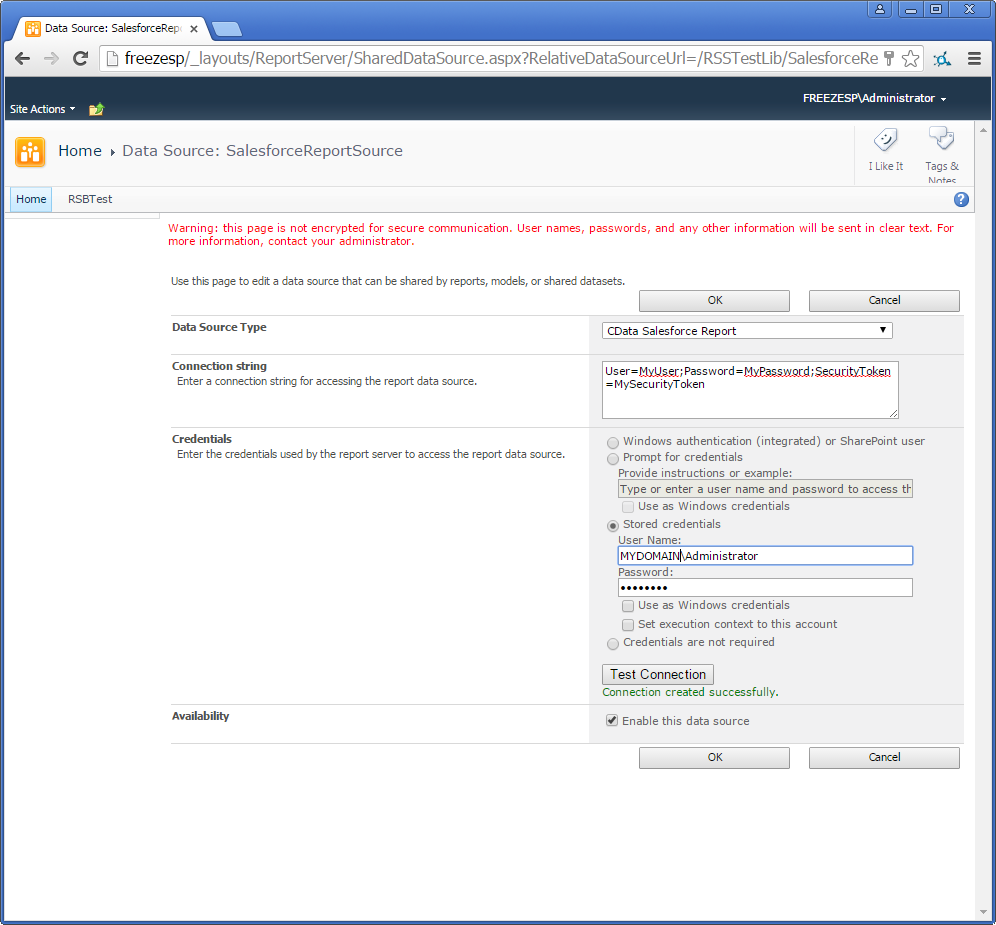Model Context Protocol (MCP) finally gives AI models a way to access the business data needed to make them really useful at work. CData MCP Servers have the depth and performance to make sure AI has access to all of the answers.
Try them now for free →Deploy the ADO.NET Provider for Sybase on an SSRS Report Server
Connect to Sybase data from multiple reports and pick up updates immediately: Create a shared data source on a native mode report server or a report server on a SharePoint farm.
In this article, we will guide you through the deployment process of the CData ADO.NET Provider for Sybase on an SQL Server Reporting Services (SSRS) report server. Additionally, you will learn how to establish a shared data source, which facilitates connectivity to real-time Sybase data from various reports. You can then access these shared data sources from the Report Designer within Visual Studio. For detailed instructions on creating datasets in Report Designer using ADO.NET, please refer to the "Using ADO.NET" section in the help documentation.
Deploy the ADO.NET Provider
The provider installation automatically deploys the provider on report servers in native mode. On report servers in SharePoint mode, you can use the install-sprs.ps1 PowerShell script to deploy. Simply run the script from the lib subfolder in the installation directory, or pass in the "path" parameter.
Create a Shared Data Source for Sybase
You can create shared data sources directly from a report server or SharePoint site. Alternatively, you can use Report Designer to create shared data sources.
Report Designer
You can use Report Designer to create shared data sources on native mode report servers and report servers on a SharePoint server farm.
- In a Report Server Project in Visual Studio, right-click Shared Data Sources in Solution Explorer and click Add New Data Source.
- Enter a name for the data source and in the Type menu select CData Sybase Report.
- In the Connection String box, enter the connection string to connect to Sybase. A typical connection string is below:
User=myuser;Password=mypassword;Server=localhost;Database=mydatabase;Charset=iso_1;To connect to Sybase, specify the following connection properties:
- Server: Set this to the name or network address of the Sybase database instance.
- Database: Set this to the name of the Sybase database running on the specified Server.
Optionally, you can also secure your connections with TLS/SSL by setting UseSSL to true.
Sybase supports several methods for authentication including Password and Kerberos.
Connect Using Password Authentication
Set the AuthScheme to Password and set the following connection properties to use Sybase authentication.
- User: Set this to the username of the authenticating Sybase user.
- Password: Set this to the username of the authenticating Sybase user.
Connect using LDAP Authentication
To connect with LDAP authentication, you will need to configure Sybase server-side to use the LDAP authentication mechanism.
After configuring Sybase for LDAP, you can connect using the same credentials as Password authentication.
Connect Using Kerberos Authentication
To leverage Kerberos authentication, begin by enabling it setting AuthScheme to Kerberos. See the Using Kerberos section in the Help documentation for more information on using Kerberos authentication.
You can find an example connection string below:
Server=MyServer;Port=MyPort;User=SampleUser;Password=SamplePassword;Database=MyDB;Kerberos=true;KerberosKDC=MyKDC;KerberosRealm=MYREALM.COM;KerberosSPN=server-nameWhen you configure the connection, you may also want to set the Max Rows connection property. This will limit the number of rows returned, which is especially helpful for improving performance when designing reports and visualizations.
![Properties to define a shared data source in Report Designer. (Salesforce is shown.)]()
- Set the folder and server URL in your project properties. If you are publishing to SharePoint, the values for all properties must be fully qualified URLs. For example:
- Report Server: http://MyServerName/ReportServer
- SharePoint: http://MyServerName/MySite/MySubsite
- Right-click the shared data source and click Deploy.
Report Manager
On native mode installations of report server, you can use Report Manager to create shared data sources. You must have permissions to manage data sources on the report server.
- From the Home page in Report Manager, click New Data Source. The New Data Source page is displayed.
- Enter a name for the data source and in the Data Source Type menu, select CData Sybase Report.
- In the Connection String box, enter the connection string to connect to Sybase. A typical connection string is below:
User=myuser;Password=mypassword;Server=localhost;Database=mydatabase;Charset=iso_1;To connect to Sybase, specify the following connection properties:
- Server: Set this to the name or network address of the Sybase database instance.
- Database: Set this to the name of the Sybase database running on the specified Server.
Optionally, you can also secure your connections with TLS/SSL by setting UseSSL to true.
Sybase supports several methods for authentication including Password and Kerberos.
Connect Using Password Authentication
Set the AuthScheme to Password and set the following connection properties to use Sybase authentication.
- User: Set this to the username of the authenticating Sybase user.
- Password: Set this to the username of the authenticating Sybase user.
Connect using LDAP Authentication
To connect with LDAP authentication, you will need to configure Sybase server-side to use the LDAP authentication mechanism.
After configuring Sybase for LDAP, you can connect using the same credentials as Password authentication.
Connect Using Kerberos Authentication
To leverage Kerberos authentication, begin by enabling it setting AuthScheme to Kerberos. See the Using Kerberos section in the Help documentation for more information on using Kerberos authentication.
You can find an example connection string below:
Server=MyServer;Port=MyPort;User=SampleUser;Password=SamplePassword;Database=MyDB;Kerberos=true;KerberosKDC=MyKDC;KerberosRealm=MYREALM.COM;KerberosSPN=server-name![Properties to define a shared data source in Report Manager. (Salesforce is shown.)]()
SharePoint
Follow the steps below to create a shared data source on a SharePoint site. Note that this step has the following prerequisites in SharePoint 2013:
- The Reporting Services add-in for SharePoint
- The Report Server Integration site collection feature
Follow the steps below to add the report server content types to your library:
- Log into SharePoint and open the library where you want to save the .rsds file.
- Click Library on the ribbon and then click Library Settings.
- In the General Settings section, click Advanced Settings.
- In the Content Types section, select Yes to allow the management of content types. The Content Types section is added to the Library Settings page.
- On the Library Settings page, click Add from existing site content types.
- In the Available Site Content Types list, select Report Data Source and click Add.
You can then create the shared data source. You will create an .rsds file that contains the connection information to Sybase.
- Log into SharePoint and open the library where you want to save the .rsds file.
- On the ribbon click Documents -> New Document -> Report Data Source.
- Enter a name for the data source.
- In the Data Source Type menu, select CData Sybase Report.
- In the Connection String box, enter the connection string to connect to Sybase. A typical connection string is below:
User=myuser;Password=mypassword;Server=localhost;Database=mydatabase;Charset=iso_1;To connect to Sybase, specify the following connection properties:
- Server: Set this to the name or network address of the Sybase database instance.
- Database: Set this to the name of the Sybase database running on the specified Server.
Optionally, you can also secure your connections with TLS/SSL by setting UseSSL to true.
Sybase supports several methods for authentication including Password and Kerberos.
Connect Using Password Authentication
Set the AuthScheme to Password and set the following connection properties to use Sybase authentication.
- User: Set this to the username of the authenticating Sybase user.
- Password: Set this to the username of the authenticating Sybase user.
Connect using LDAP Authentication
To connect with LDAP authentication, you will need to configure Sybase server-side to use the LDAP authentication mechanism.
After configuring Sybase for LDAP, you can connect using the same credentials as Password authentication.
Connect Using Kerberos Authentication
To leverage Kerberos authentication, begin by enabling it setting AuthScheme to Kerberos. See the Using Kerberos section in the Help documentation for more information on using Kerberos authentication.
You can find an example connection string below:
Server=MyServer;Port=MyPort;User=SampleUser;Password=SamplePassword;Database=MyDB;Kerberos=true;KerberosKDC=MyKDC;KerberosRealm=MYREALM.COM;KerberosSPN=server-name![Properties to define a shared data source in SharePoint. (Salesforce is shown.)]()