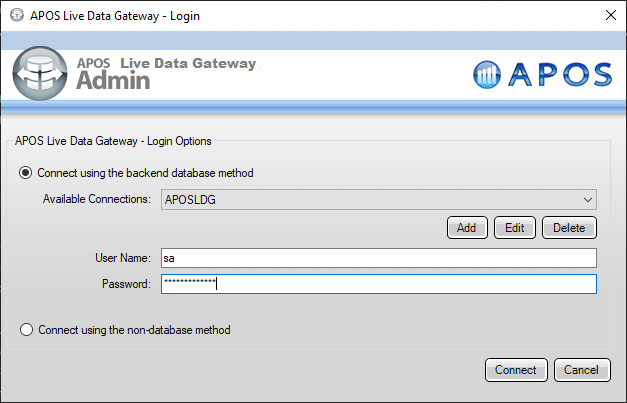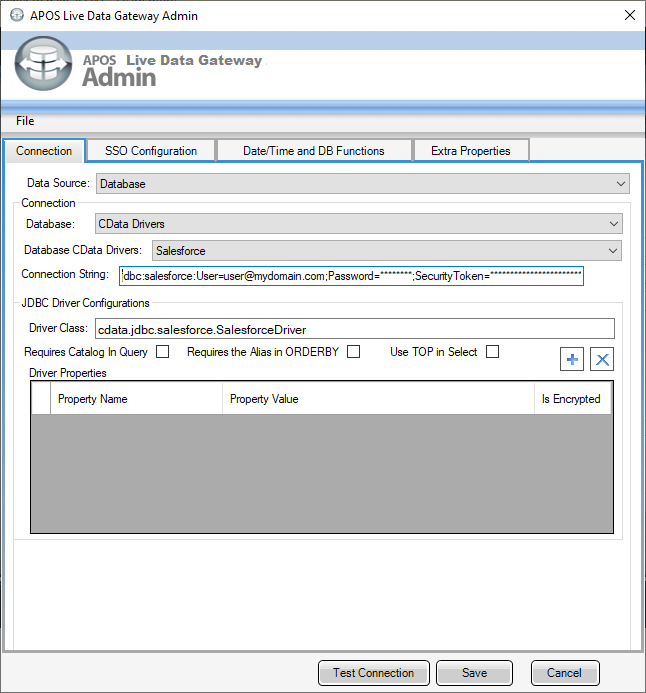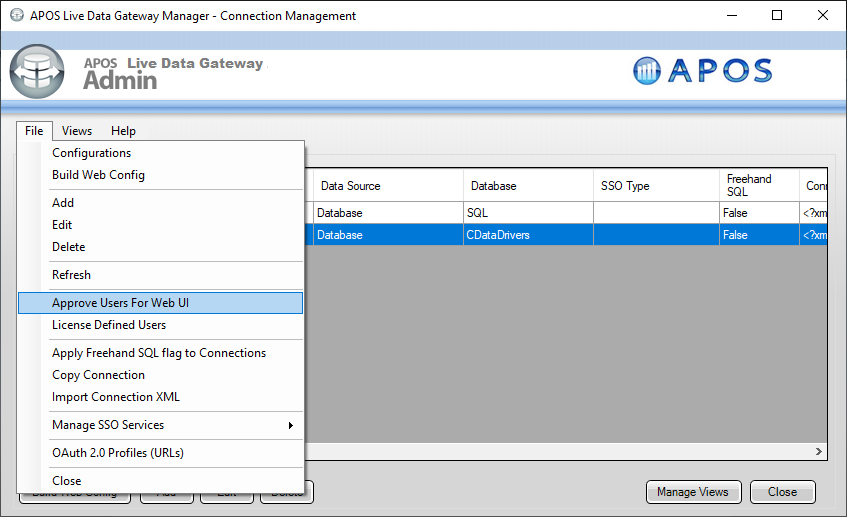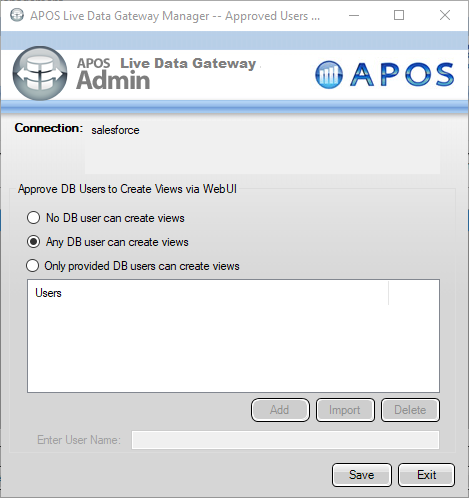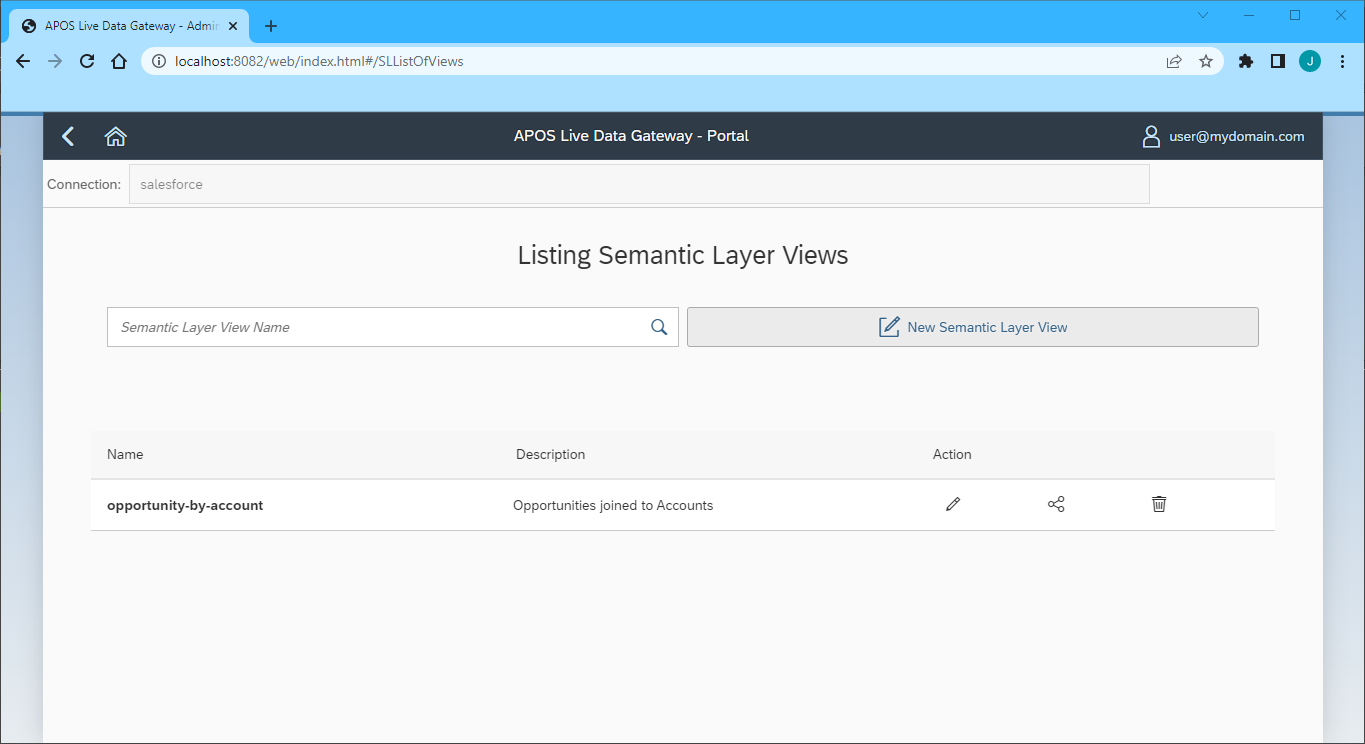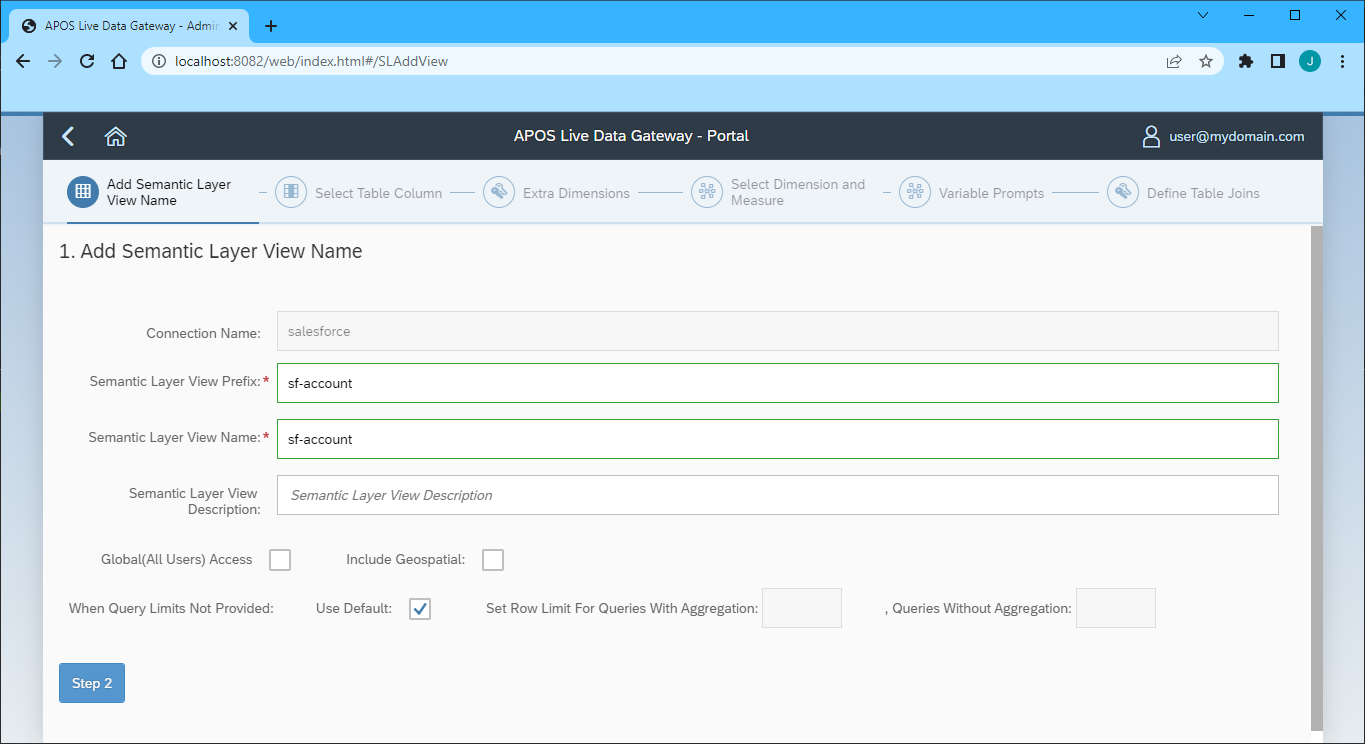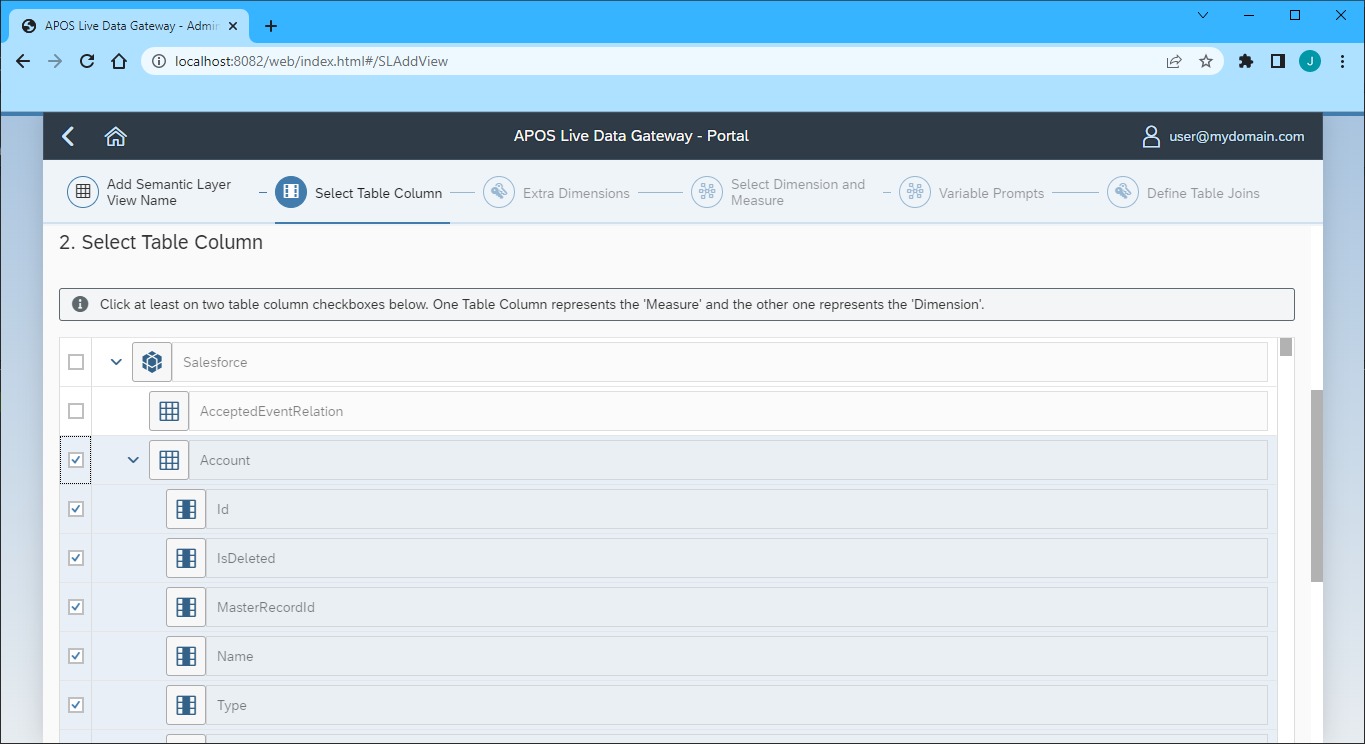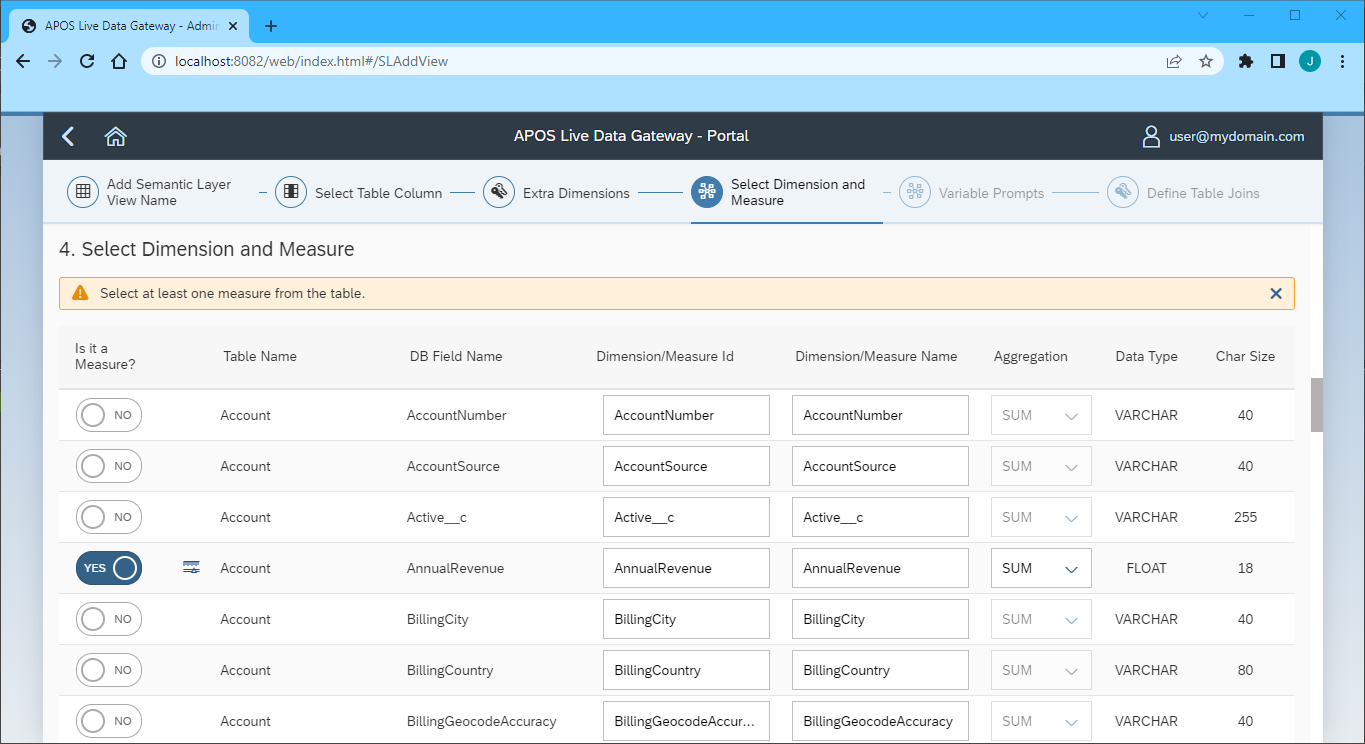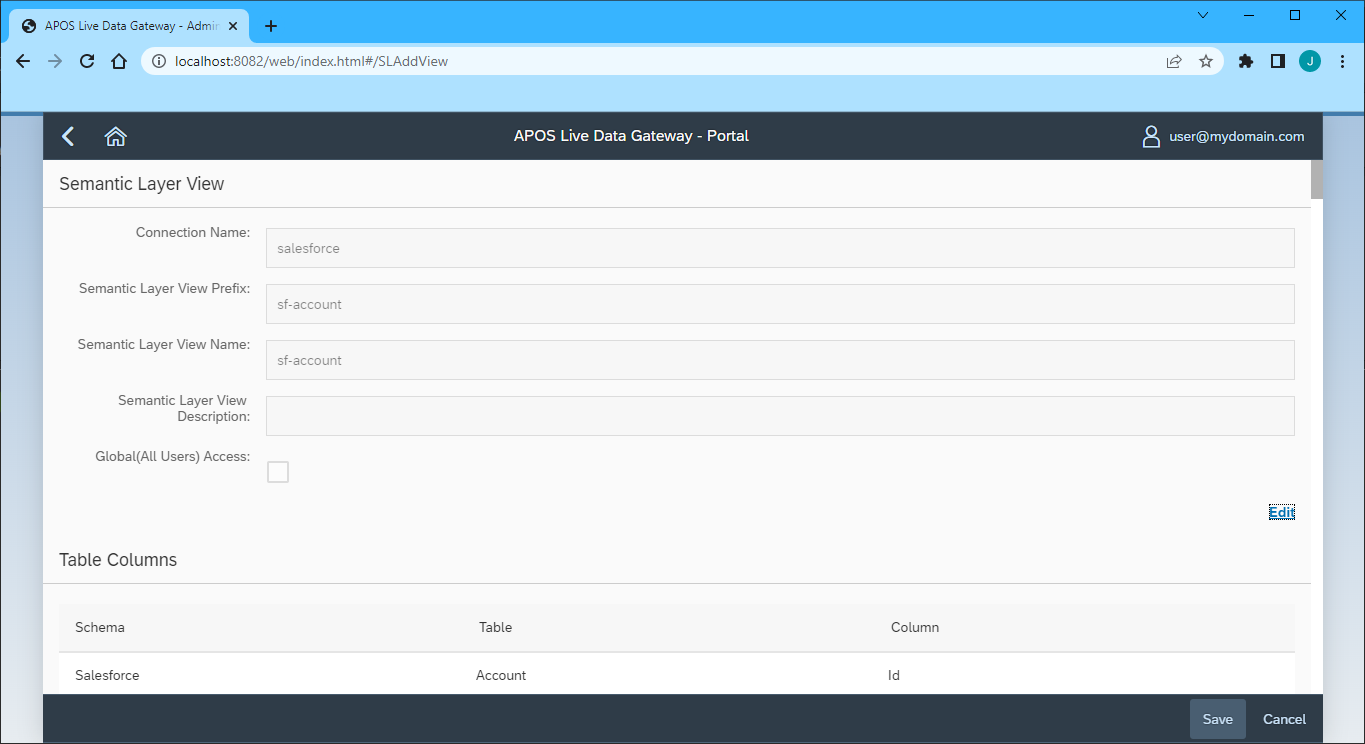Model Context Protocol (MCP) finally gives AI models a way to access the business data needed to make them really useful at work. CData MCP Servers have the depth and performance to make sure AI has access to all of the answers.
Try them now for free →Build Semantic Layer Views for Sybase Data in APOS Live Data Gateway
Use the CData Connector for Sybase in APOS Live Data Gateway to build Semantic Layer Views for Sybase data.
APOS Live Data Gateway (LDG) is a data connection and data transformation solution that enables live data connectivity and expanded data source options for SAP Analytics Cloud and other SAP solutions. When paired with CData Connectors, users can build semantic layer views for live Sybase data, enabling real-time analytics on Sybase just like working with a relational database.
With built-in optimized data processing, the CData Connector offers unmatched performance for interacting with live Sybase data. When you issue complex SQL queries to Sybase, the driver pushes supported SQL operations, like filters and aggregations, directly to Sybase and utilizes the embedded SQL engine to process unsupported operations client-side (often SQL functions and JOIN operations). Its built-in dynamic metadata querying allows you to work with and analyze Sybase data using native data types.
Download and Install the Connector Files
In order to access Sybase data through the APOS Live Data Gateway, you will need to download the connector files from APOS and install them on the machine hosting the Live Data Gateway. An APOS representative can deliver the necessary files.
- Install the CData DLL file (System.Data.CData.Sybase.dll) to the APOS Live Data Gateway installation directory (C:\Program Files\Live Data Gateway\Admin\ by default).
- Install the CData JAR file (cdata.jdbc.sybase.jar) to the ConnectionTest_lib folder in the installation directory (C:\Program Files\Live Data Gateway\Admin\ConnectionTest_lib\ by default).
- Install the CData JAR file (cdata.jdbc.sybase.jar) to the lib folder in the Web UI installation directory (e.g.: C:\LDG_WebUI\lib\)
Configuring the Sybase Connection String
Before establishing the connection to Sybase from the APOS Live Data Gateway, you need to configure the Sybase JDBC Connection String.
Built-in Connection String Designer
For assistance in constructing the JDBC Connection String, use the connection string designer built into the Sybase JDBC Driver. Either double-click the JAR file or execute the jar file from the command-line.
java -jar cdata.jdbc.sybase.jar
Fill in the connection properties and copy the connection string to the clipboard.
To connect to Sybase, specify the following connection properties:
- Server: Set this to the name or network address of the Sybase database instance.
- Database: Set this to the name of the Sybase database running on the specified Server.
Optionally, you can also secure your connections with TLS/SSL by setting UseSSL to true.
Sybase supports several methods for authentication including Password and Kerberos.
Connect Using Password Authentication
Set the AuthScheme to Password and set the following connection properties to use Sybase authentication.
- User: Set this to the username of the authenticating Sybase user.
- Password: Set this to the username of the authenticating Sybase user.
Connect using LDAP Authentication
To connect with LDAP authentication, you will need to configure Sybase server-side to use the LDAP authentication mechanism.
After configuring Sybase for LDAP, you can connect using the same credentials as Password authentication.
Connect Using Kerberos Authentication
To leverage Kerberos authentication, begin by enabling it setting AuthScheme to Kerberos. See the Using Kerberos section in the Help documentation for more information on using Kerberos authentication.
You can find an example connection string below:
Server=MyServer;Port=MyPort;User=SampleUser;Password=SamplePassword;Database=MyDB;Kerberos=true;KerberosKDC=MyKDC;KerberosRealm=MYREALM.COM;KerberosSPN=server-name

Your connection string will look similar to the following:
jdbc:Sybase:User=myuser;Password=mypassword;Server=localhost;Database=mydatabase;Charset=iso_1;
Connecting to Sybase & Creating a Semantic Layer View
After installing the connector files and configuring the connection string, you are ready to connect to Sybase in the Live Data Gateway Admin tool and build a semantic layer view in the Live Data Gateway Web UI.
Configuring the Connection to Sybase
- Log into your APOS Live Data Gateway Manager
![Logging into the APOS LDG Manager]()
- If you haven't already, update your APOS LDG license file
- Click File -> Configurations
- Click on the "..." Menu for the License
- Select the license file from the APOS team that includes your CData Connector license
- In the APOS Live Data Gateway Manager, click "Add"
- In the APOS Live Data Gateway On the Connection tab, configure the connection:
- Set Data Source to "Database"
- Set Database to "CData Drivers"
- Set Database CData Drivers to "Sybase"
- Set Connection String to the connection string configured earlier (e.g.:
jdbc:Sybase:User=myuser;Password=mypassword;Server=localhost;Database=mydatabase;Charset=iso_1; - Set Driver Class to "cdata.jdbc.sybase.SybaseDriver" (this should be set by default)
![Configuring the Connection (Salesforce is shown).]()
- Click Test Connection
- Click Save
- Give your connection a unique prefix (e.g. "sybase")
- Highlight the newly created connection and click File -> "Approve Users For Web UI"
![Approving Users For Web UI.]()
- Approve the appropriate DB users to create views and click "Save"
![Configuring which DB users can create views.]()
At this point, we are ready to build our semantic layer view in the Live Data Gateway Web UI.
Creating a Semantic Layer View
- In your browser, navigate to the APOS Live Data Gateway Portal
- Select a Connection (e.g. "sybase")
- Set User Name and Password to the User and Password properties for Sybase.
- Click "Login"
![Connecting from the Web UI (Salesforce is shown).]()
- Once connected, click "Semantic Layer" to create a new semantic layer view
- Click "New Semantic Layer View"
![Adding a new semantic layer view.]()
- Set the Semantic Layer View Prefix and Semantic Layer View Name
![Setting the semantic layer view prefix and name.]()
- Click "Step 2"
- Select the table(s) and column(s) you wish to include in your view
![Selecting table(s) and column(s).]()
- Click "Step 3"
- Select the Measures from the available table columns
![Selecting the measure(s).]()
- Click "Step 5" (we skipped the "Extra Dimensions" step)
- Add any Variable Prompts
- Click "Step 6"
- Define any Table Joins
- Click "Review"
- Review you semantic layer view and click "Save"
![Saving the semantic layer view.]()
With the Semantic Layer View created, you are ready to access your Sybase data through the APOS Live Data Gateway, enabling real-time data connectivity to Sybase data from SAP Analytics Cloud and other SAP solutions.
More Information & Free Evaluation
Please visit APOS Systems - APOS Solutions - Request Evaluation Software to request evaluation software or email info@apos.com for more information on working with your live Sybase data in APOS Live Data Gateway.