Model Context Protocol (MCP) finally gives AI models a way to access the business data needed to make them really useful at work. CData MCP Servers have the depth and performance to make sure AI has access to all of the answers.
Try them now for free →Create Dynamic Tableau CRM Analytics Grids Using the Infragistics XamDataGrid
Learn how you can connect Tableau CRM Analytics to Infragistics XamDataGrid to build dynamic grids.
Using Infragistics WPF UI controls, you can build contemporary applications reminiscent of Microsoft Office for both desktop and touch-based devices. When coupled with the CData ADO.NET Provider for Tableau CRM Analytics, you gain the capability to construct interactive grids, charts, and various other visual elements while directly accessing real-time data from Tableau CRM Analytics data. This article will guide you through the process of creating a dynamic grid within Visual Studio using the Infragistics XamDataGrid control.
You will need to install the Infragistics WPF UI components to continue. Download a free trial here: https://www.infragistics.com/products/wpf.
Create a WPF Project
Open VisualStudio and create a new WPF project.
Add a TextBox for passing a SQL query to the CData ADO.NET Provider and a Button for executing the query.
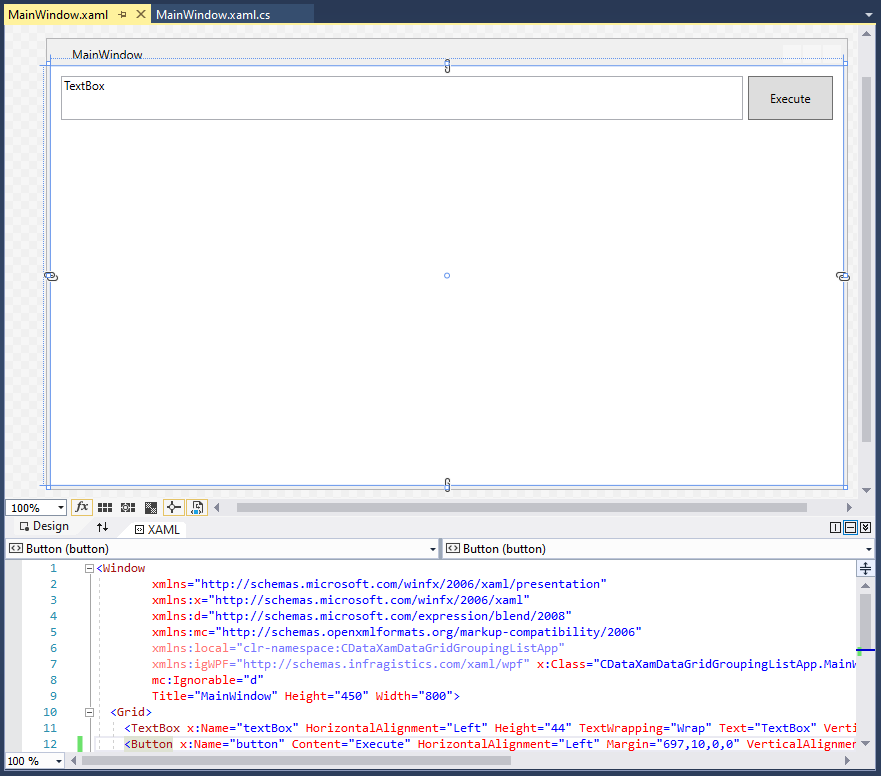
The XAML at this stage is as follows:
< Window
xmlns="http://schemas.microsoft.com/winfx/2006/xaml/presentation"
xmlns:x="http://schemas.microsoft.com/winfx/2006/xaml"
xmlns:d="http://schemas.microsoft.com/expression/blend/2008"
xmlns:mc="http://schemas.openxmlformats.org/markup-compatibility/2006"
xmlns:local="clr-namespace:CDataXamDataGridGroupingListApp"
xmlns:igWPF="http://schemas.infragistics.com/xaml/wpf" x:Class="CDataXamDataGridGroupingListApp.MainWindow"
mc:Ignorable="d"
Title="MainWindow" Height="450" Width="800">
< Grid>
< TextBox x:Name="textBox" HorizontalAlignment="Left" Height="44" TextWrapping="Wrap" Text="TextBox" VerticalAlignment="Top" Width="682" Margin="10,10,0,0"/>
< Button x:Name="button" Content="Execute" HorizontalAlignment="Left" Margin="697,10,0,0" VerticalAlignment="Top" Width="85" Height="44"/>
< /Grid>
< /Window>
Add and Configure a XamDataGrid
After adding the initial controls, add a XamDataGrid to the App. The component will appear in the Visual Studio toolbox.

Arrange the component on the designer so that it is below the TextBox & Button and linked to the boundaries of the app.
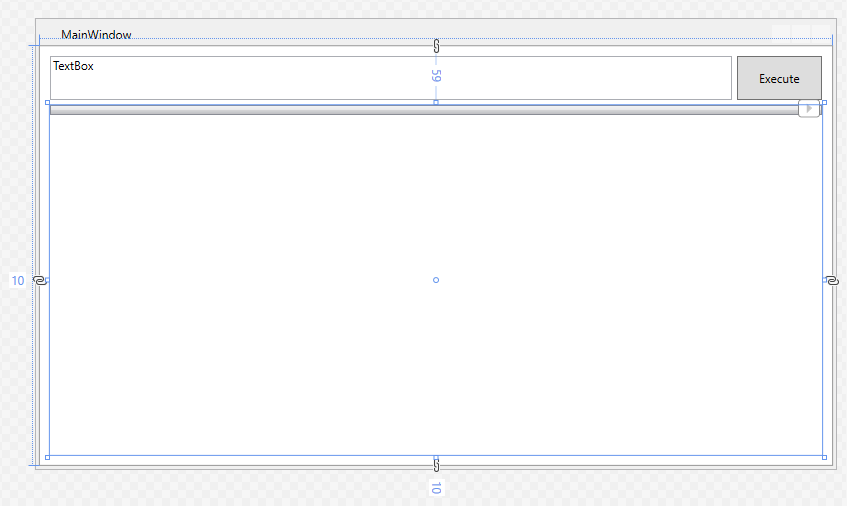
Once the XamDataGrid is placed, edit the XAML to set the XamDataGrid DataSource attribute to "{Binding}" and set the FieldSettings AllowRecordFiltering and AllowSummaries attributes to "true." Next, add an empty method as the Click event handler for the Button component. The XAML at this stage is as follows:
< Window
xmlns="http://schemas.microsoft.com/winfx/2006/xaml/presentation"
xmlns:x="http://schemas.microsoft.com/winfx/2006/xaml"
xmlns:d="http://schemas.microsoft.com/expression/blend/2008"
xmlns:mc="http://schemas.openxmlformats.org/markup-compatibility/2006"
xmlns:local="clr-namespace:CDataXamDataGridGroupingListApp"
xmlns:igWPF="http://schemas.infragistics.com/xaml/wpf" x:Class="CDataXamDataGridGroupingListApp.MainWindow"
mc:Ignorable="d"
Title="MainWindow" Height="450" Width="800">
< Grid>
< TextBox x:Name="textBox" HorizontalAlignment="Left" Height="44" TextWrapping="Wrap" Text="TextBox" VerticalAlignment="Top" Width="682" Margin="10,10,0,0"/>
< Button x:Name="button" Content="Execute" HorizontalAlignment="Left" Margin="697,10,0,0" VerticalAlignment="Top" Width="85" Click="Button_Click" Height="44"/>
< igWPF:XamDataGrid Margin="10,59,10,10" DataSource="{Binding}">
< igWPF:XamDataGrid.FieldSettings>
< igWPF:FieldSettings AllowSummaries="True" AllowRecordFiltering="True"/>
< /igWPF:XamDataGrid.FieldSettings>
< /igWPF:XamDataGrid>
< /Grid>
< /Window>
Connect to and Query Tableau CRM Analytics
The last step in building our WPG App with a dynamic DataGrid is connecting to and querying live Tableau CRM Analytics data. First add a reference to the CData ADO.NET Provider to the project (typically found in C:\Program Files\CData[product_name]\lib).
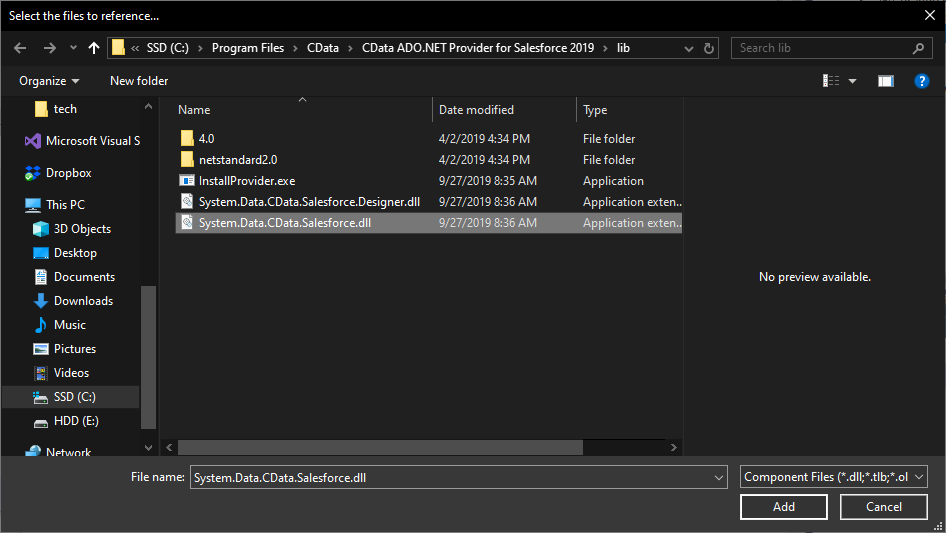
Next, add the Provider to the namespace, along with the standard Data library:
using System.Data.CData.TableauCRM; using System.Data;
Finally, add the code to connect to Tableau CRM Analytics and query using the text from the TextBox to the Click event handler.
Tableau CRM Analytics uses the OAuth 2 authentication standard. You will need to obtain the OAuthClientId and OAuthClientSecret by registering an app with Tableau CRM Analytics.
See the Getting Started section of the Help documentation for an authentication guide.
private void Button_Click(object sender, RoutedEventArgs e)
{
//connecting to Tableau CRM Analytics
string connString = "OAuthClientId=MyConsumerKey;OAuthClientSecret=MyConsumerSecret;CallbackURL=http://localhost:portNumber;";
using (var conn = new TableauCRMConnection(connString))
{
//using the query from the TextBox
var dataAdapter = new TableauCRMDataAdapter(textBox.Text, conn);
var table = new DataTable();
dataAdapter.Fill(table);
//passing the DataRowCollection to the DataContext
// for use in the XamDataGrid
this.DataContext = table.Rows;
}
}
Run the Application
With the app fully configured, we are ready to display Tableau CRM Analytics data in our XamDataGrid. When you click "Execute," the app connects to Tableau CRM Analytics and submits the SQL query through the CData ADO.NET Provider.

Live Tableau CRM Analytics data is displayed in the grid.
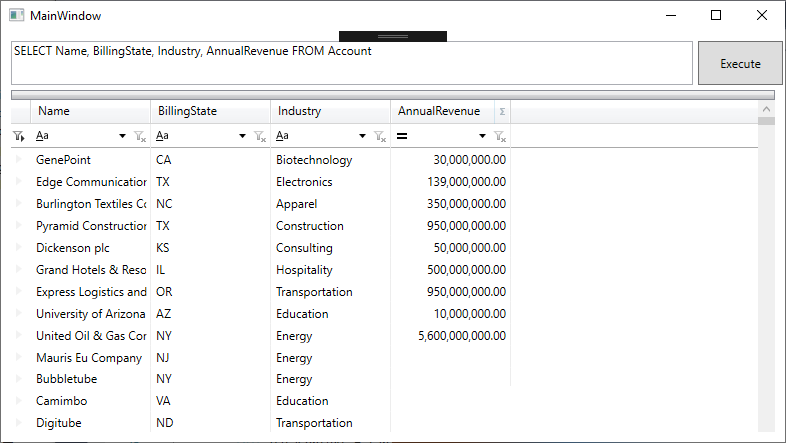
Group the data by dragging and dropping a column name into the header.
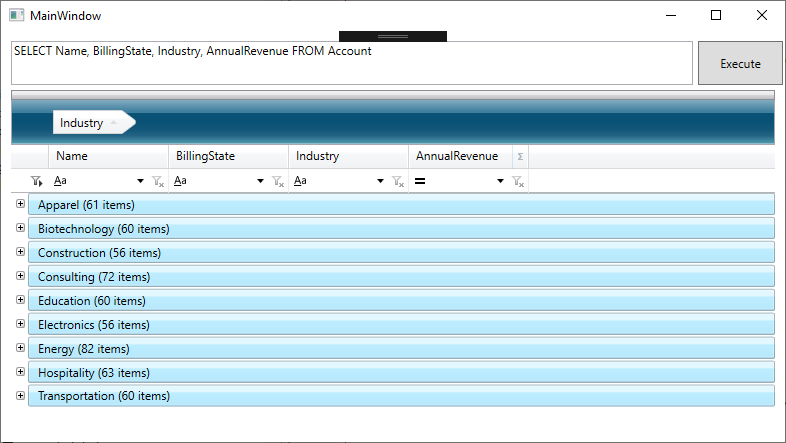
As you add groupings and filters, the underlying SQL query is submitted directly to Tableau CRM Analytics, making it possible to drill down into live Tableau CRM Analytics data to find only the specific information you need.
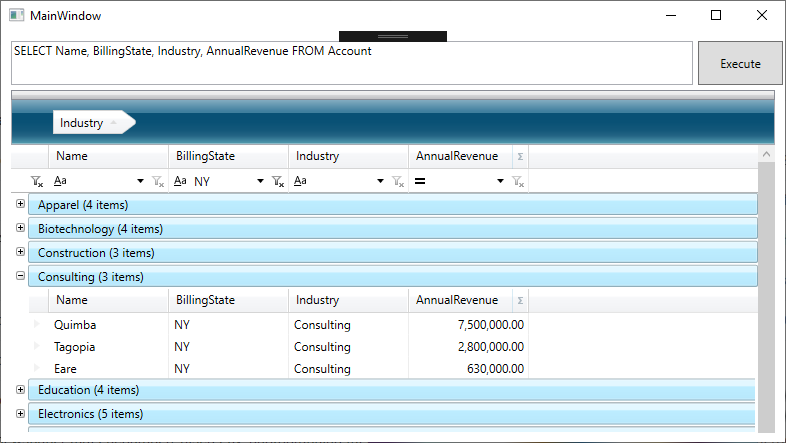
Free Trial & More Information
At this point, you have created a dynamic WPF App with access to live Tableau CRM Analytics data. For more information, visit the CData ADO.NET Provider page. Download a free, 30-day trial and start working live Tableau CRM Analytics data in apps built using the Infragistics UI controls today.

