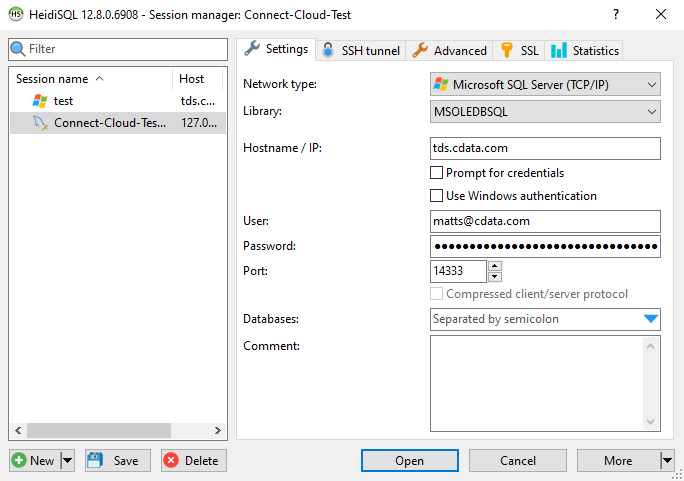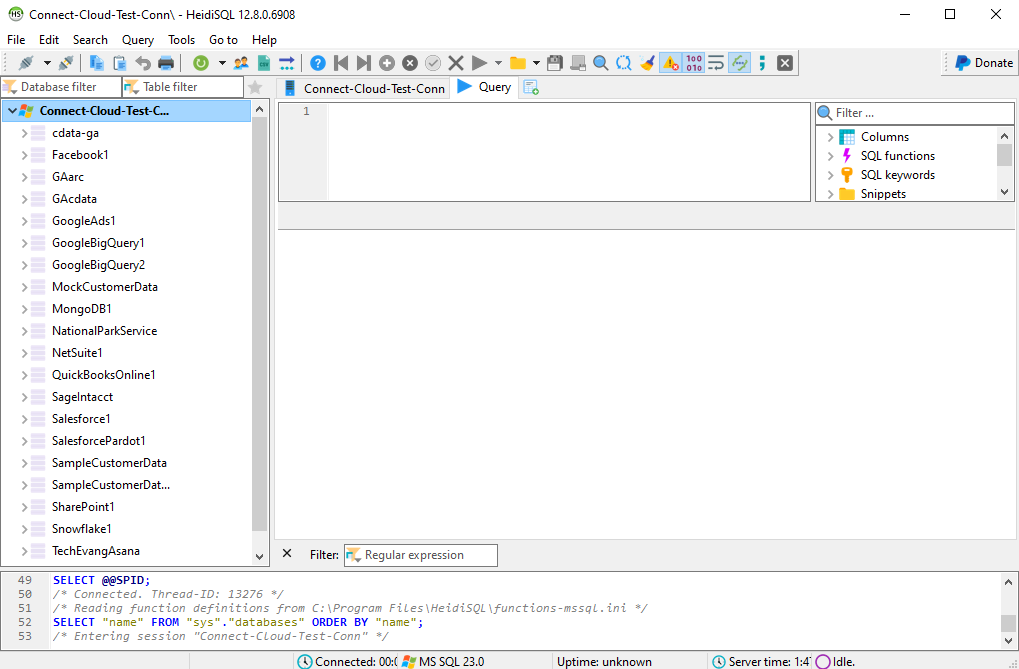Model Context Protocol (MCP) finally gives AI models a way to access the business data needed to make them really useful at work. CData MCP Servers have the depth and performance to make sure AI has access to all of the answers.
Try them now for free →Connect to Veeva Vault Data from HeidiSQL
Use CData Connect Cloud to connect to and query live Veeva Vault data from HeidiSQL.
HeidiSQL is an open-source database administration tool that natively supports MariaDB, MySQL, SQL Server, and PostgreSQL. When paired with CData Connect Cloud, HediSQL reach extends to include access to live Veeva Vault data. This article demonstrates how to connect to Veeva Vault using Connect Cloud and query Veeva Vault data in HeidiSQL.
CData Connect Cloud provides a pure SQL Server interface for Veeva Vault, allowing you to query data from Veeva Vault without replicating the data to a natively supported database. Using optimized data processing out of the box, CData Connect Cloud pushes all supported SQL operations (filters, JOINs, etc.) directly to Veeva Vault, leveraging server-side processing to return the requested Veeva Vault data quickly.
Configure Veeva Vault Connectivity for HeidiSQL
Connectivity to Veeva Vault from HeidiSQL is made possible through CData Connect Cloud. To work with Veeva Vault data from HeidiSQL, we start by creating and configuring a Veeva Vault connection.
- Log into Connect Cloud, click Connections and click Add Connection
- Select "Veeva Vault" from the Add Connection panel
-
Enter the necessary authentication properties to connect to Veeva Vault.
You are ready to connect after specifying the following connection properties:
- Url: The host you see in the URL after you login to your account. For example: https://my-veeva-domain.veevavault.com
- User: The username you use to login to your account.
- Password: The password you use to login to your account.
![Configuring a connection (Salesforce is shown)]()
- Click Create & Test
-
Navigate to the Permissions tab in the Add Veeva Vault Connection page and update the User-based permissions.
![Updating permissions]()


Add a Personal Access Token
If you are connecting from a service, application, platform, or framework that does not support OAuth authentication, you can create a Personal Access Token (PAT) to use for authentication. Best practices would dictate that you create a separate PAT for each service, to maintain granularity of access.
- Click on your username at the top right of the Connect Cloud app and click User Profile.
- On the User Profile page, scroll down to the Personal Access Tokens section and click Create PAT.
- Give your PAT a name and click Create.
- The personal access token is only visible at creation, so be sure to copy it and store it securely for future use.

Connect to Veeva Vault from HeidiSQL using Connect Cloud
To establish a connection from HeidiSQL to the CData Connect Cloud Virtual SQL Server API, follow these steps.
Create a new HeidiSQL Session
- In the Session Manager, select New in the bottom-left
- Give the new session a descriptive name, e.g. Connect-Cloud-Veeva Vault
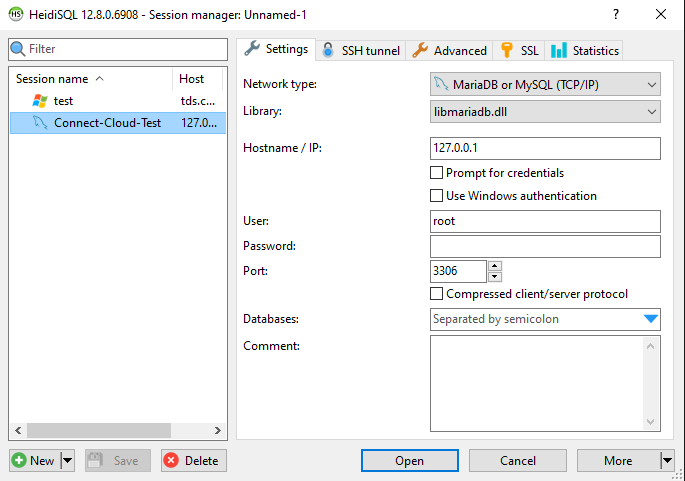
Configure a SQL Server Connection to Connect Cloud
- In the session settings, set the Network type to Microsoft SQL Server (TCP/IP)
- The Library DLL should automatically update to MSOLEDBSQL
- Set the Hostname/IP to tds.cdata.com
- Set the User to your CData Connect Cloud username. This is displayed in the top-right corner of the CData Connect Cloud interface. For example, test@cdata.com
- Set the Password to your PAT created in Connect Cloud in the previous section.
- Set the Port to 14333
![Configuring a SQL Server connection to Connect Cloud]()
Query Veeva Vault from HeidiSQL
- In the database listing on the left, find your connection to Veeva Vault configured earlier.
- Expand this connection to view individual tables or data objects present within Veeva Vault.
- Write custom SQL queries targeting these tables, treating the data source like any SQL Server database, or visually explore each tabular data set by selecting the relevant tables
![Querying within HeidiSQL.]()
Get CData Connect Cloud
To get live data access to 100+ SaaS, Big Data, and NoSQL sources directly from your SQL Server database, try CData Connect Cloud today!