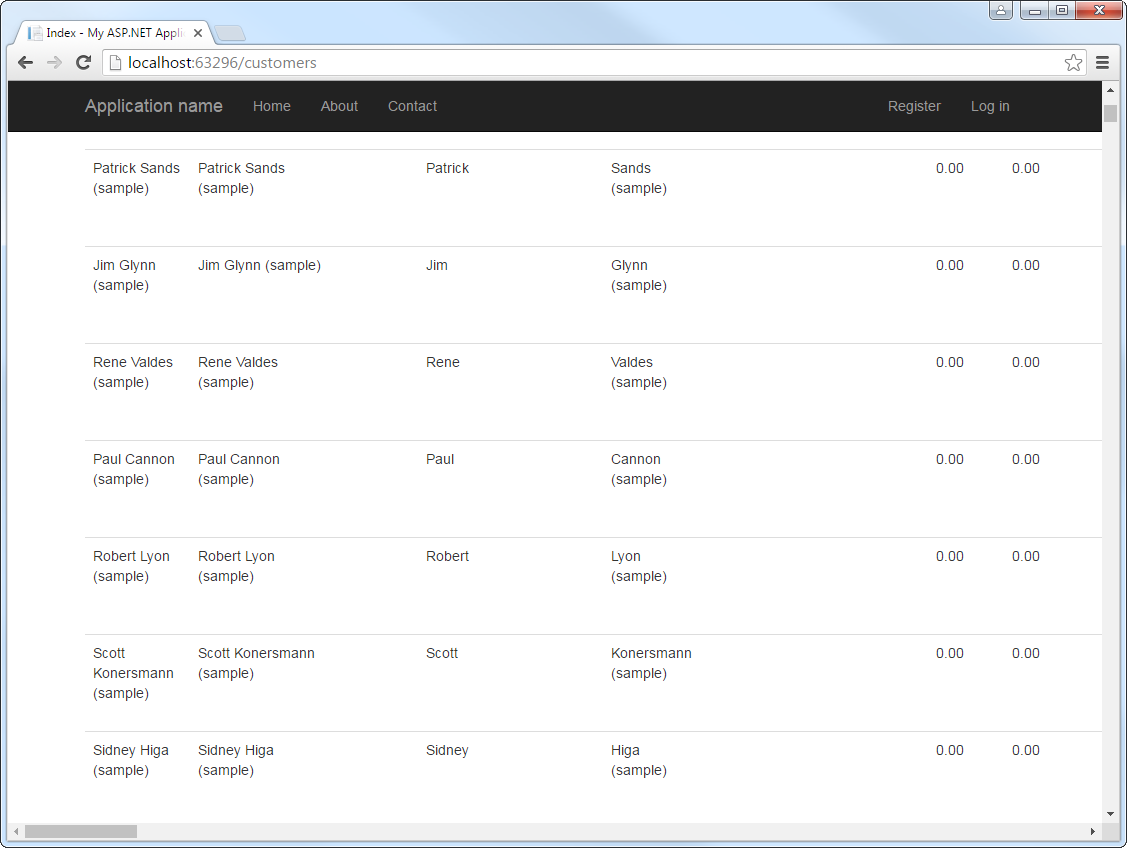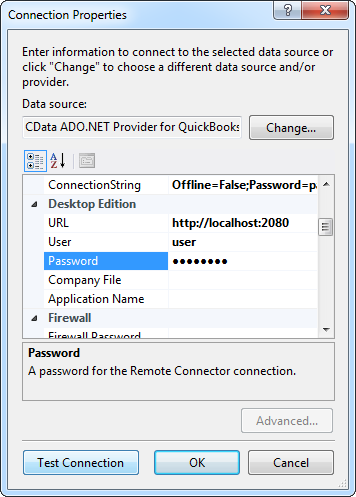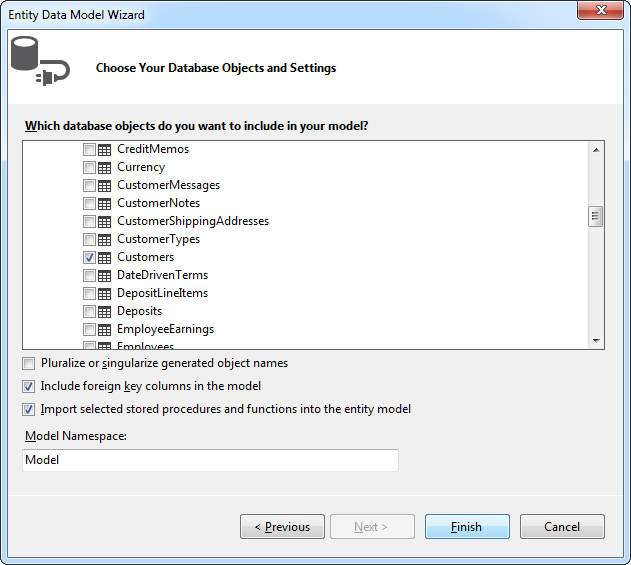Model Context Protocol (MCP) finally gives AI models a way to access the business data needed to make them really useful at work. CData MCP Servers have the depth and performance to make sure AI has access to all of the answers.
Try them now for free →Build MVC Applications with Connectivity to Workday Data
This article shows how to use only the Entity Framework and the CData ADO.NET provider to access Workday from an ASP.NET MVC application.
In this article, we will guide you through the process of utilizing wizards within Visual Studio to seamlessly integrate the CData ADO.NET Provider for Workday into a basic MVC (Model, View, Controller) project.
About Workday Data Integration
CData provides the easiest way to access and integrate live data from Workday. Customers use CData connectivity to:
- Access the tables and datasets you create in Prism Analytics Data Catalog, working with the native Workday data hub without compromising the fidelity of your Workday system.
- Access Workday Reports-as-a-Service to surface data from departmental datasets not available from Prism and datasets larger than Prism allows.
- Access base data objects with WQL, REST, or SOAP, getting more granular, detailed access but with the potential need for Workday admins or IT to help craft queries.
Users frequently integrate Workday with analytics tools such as Tableau, Power BI, and Excel, and leverage our tools to replicate Workday data to databases or data warehouses. Access is secured at the user level, based on the authenticated user's identity and role.
For more information on configuring Workday to work with CData, refer to our Knowledge Base articles: Comprehensive Workday Connectivity through Workday WQL and Reports-as-a-Service & Workday + CData: Connection & Integration Best Practices.
Getting Started
Create the Entity Framework Model
Follow the steps below to save connection properties and map tables to entities in the data model.
- Create a new MVC project in Visual Studio. In this example, the project name is MvcWorkdayApp.
If you are using Entity Framework 6, you will need to take the preliminary step of registering the Workday Entity Framework provider for your project. See the "LINQ and Entity Framework" chapter in the help documentation for a guide.
Note that MVC 3 scaffolding and MVC 4 scaffolding do not support Entity Framework 6. You can use your scaffolding with Entity Framework 6 by upgrading to the latest version of MVC.- To add the .edmx file from the designer, right-click your Models folder and click Add New Item. Select ADO.NET Entity Data Model, name the model, and click Add. In this example, the name of the model is WorkdayModel.
- In the Entity Data Model wizard, select the option 'EF Designer from database'. The Entity Data Model wizard is displayed.
- Click New Connection. Select CData Workday Data Source in the dialog that is displayed.
Specify the required connection string properties.
To connect to Workday, users need to find the Tenant and BaseURL and then select their API type.
Obtaining the BaseURL and Tenant
To obtain the BaseURL and Tenant properties, log into Workday and search for "View API Clients." On this screen, you'll find the Workday REST API Endpoint, a URL that includes both the BaseURL and Tenant.
The format of the REST API Endpoint is: https://domain.com/subdirectories/mycompany, where:
- https://domain.com/subdirectories/ is the BaseURL.
- mycompany (the portion of the url after the very last slash) is the Tenant.
Using ConnectionType to Select the API
The value you use for the ConnectionType property determines which Workday API you use. See our Community Article for more information on Workday connectivity options and best practices.
API ConnectionType Value WQL WQL Reports as a Service Reports REST REST SOAP SOAP
Authentication
Your method of authentication depends on which API you are using.
- WQL, Reports as a Service, REST: Use OAuth authentication.
- SOAP: Use Basic or OAuth authentication.
See the Help documentation for more information on configuring OAuth with Workday.
A typical connection string is below:
User=myuser;Password=mypassword;Tenant=mycompany_gm1;BaseURL=https://wd3-impl-services1.workday.com;ConnectionType=WQL;InitiateOAuth=GETANDREFRESH![The connection for the model. (QuickBooks is shown.)]()
Name the connection and select whether to include sensitive information, such as connection credentials, in the connection string. For simplicity, this example saves sensitive information in Web.config. The connection settings are saved as WorkdayEntities.
![The completed connection step in the ADO.NET Entity Data Model wizard. (A QuickBooks connection is shown.)]()
- Select the tables and views you need. In this example, Workers is imported. Also, the option to pluralize object names is deselected in this example. Click Finish to create the .edmx file.
![Tables to be imported into the .edmx file. (QuickBooks is shown.)]()
- Build your project to complete this step.
Scaffold the Controller and Views
Once you've established the model and completed the project build, you can employ ASP.NET Scaffolding wizards to generate both the controller and the views.
- In Solution Explorer, right-click the controllers folder and click Add -> Controller. Select MVC 5 Controller with views, using Entity Framework.
- In the Add Controller dialog that is then displayed, select the following options:
- Model class: Select a table you imported; for example, Workers.
- Data context class: Select your context class.
-
Leave the default values for the other fields.
![Creating a new controller from an existing entity data model in the Add Controller dialog in MVC 5. (QuickBooks is shown.)]()