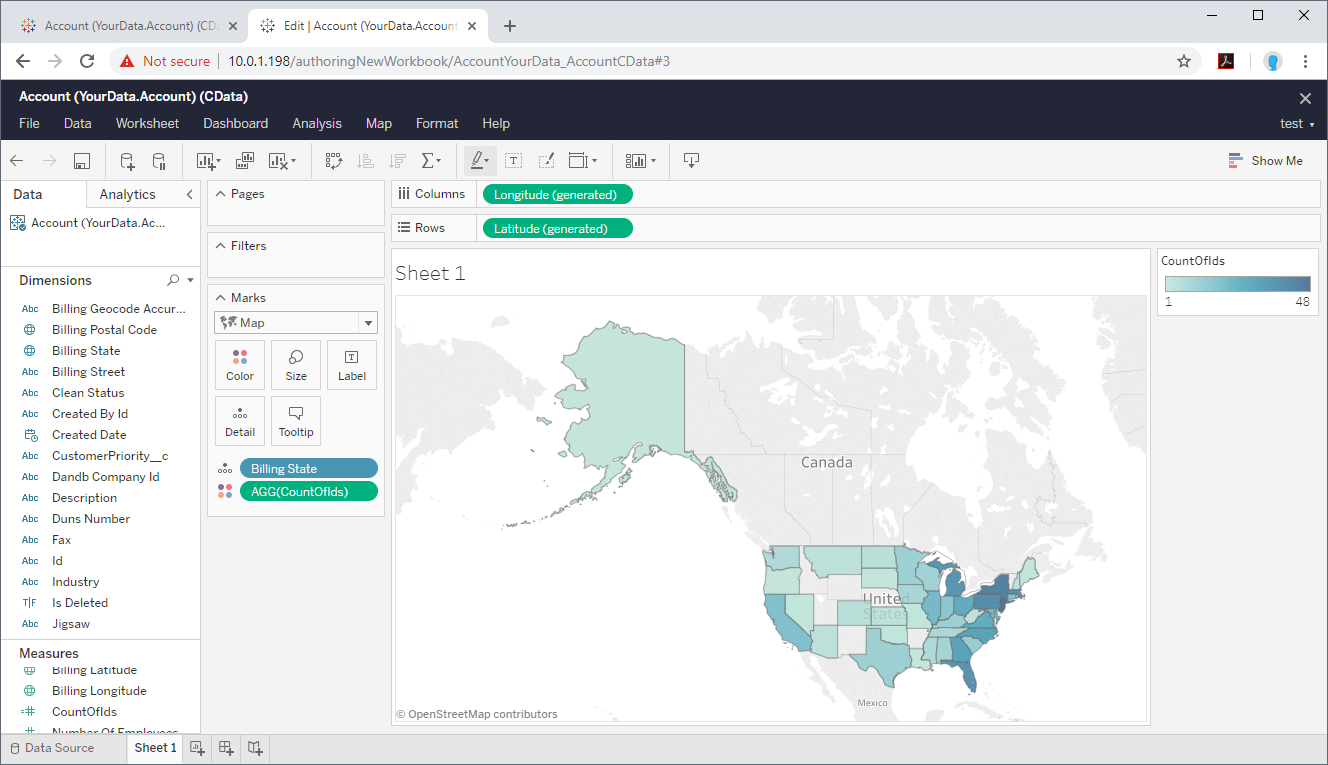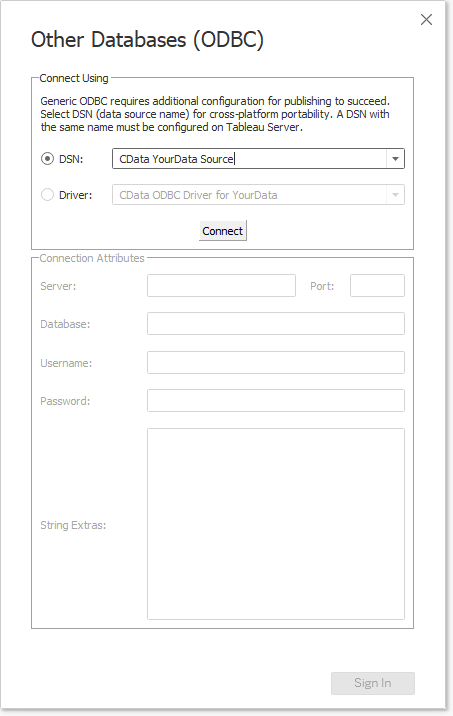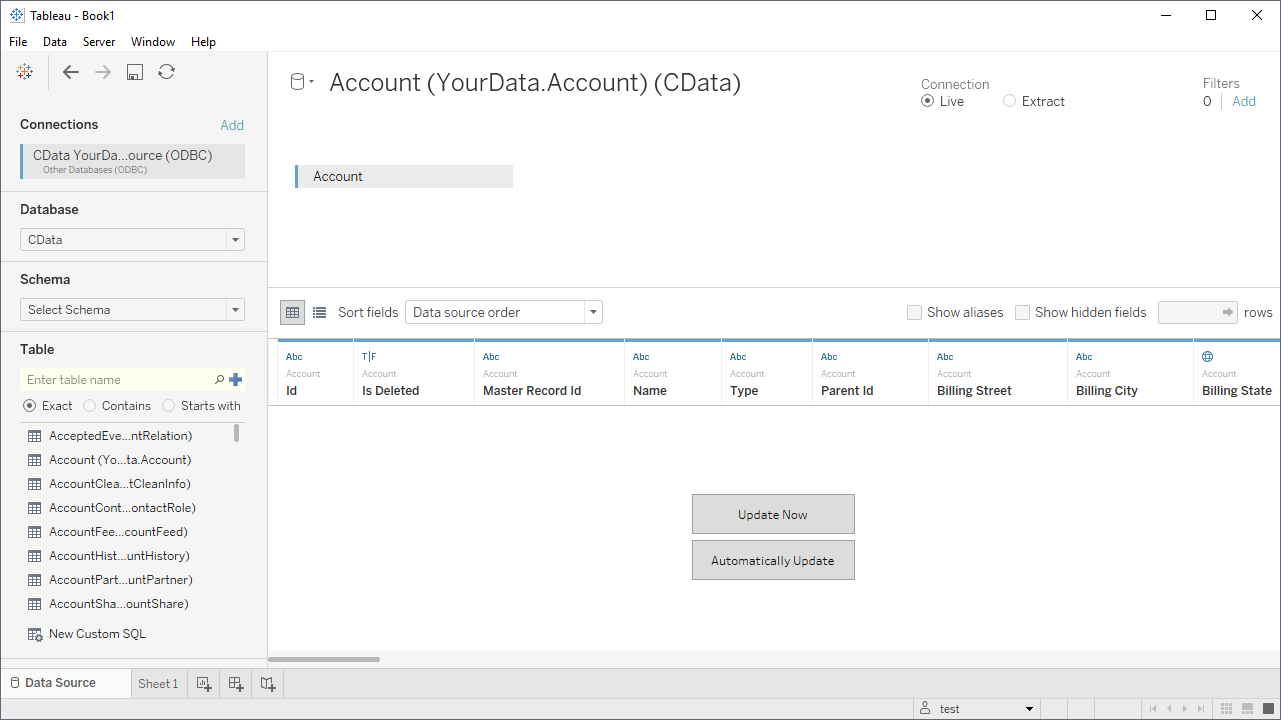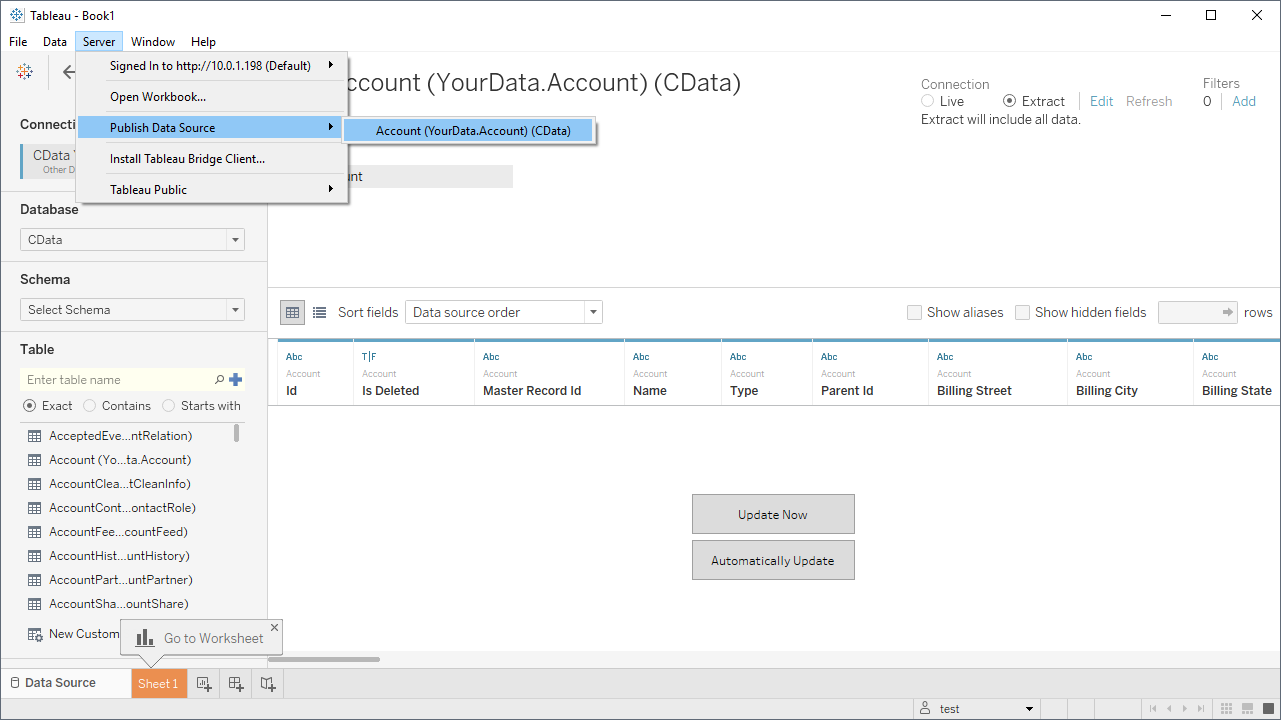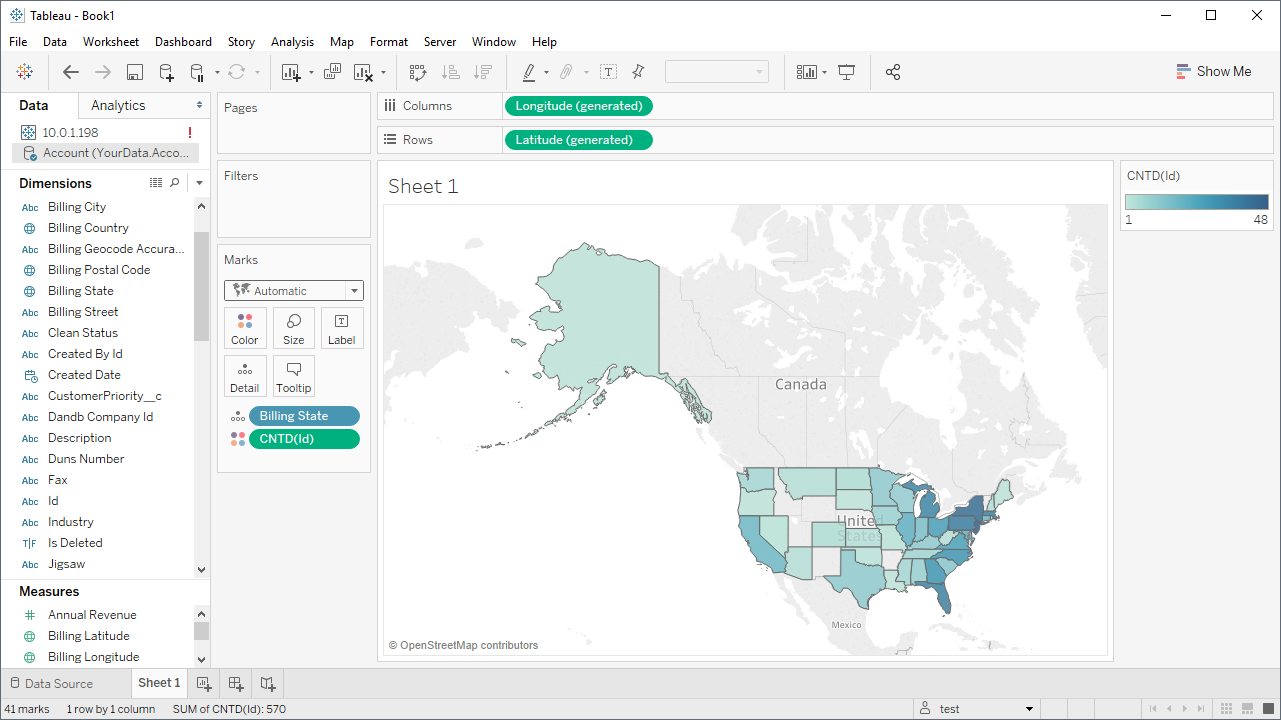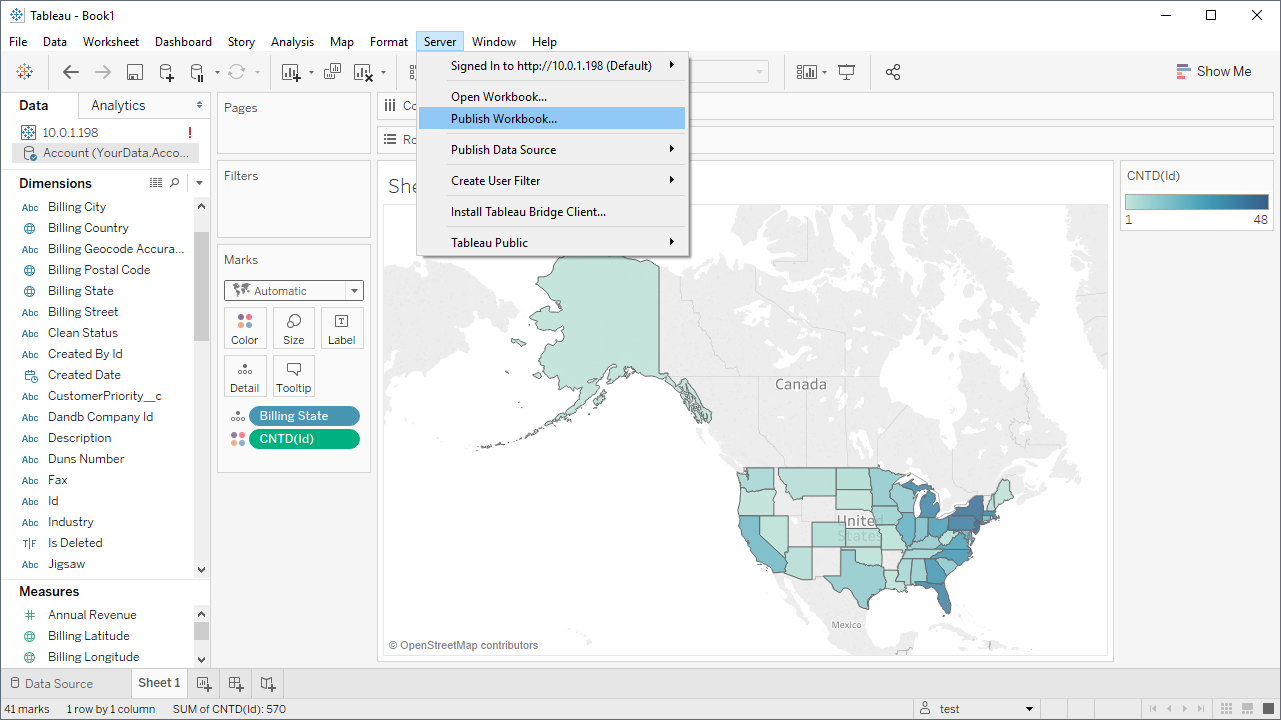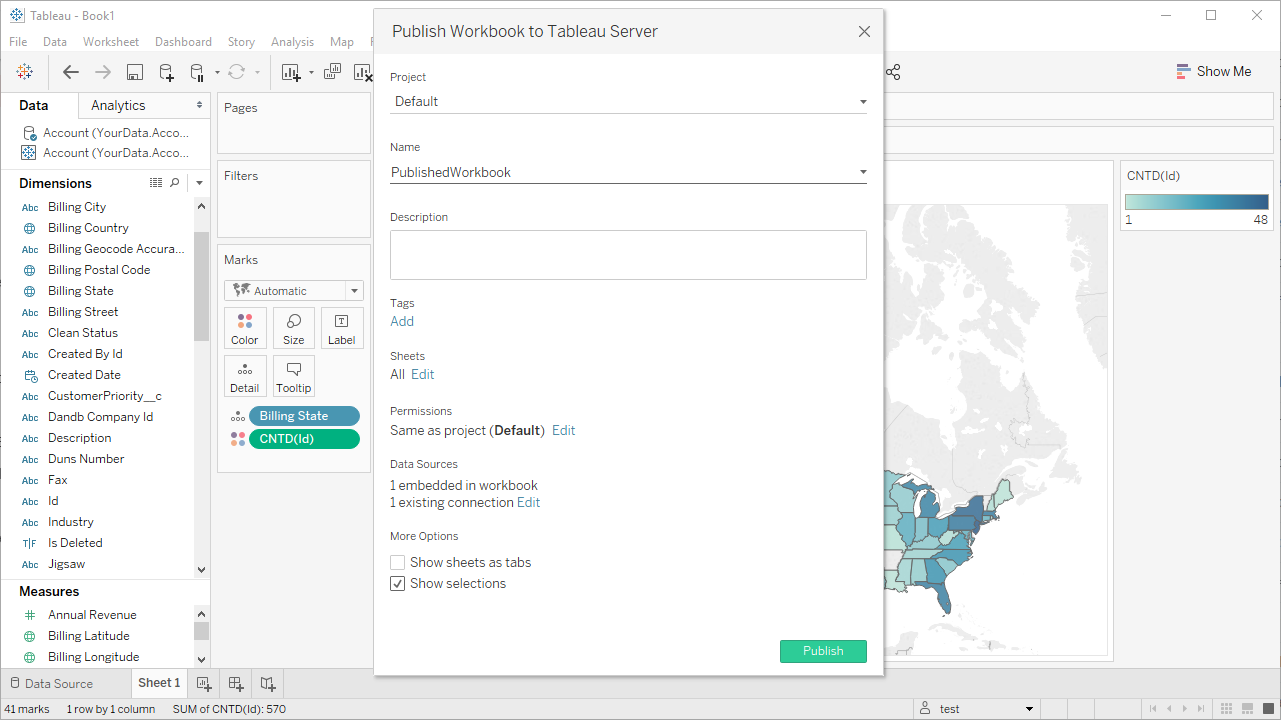Model Context Protocol (MCP) finally gives AI models a way to access the business data needed to make them really useful at work. CData MCP Servers have the depth and performance to make sure AI has access to all of the answers.
Try them now for free →How to publish and share Workday Data dashboards with Tableau Server
The CData ODBC driver for Workday enables you integrate Workday data into Tableau dashboards.
Integrate connectivity to Workday data into your enterprise reporting capabilities. The CData ODBC Driver for Workday enables you to access live Workday data in business intelligence tools like Tableau Server. Connectivity to Workday APIs enables you to monitor changes to your data in real time. Other members of your organization can access your dashboards from a Web browser and get updates from their mobile phone.
This article walks through the process of configuring a DSN on the client and server machines, publishing a data source for Workday to Tableau Server, and publishing an entire Workbook to Tableau Server (including the data source). If you publish a data source, you will be able to create new, refreshable workbooks in Tableau Server.
About Workday Data Integration
CData provides the easiest way to access and integrate live data from Workday. Customers use CData connectivity to:
- Access the tables and datasets you create in Prism Analytics Data Catalog, working with the native Workday data hub without compromising the fidelity of your Workday system.
- Access Workday Reports-as-a-Service to surface data from departmental datasets not available from Prism and datasets larger than Prism allows.
- Access base data objects with WQL, REST, or SOAP, getting more granular, detailed access but with the potential need for Workday admins or IT to help craft queries.
Users frequently integrate Workday with analytics tools such as Tableau, Power BI, and Excel, and leverage our tools to replicate Workday data to databases or data warehouses. Access is secured at the user level, based on the authenticated user's identity and role.
For more information on configuring Workday to work with CData, refer to our Knowledge Base articles: Comprehensive Workday Connectivity through Workday WQL and Reports-as-a-Service & Workday + CData: Connection & Integration Best Practices.
Getting Started
Connect to Workday as an ODBC Data Source
To create a data source or workbook in Tableau Desktop and publish the data source or workbook to Tableau server, you will need to configure a DSN on each machine (Desktop and Server), specifying connection properties and creating DSNs using the same name on each machine. Information for connecting to Workday follows, along with different instructions for configuring a DSN in Windows and Linux environments.
To connect to Workday, users need to find the Tenant and BaseURL and then select their API type.
Obtaining the BaseURL and Tenant
To obtain the BaseURL and Tenant properties, log into Workday and search for "View API Clients." On this screen, you'll find the Workday REST API Endpoint, a URL that includes both the BaseURL and Tenant.
The format of the REST API Endpoint is: https://domain.com/subdirectories/mycompany, where:
- https://domain.com/subdirectories/ is the BaseURL.
- mycompany (the portion of the url after the very last slash) is the Tenant.
Using ConnectionType to Select the API
The value you use for the ConnectionType property determines which Workday API you use. See our Community Article for more information on Workday connectivity options and best practices.
| API | ConnectionType Value |
|---|---|
| WQL | WQL |
| Reports as a Service | Reports |
| REST | REST |
| SOAP | SOAP |
Authentication
Your method of authentication depends on which API you are using.
- WQL, Reports as a Service, REST: Use OAuth authentication.
- SOAP: Use Basic or OAuth authentication.
See the Help documentation for more information on configuring OAuth with Workday.
When you configure the DSN, you may also want to set the Max Rows connection property. This will limit the number of rows returned, which is especially helpful for improving performance when designing reports and visualizations.
Windows
If you are installing the CData ODBC Driver for Workday on Windows, DSN configuration is the last step of the driver installation. If you already have the driver installed, or you wish to configure new DSNs, you can use the Microsoft ODBC Data Source Administrator.
Linux
If you are installing the CData ODBC Driver for Workday in a Linux environment, the driver installation predefines a system DSN. You can modify the DSN by editing the system data sources file (/etc/odbc.ini) and defining the required connection properties.
/etc/odbc.ini
[CData Workday Source]
Driver = CData ODBC Driver for Workday
Description = My Description
User = myuser
Password = mypassword
Tenant = mycompany_gm1
BaseURL = https://wd3-impl-services1.workday.com
ConnectionType = WQL
For specific information on using these configuration files, please refer to the help documentation (installed and found online).
Publish the Workday Data Source to Tableau Server
With the connections to Workday data configured, you are ready to publish a Workday data source on Tableau, ready to be leveraged by users in your organization to create workbooks based on Workday data.
Create and Publish a Data Source
In the Connect pane, click More -> Other Databases (ODBC). Select CData Workday Sys, the system DSN.
The driver installation automatically creates matching user and system DSNs: The system DSN is needed to connect from Tableau Server.
![The connection to the DSN. (Salesforce is shown.)]()
- In the Database menu, select CData.
- In the Table box, enter a table name or click New Custom SQL to enter an SQL query.
- Drag the table onto the join area.
![A connection to a single table. (Salesforce is shown.)]()
- From the Server menu, click Publish Data Source -> (YOUR DATA SOURCE).
![]()
- Enter the URL to the server. For most instances, you will authenticate with the Tableau Server username and password. Other authentication scenarios can be found below:
- If Tableau is configured to use Kerberos and your computer has valid Active Directory credentials, Tableau connects to the server.
- If Tableau is configured to use SAML, a login prompt for your external identity provider is displayed.
- If Tableau is configured to use Active Directory, enter your Windows username and password.
- In the resulting dialog, set the Project, Data Source, and other properties. If you want to schedule refreshes, select Embedded Password in the Authentication menu. Click Publish.
You and other users in your organization can now create and share workbooks based on the published data source.
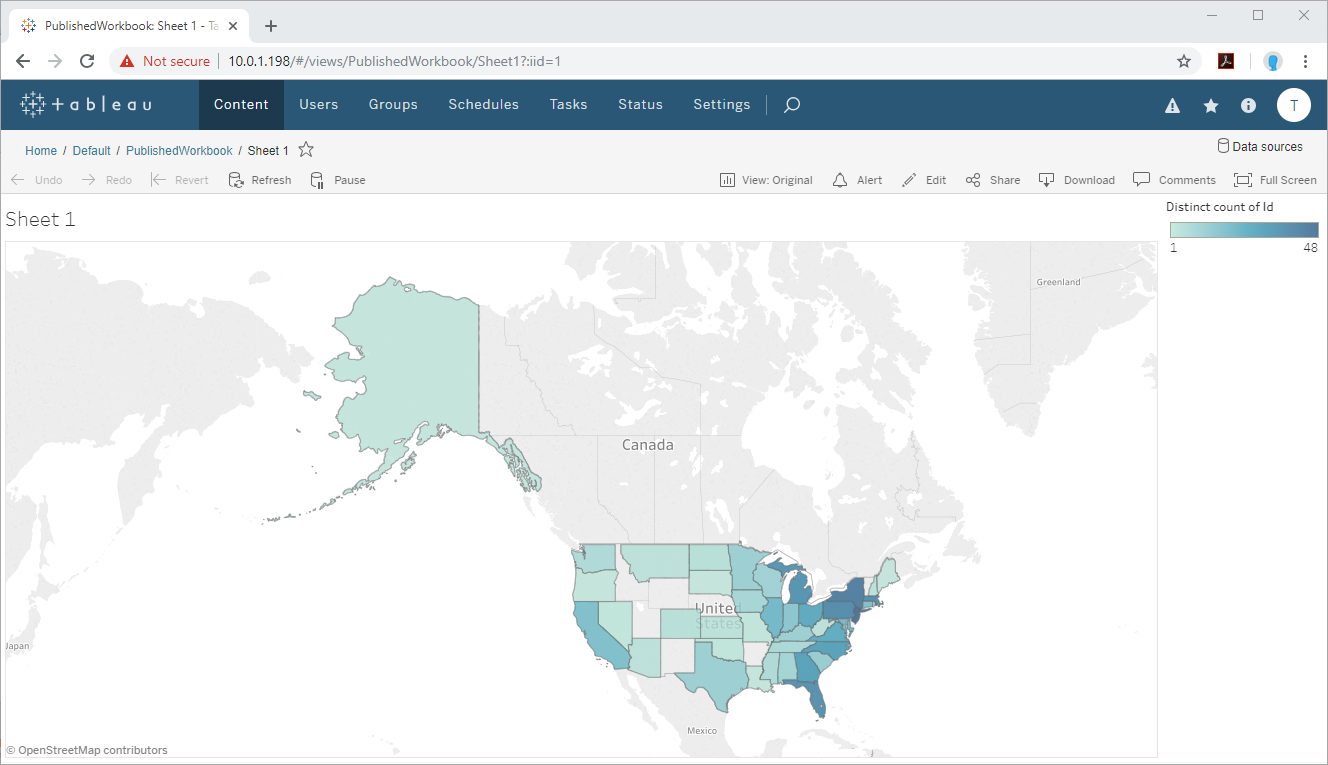
Refresh Workbooks
With a system DSN configured on the client (Tableau Desktop) machine and server (Tableau Server) machine, you can refresh workbooks connected to the Workday data source. From the Web interface for Tableau Sever, click Data -> (YOUR DATA SOURCE) -> Refresh.
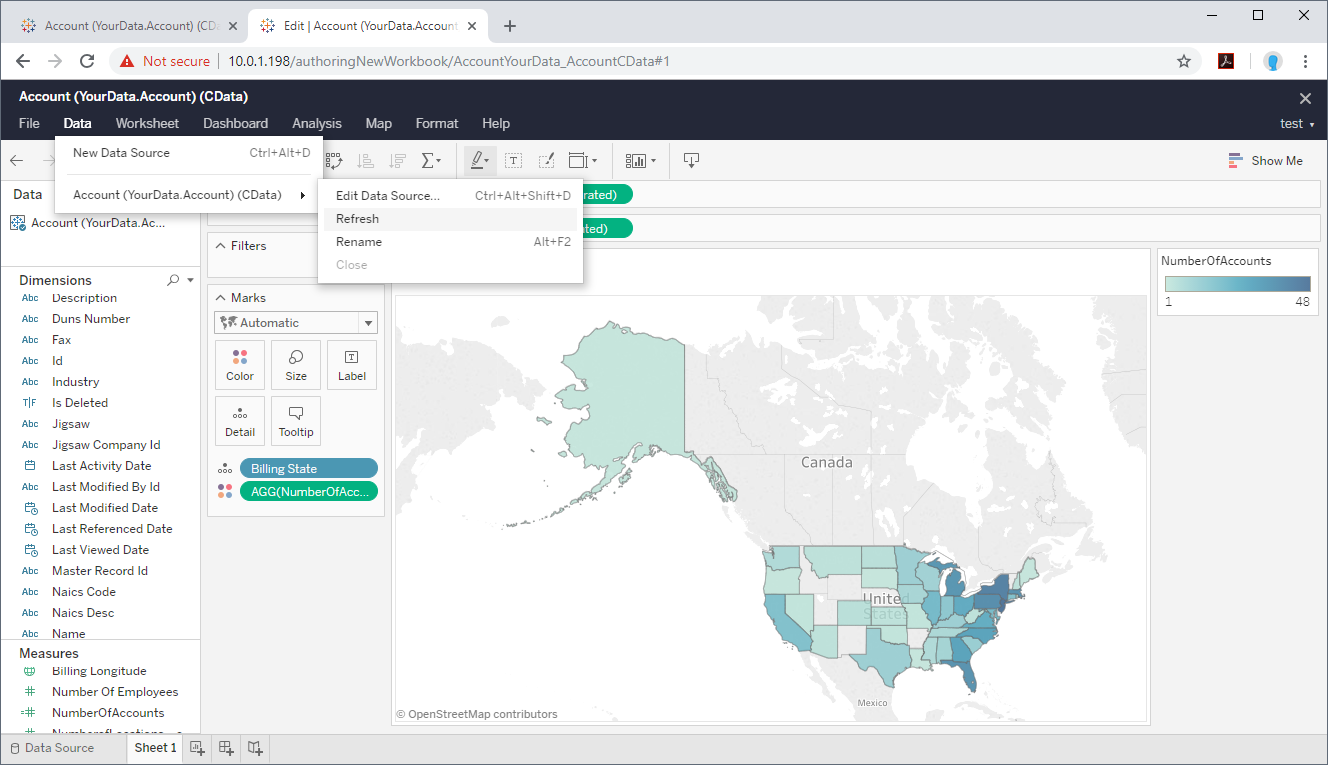
Publish a Completed Workbook with Workday Data to Tableau Server
If you have a specific Workbook that you wish to share with your organization, you can create the Workbook on Tableau Desktop and publish the Workbook directly to Tableau Server.
- To connect to Workday and select data, follow steps 1-5 above.
![A connection to a single table. (Salesforce is shown.)]()
- Click Server -> Sign in and configure the connection to the server. For most instances, you will authenticate with the Tableau Server username and password. Other authentication scenarios can be found below:
- If Tableau is configured to use Kerberos and your computer has valid Active Directory credentials, Tableau connects to the server.
- If Tableau is configured to use SAML, a login prompt for your external identity provider is displayed.
- If Tableau is configured to use Active Directory, enter your Windows username and password.
- With the data selected, select dimensions and measures to visualize and select a type of chart or graph to build your visualization(s).
![]()
- Once the Workbook is complete, click Server -> Publish Workbook to publish the Workbook to Tableau Server.
![]()
- In the resulting dialog, set the Project, Name, Description and other properties. If you want to schedule refreshes, click Edit under Data Sources and change the Authentication option to Embedded Password. Click Publish.
![]()
You and other users in your organization can now review the published workbook from Tableau Server.