Model Context Protocol (MCP) finally gives AI models a way to access the business data needed to make them really useful at work. CData MCP Servers have the depth and performance to make sure AI has access to all of the answers.
Try them now for free →Query Xero Data in MySQL Workbench
Create a virtual MySQL database for Xero data in CData Connect (or Connect Server) and work with live Xero data in MySQL Workbench.
MySQL Workbench allows users to administer MySQL environments and gain better visibility into databases. When paired with CData Connect (on-premise or Connect Server), you get live access to Xero data as if it were a MySQL database. This article shows how to create a virtual database for Xero in Connect and work with live Xero data in MySQL Workbench.
About Xero Data Integration
Accessing and integrating live data from Xero has never been easier with CData. Customers rely on CData connectivity to:
- Connect to Xero Accounts and both US and Australian Payroll APIs.
- Read, write, update, and delete ServiceNow objects like Customers, Transactions, Invoices, Sales Receipts and more.
- Use SQL stored procedures for actions like adding items to a cart, submitting orders, and downloading attachments.
- Work with accounting, payroll, file, fixed asset, and project data.
Customers regularly integrate their Xero data with preferred tools, like Tableau, Qlik Sense, or Excel, and integrate Xero data into their database or data warehouse.
Getting Started
Create a Virtual MySQL Database for Xero Data
CData Connect uses a straightforward, point-and-click interface to connect to data sources and generate APIs.
- Login to Connect and click Connections.
![Adding a connection]()
- Select "Xero" from Available Data Sources.
- Xero uses OAuth to authenticate. Click Connect to authenticate with Xero.
- Click Privileges -> Add and add the new user (or an existing user) with the appropriate permissions.
With the virtual database created, you are ready to connect to Xero from MySQL Workbench.
Query Xero from MySQL Workbench
The steps below outline connecting to the virtual Xero database in Connect from MySQL Workbench and issuing basic queries to work with live Xero data.
Connect to Xero through Connect
- In MySQL Workbench, click to add a new MySQL connection.
- Name the connection (CData Connect).
- Set the Hostname, Port, and Username parameters to connect to the SQL Gateway.
- Click Store in Vault to set and store the password.
- Click Test Connection to ensure the connection is configured properly and click OK.
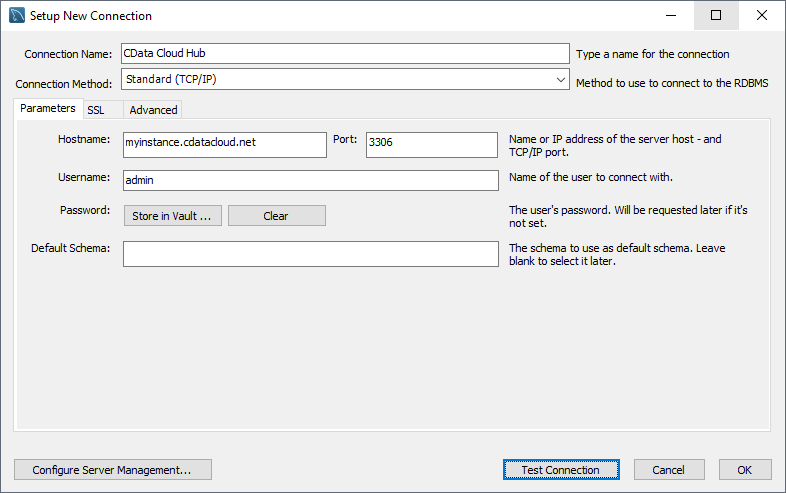
Query Xero Data
- Open the connection you just created (CData Connect).
- Click File -> New Query Tab.
- Write a SQL query to retrieve Xero data, like SELECT * FROM xerodb.Items;
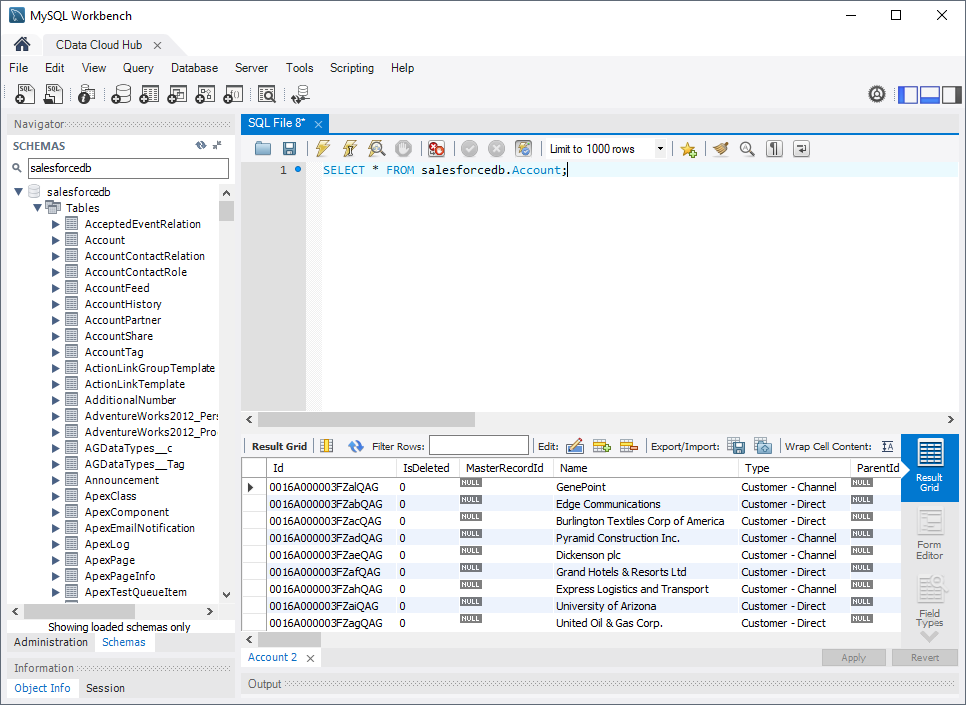
With access to live Xero data from MySQL Workbench, you can easily query and update Xero, just like you would a MySQL database. Request a demo of the CData Connect and start working with Xero just like a MySQL database today.


