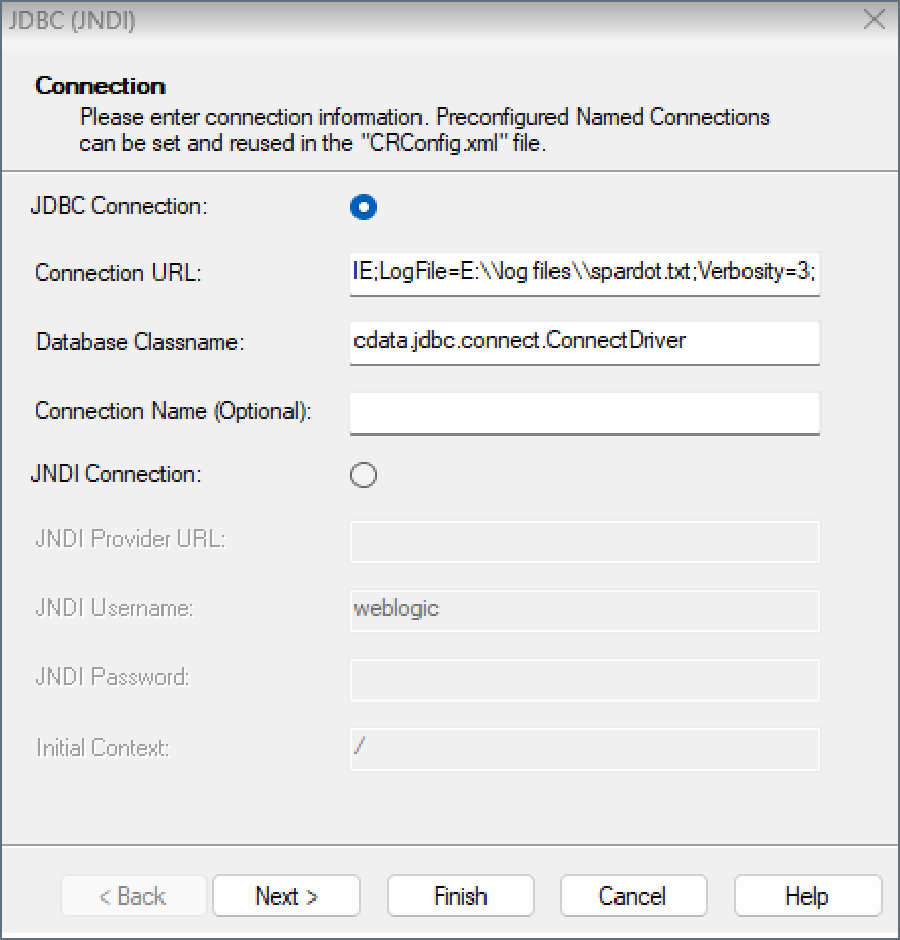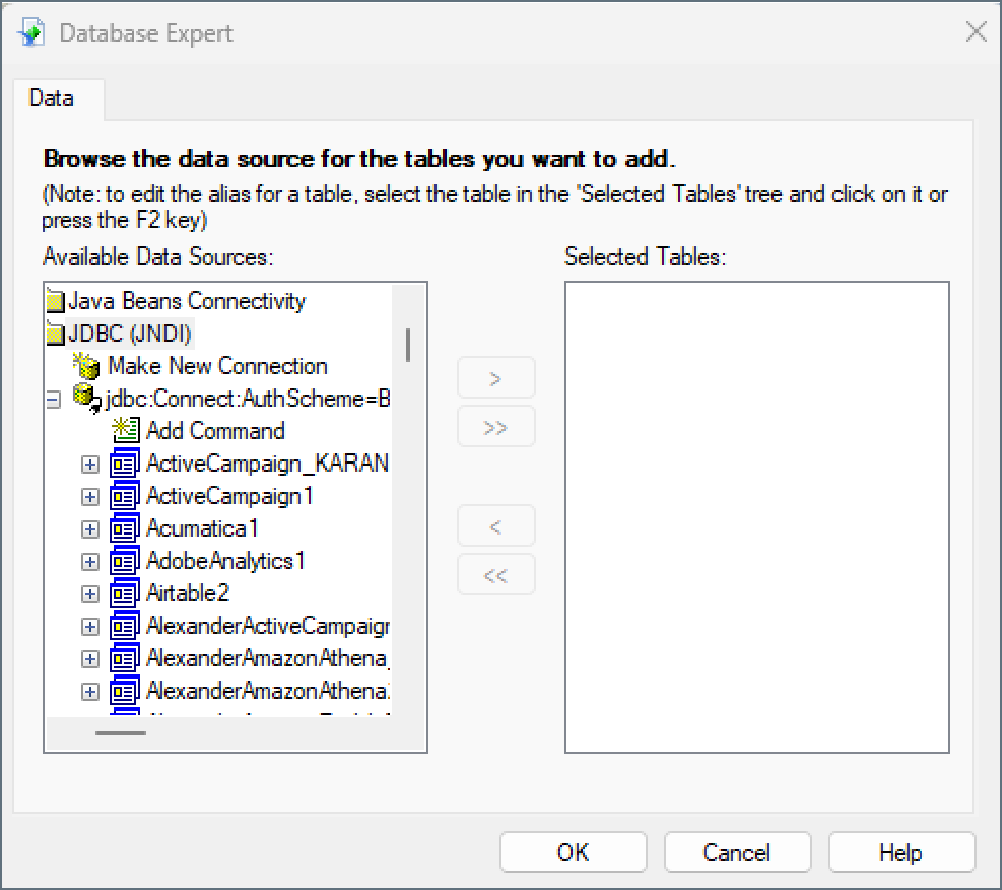Model Context Protocol (MCP) finally gives AI models a way to access the business data needed to make them really useful at work. CData MCP Servers have the depth and performance to make sure AI has access to all of the answers.
Try them now for free →Connect to Zendesk Data from Crystal Reports
Use CData Connect Cloud to connect to and report on live Zendesk data from Crystal Reports.
Crystal Reports is a business intelligence application by SAP designed to help you analyze your data with well-formatted, pixel-perfect, and multi-page reports. When paired with CData Connect Cloud, Crystal Reports gets access to live Zendesk data. This article demonstrates how to connect to Zendesk using Connect Cloud and report on Zendesk data in Crystal Reports.
CData Connect Cloud provides a pure SQL Server interface for Zendesk, allowing you to query data from Zendesk without replicating the data to a natively supported database. Using optimized data processing out of the box, CData Connect Cloud pushes all supported SQL operations (filters, JOINs, etc.) directly to Zendesk, leveraging server-side processing to return the requested Zendesk data quickly.
Configure Zendesk Connectivity for Crystal Reports
Connectivity to Zendesk from Crystal Reports is made possible through CData Connect Cloud. To work with Zendesk data from Crystal Reports, we start by creating and configuring a Zendesk connection.
- Log into Connect Cloud, click Connections and click Add Connection
- Select "Zendesk" from the Add Connection panel
-
Enter the necessary authentication properties to connect to Zendesk.
Connecting to Zendesk
To connect, set the URL and provide authentication. The URL is your Zendesk Support URL: https://{subdomain}.zendesk.com.
Authenticating to Zendesk
You can authenticate using the Basic or OAuth methods.
Using Basic Authentication
To use Basic authentication, specify your email address and password or your email address and an API token. Set User to your email address and follow the steps below to provide the Password or ApiToken.
- Enable password access in the Zendesk Support admin interface at Admin > Channels > API.
- Manage API tokens in the Zendesk Support Admin interface at Admin > Channels > API. More than one token can be active at the same time. Deleting a token deactivates it permanently.
Using OAuth Authentication
See the Getting Started guide in the CData driver documentation for an authentication guide.
![Configuring a connection (Salesforce is shown)]()
- Click Create & Test
-
Navigate to the Permissions tab in the Add Zendesk Connection page and update the User-based permissions.
![Updating permissions]()


Add a Personal Access Token
If you are connecting from a service, application, platform, or framework that does not support OAuth authentication, you can create a Personal Access Token (PAT) to use for authentication. Best practices would dictate that you create a separate PAT for each service, to maintain granularity of access.
- Click on your username at the top right of the Connect Cloud app and click User Profile.
- On the User Profile page, scroll down to the Personal Access Tokens section and click Create PAT.
- Give your PAT a name and click Create.
- The personal access token is only visible at creation, so be sure to copy it and store it securely for future use.

Connect to Zendesk from Crystal Reports using Connect Cloud
To establish a connection from Crystal Reports to CData Connect Cloud, you will need to download the JDBC driver.
- Open the Client Tools page of CData Connect Cloud.
- In the Dev Tools section, click JDBC.
- Download and run the setup file.
- When the installation is complete, locate the JDBC Connect JAR file in the JDBC driver's installation directory, for example, C:\Program Files\CData\JDBC Driver for CData Connect\lib.
- Copy the JDBC Connect JAR file (cdata.jdbc.connect.jar).
After copying the JDBC CData Connect JAR file, you will need to paste it into the Crystal Reports installation location and configure the connection to Connect Cloud.
- Find the installation directory for Crystal Reports, for example, C:\Program Files (x86)\SAP BusinessObjects\SAP BusinessObjects Enterprise XI 4.0\java\lib
- Paste the JDBC Connect JAR file into the Crystal Reports installation directory.
- Go to the parent java folder. For example, C:\Program Files (x86)\SAP BusinessObjects\SAP BusinessObjects Enterprise XI 4.0\java This folder should contain a CRConfig file.
![Locating the CRConfig file in the Crystal Reports installation directory.]()
- Open CRConfig in a text editor.
- Add the path to the JDBC CData Connect JAR file in the
of the CRConfig file, for example, C:\Program Files (x86)\SAP BusinessObjects\SAP BusinessObjects Enterprise XI 4.0\java\lib ![Editing the CRConfig file.]()
- Log into Crystal Reports and start a blank report.
- In the Database Expert dialog, click Create New Connection.
- Select the JDBC data source and the tables you want to add. Click OK.
![Selecting the JDBC data source.]()
- In the Connection dialog, enter the Connection URL (e.g. jdbc:connect:AuthScheme=OAuth;) and Database Classname (e.g. cdata.jdbc.connect.ConnectDriver).
![Configuring the connection.]()
- Click Finish. The Database Expert dialog displays all available connections.
![Browsing the available data from Connect Cloud.]()
You can now create reports with the connected data.
Get CData Connect Cloud
To get live data access to 100+ SaaS, Big Data, and NoSQL sources directly from Crystal Reports, try CData Connect Cloud today!