各製品の資料を入手。
詳細はこちら →SaaS 連携データベース Yoom を使ってGoogle Cloud Storage のデータを使ったフローボットを作成する
CData Connect Server を使ってGoogle Cloud Storage のデータのOData API エンドポイントを作成して、Yoom のフローボットでGoogle Cloud Storage のデータを利用する方法。
最終更新日:2022-12-09
こんにちは!リードエンジニアの杉本です。
Yoom は さまざまなSaaS とノーコードで連携し、業務を自動化するSaaS 連携データベースです。この記事では、CData Connect Server を経由して Yoom からGoogle Cloud Storage に接続し、Google Cloud Storage のデータを利用したフローボットを作成する方法を紹介します。
CData Connect Server は、Google Cloud Storage のデータのクラウド to クラウドの仮想OData インターフェースを提供し、Yoom からリアルタイムにGoogle Cloud Storage データへ接続することができます。
ホスティングについて
Yoom からCData Connect Server に接続するには、利用するConnect Server インスタンスをネットワーク経由での接続が可能なサーバーにホスティングして、URL での接続を設定する必要があります。CData Connect がローカルでホスティングされており、localhost アドレス(localhost:8080 など)またはローカルネットワークのIP アドレス(192.168.1.x など)からしか接続できない場合、Yoom はCData Connect Server に接続することができません。
クラウドホスティングでの利用をご希望の方は、AWS Marketplace やGCP Marketplace で設定済みのインスタンスを提供しています。
CData Connect Server の設定
Yoom でGoogle Cloud Storage Google Cloud Storage のデータをリアルタイムで操作するには、Connect Server からGoogle Cloud Storage に接続し、コネクションにユーザーアクセスを提供してGoogle Cloud Storage のデータのOData エンドポイントを作成する必要があります。
Google Cloud Storage のデータの仮想データベースを作成する
CData Connect Server は、シンプルなポイントアンドクリックインターフェースを使用してデータソースに接続し、データを取得します。まずは、右側のサイドバーのリンクからConnect Server をインストールしてください。
- Connect Server にログインし、「CONNECTIONS」をクリックします。

- 一覧から「Google Cloud Storage」を選択します。
-
Google Cloud Storage に接続するために必要な認証プロパティを入力します。
ユーザーアカウントでの認証
ユーザー資格情報の接続プロパティを設定することなく接続できます。InitiateOAuth をGETANDREFRESH に設定したら、接続の準備が完了です。
接続すると、Google Cloud Storage OAuth エンドポイントがデフォルトブラウザで開きます。ログインして権限を付与すると、OAuth プロセスが完了します。
サービスアカウントでの認証
サービスアカウントには、ブラウザでユーザー認証を行わないサイレント認証があります。サービスアカウントを使用して、企業全体のアクセススコープを委任することもできます。
このフローでは、OAuth アプリケーションを作成する必要があります。詳しくは、ヘルプドキュメントを参照してください。以下の接続プロパティを設定したら、接続の準備が完了です:
- InitiateOAuth: GETANDREFRESH に設定。
- OAuthJWTCertType: PFXFILE に設定。
- OAuthJWTCert: 生成した.p12 ファイルへのパスに設定。
- OAuthJWTCertPassword: .p12 ファイルのパスワードに設定。
- OAuthJWTCertSubject: 証明書ストアの最初の証明書が選ばれるように"*" に設定。
- OAuthJWTIssuer: 「サービスアカウント」セクションで「サービスアカウントの管理」をクリックし、このフィールドをサービスアカウントID フィールドに表示されているE メールアドレスに設定。
- OAuthJWTSubject: サブジェクトタイプが"enterprise" に設定されている場合はエンタープライズID に設定し、"user" に設定されている場合はアプリユーザーID に設定。
- ProjectId: 接続するプロジェクトのID に設定。
これで、サービスアカウントのOAuth フローが完了します。

- 「 Test Connection」をクリックします。
- 「Permission」->「 Add」とクリックし、適切な権限を持つ新しいユーザー(または既存のユーザー) を追加します。
仮想データベースが作成されたら、Yoom を含むお好みのクライアントからGoogle Cloud Storage に接続できるようになります。
Yoom でフローボットを作成
Web API の準備が整ったので、Yoom にてフローボットの作成を進めていきます。
- まず、Yoom にログインします。
- フローボットを新規作成します。

ループ設定
フローボットのトリガー設定後、プロセスを作成します。まずはデータを複数行データベースに追加するため、ループ処理を設定します。ループを件数分実行するための一意のデータをGoogle Cloud Storage から取得します。
- CData Connect Server コネクタを利用して、Google Cloud Storage のデータを取得します。+ ボタンでプロセスを追加し、オペレーションタイプの選択から「アプリと連携する」を選択します。
- アプリ一覧から「CData Connect」を選択します。
- アカウント情報を登録します。アクセストークンに、Connect Server のアカウント(メールアドレス)とPAT をコロンで繋ぎ、Base64 エンコードしたものを設定します。
- アクション選択では、「レコードの一覧を取得」を選択します。アクション設定画面では、Connect Server のOData で設定したテーブル名を設定します。アウトプットを追加し、データをリスト形式で取得する設定をします。JSONPath には「$.value[*].カラム名」を指定します。
- データ取得設定を保存し、ループ処理(同じ処理を繰り返す)を追加します。
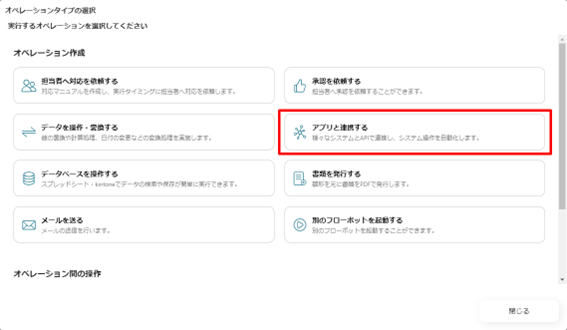
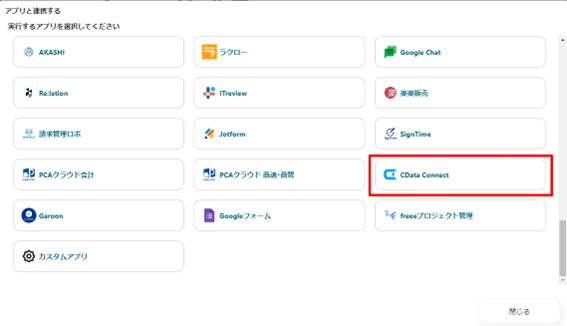
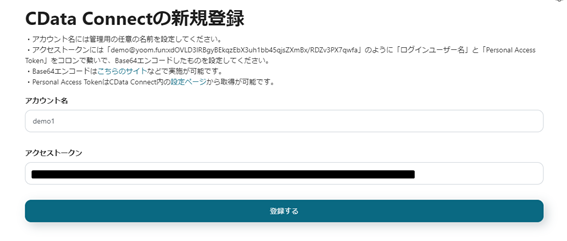
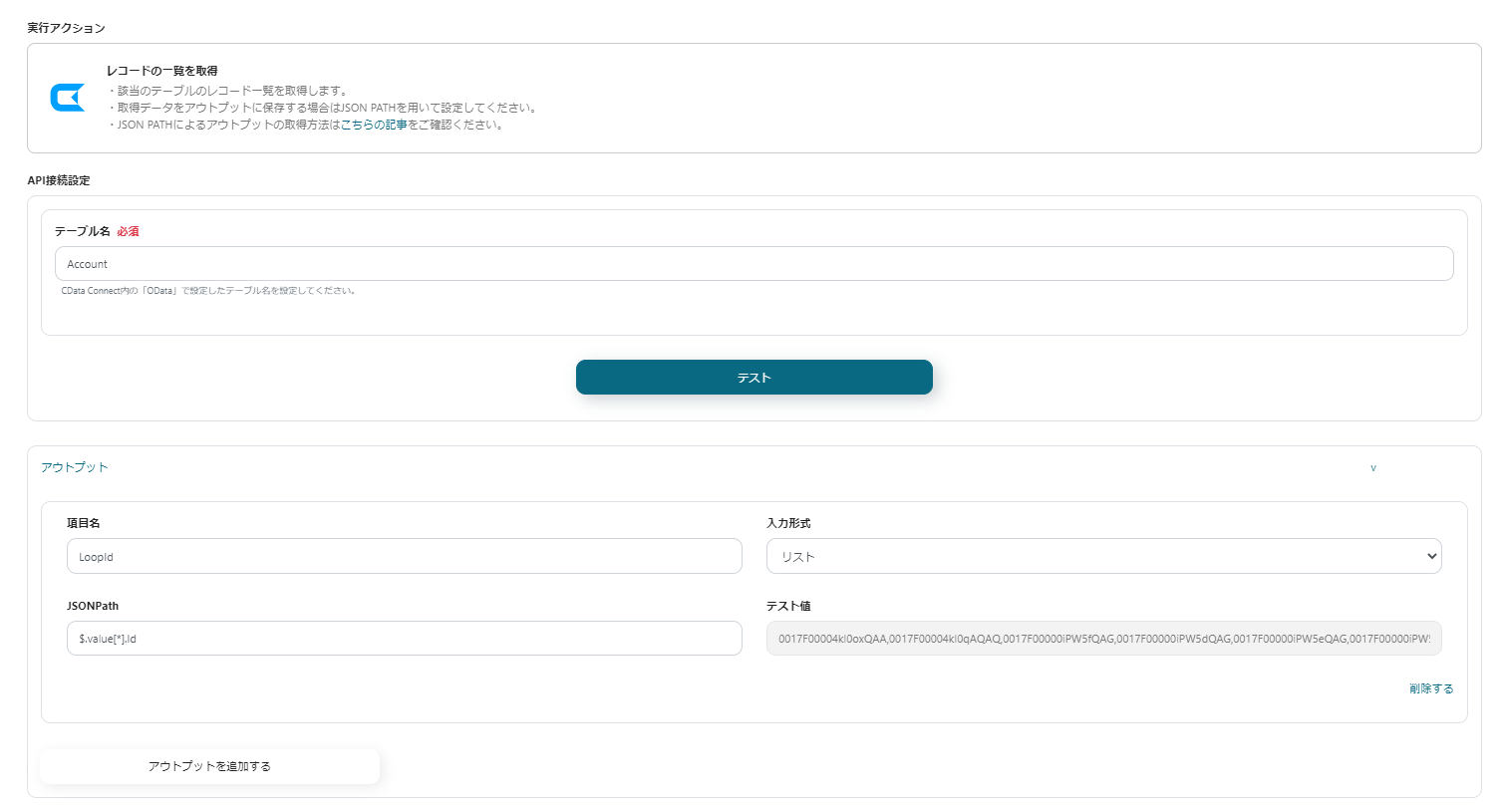
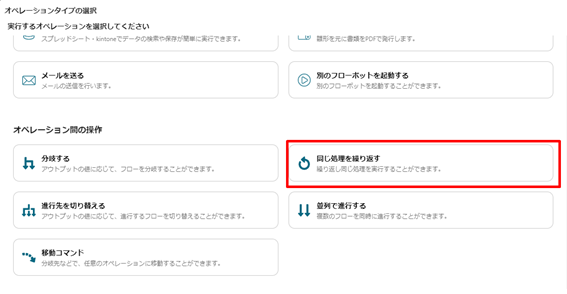
ループで利用したデータを元に他カラムのデータを取得
ループで利用した一意のデータをキーにして、Google Cloud Storage の他カラムのデータを取得します。
- ループ分岐の右側のフローでアプリ連携のプロセスを追加し、「特定のレコードを取得」アクションを設定します。
- プライマリーキーの値を設定します。「アウトプットを入力」から「ループ変数」を選択します。
- アウトプットを設定します。入力形式はテキスト、JSONPath は「value[0].カラム名」を設定します。
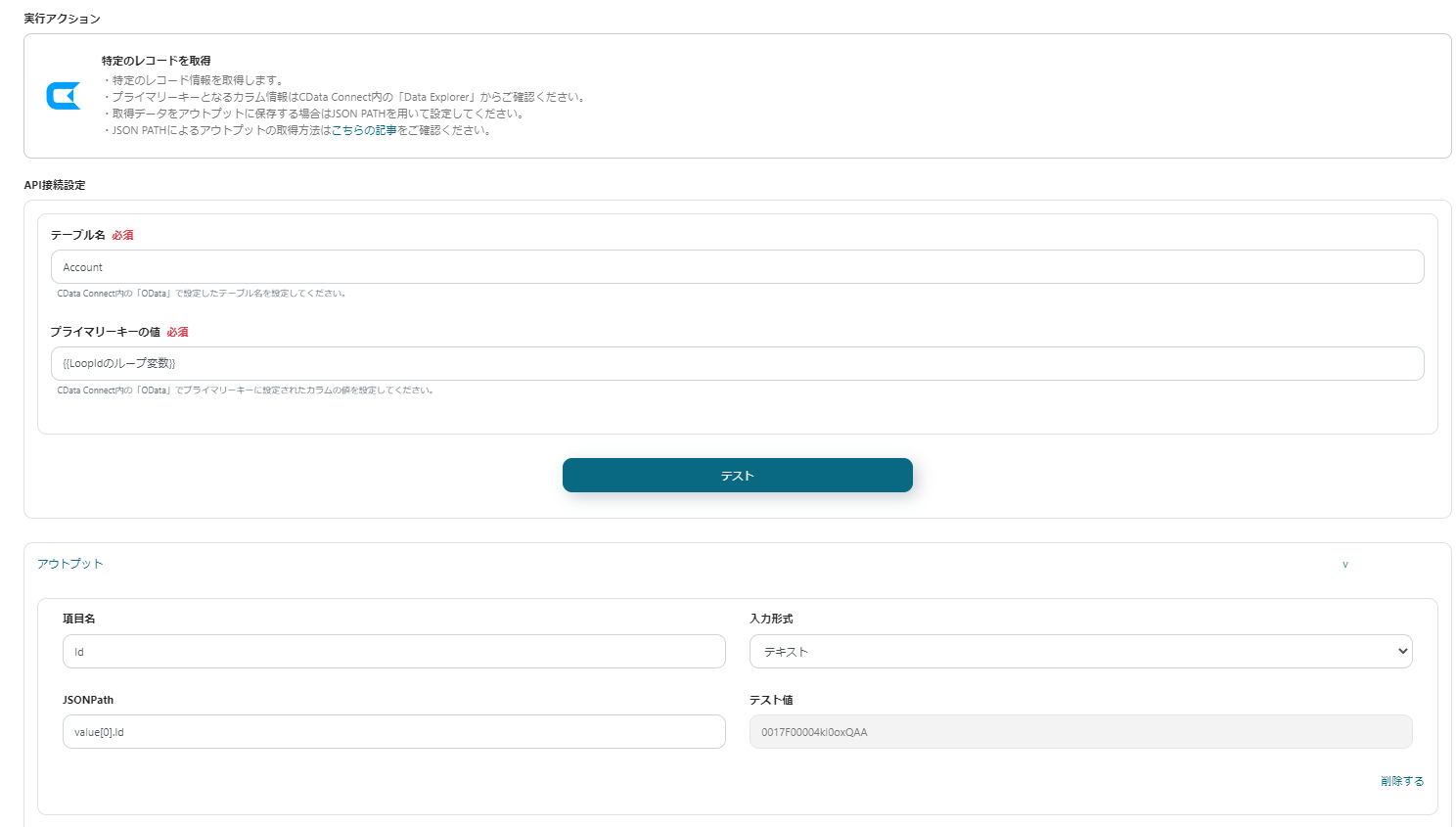
Yoom データベースに追加
Yoom データベースに取得したデータを追加する処理を作成します。
- オペレーションタイプの選択から「データベースを操作する」を選択し、データベース一覧からYoom データベースを選択します。
- データベースとテーブルを指定し、実行アクションで「レコードを追加する」を選択します。
- データ取得時に設定したアウトプットを、データベースのカラムに設定します。
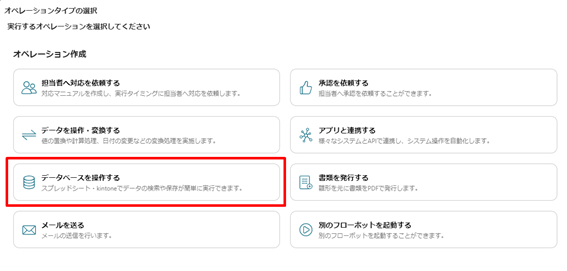
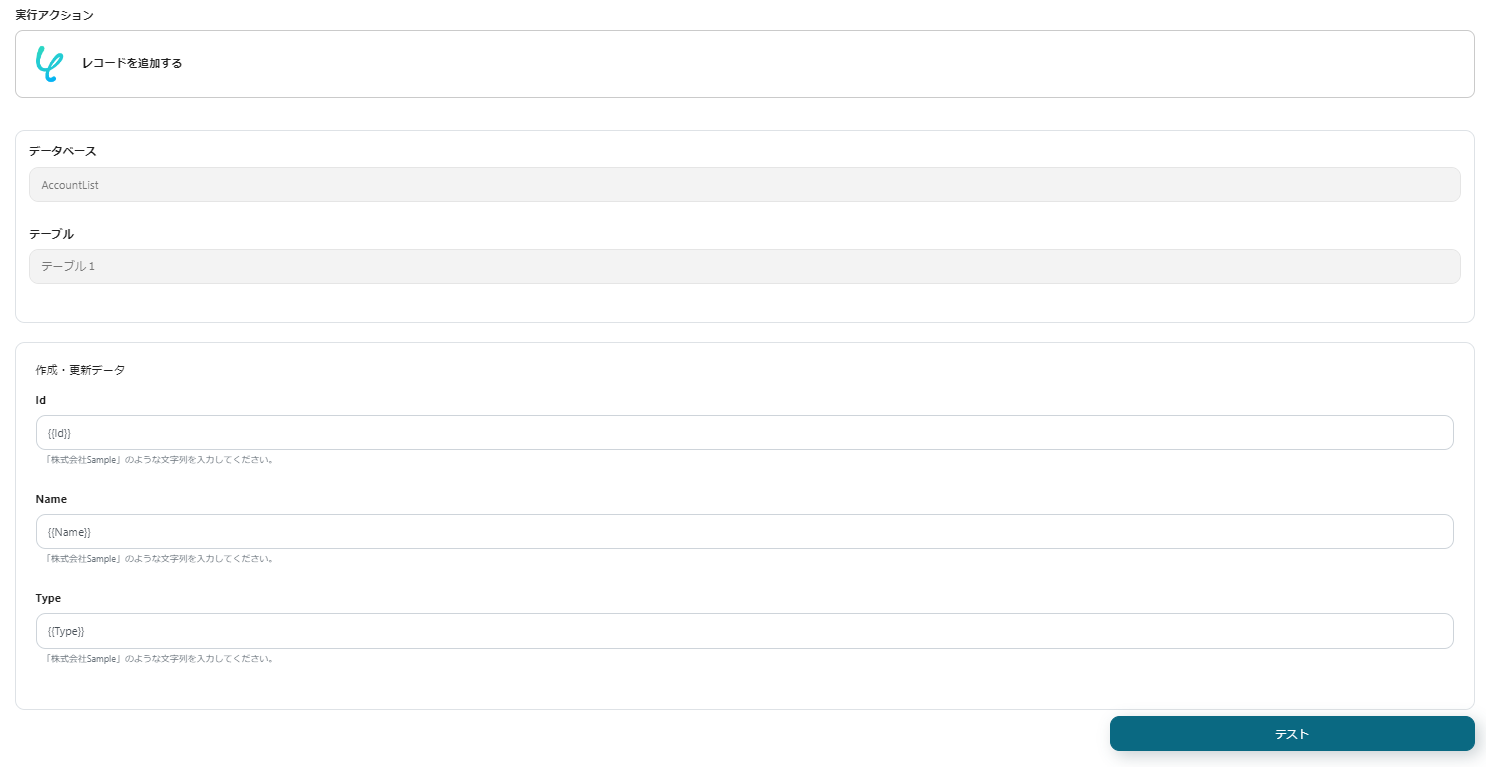
フローボットの完成
Google Cloud Storage のデータをYoom データベースに追加するフローボットが完成しました。
- フローボットを実行し、Yoom データベースにGoogle Cloud Storage のデータが追加されることを確認します。

このように、CData Connect Server を経由することで、API 側の複雑な仕様を意識せずにSaaS と連携したフローボットをYoom で作成できます。。他にも多くのデータソースに対応するCData Connect Server の詳細をこちらからご覧ください。





