Model Context Protocol (MCP) finally gives AI models a way to access the business data needed to make them really useful at work. CData MCP Servers have the depth and performance to make sure AI has access to all of the answers.
Try them now for free →Build GMO MakeShop-Connected Apps in Choreo
Use CData Connect Cloud to connect to GMO MakeShop Data from Choreo and build custom apps using live GMO MakeShop data.
The Choreo platform from WS02 is a versatile platform designed for low-code and cloud-native engineering. Developers, even those without advanced coding skills, can leverage Choreo's user-friendly low-code environment to simplify application development. When combined with CData Connect Cloud, users gain immediate cloud-to-cloud access to GMO MakeShop data for applications. This article details the process of connecting to GMO MakeShop using Connect Cloud and building an application with real-time access to GMO MakeShop data within Choreo.
CData Connect Cloud delivers a pure cloud-to-cloud interface for GMO MakeShop, enabling you to construct applications within Choreo that utilize live GMO MakeShop data data, all without the need for data replication to a natively supported database. With its built-in optimized data processing capabilities, CData Connect Cloud efficiently directs all supported SQL operations, including filters and JOINs, directly to GMO MakeShop, capitalizing on server-side processing to swiftly provide the requested GMO MakeShop data.
Configure GMO MakeShop Connectivity for Choreo
Connectivity to GMO MakeShop from Choreo is made possible through CData Connect Cloud. To work with GMO MakeShop data from Choreo, we start by creating and configuring a GMO MakeShop connection.
- Log into Connect Cloud, click Connections and click Add Connection

- Select "GMO MakeShop" from the Add Connection panel

-
Enter the necessary authentication properties to connect to GMO MakeShop.
Configuring Access to GMO MakeShop
GMO MakeShop requires AccessCode for each API. To obtain MembersAccessCode, OrdersAccessCode, ProductsAccessCode, and ShopId, follow the steps below:
- Log in to the GMO MakeShop Store Manager and click Create Shop.
- Click any target connection setting from External System Connection in the left-hand navigation menu. If you cannot find it in the menu, please contact GMO Makeshop.
- Product Data Connection Settings: Click Issue to retrieve the authentication code and ProductsAccessCode.
- Order Data Connection Settings: First select Get Order Information > Change Order Information settings. Then click Issue to retrieve the authentication code and OrdersAccessCode.
- Members Data Connection Settings: Select Get/Post/Update/Delete Members Information settings. Then click Issue to retrieve the authentication code and MembersAccessCode. < li>Members Authentication Connection Settings: Click Issue to retrieve the authentication code and ProductsAccessCode.
- ShopId: Set the GMO MakeShop Store ID of the connection destination. The GMO MakeShop Store ID is the same as the ID for login.
- OrdersAccessCode: Set the orders access code retrieved from Order Data Connection Settings. This property is required to access the Orders table.
- ProductsAccessCode: Set the products access code retrieved from Product Data Connection Settings. This property is required to access the Products table.
- MembersAccessCode: Set the members access code retrieved from Members Data Connection Settings. This property is required to access the Members table.
- MemberAuthenticationCode: Set the member authentication code retrieved from Members Authentication Connection Settings. This property is required to execute MemberAuthenticationConfirm.
- Password: Specify the password for the GMO MakeShop Store Manager login user. This property is required to execute ProductCategoryRegistrationOrModification, ProductMemberGroupPriceRegistrationOrModification, ProductOptionRegistrationOrModification, and ProductRegistrationOrModification.
- Click Create & Test
- Navigate to the Permissions tab in the Add GMO MakeShop Connection page and update the User-based permissions.

Authenticating to GMO MakeShop Account
Set the following connection properties to connect:

Add a Personal Access Token
If you are connecting from a service, application, platform, or framework that does not support OAuth authentication, you can create a Personal Access Token (PAT) to use for authentication. Best practices would dictate that you create a separate PAT for each service, to maintain granularity of access.
- Click on your username at the top right of the Connect Cloud app and click User Profile.
- On the User Profile page, scroll down to the Personal Access Tokens section and click Create PAT.
- Give your PAT a name and click Create.

- The personal access token is only visible at creation, so be sure to copy it and store it securely for future use.
With the connection configured, you are ready to connect to GMO MakeShop data from Choreo.
Connect to GMO MakeShop from Choreo
The steps below outline connecting to CData Connect Cloud from Choreo to create a new application with access to live GMO MakeShop data.
Creating a Construct
-
Sign in to the Choreo platform. Note: This article is from the perspective of an Anonymous user.
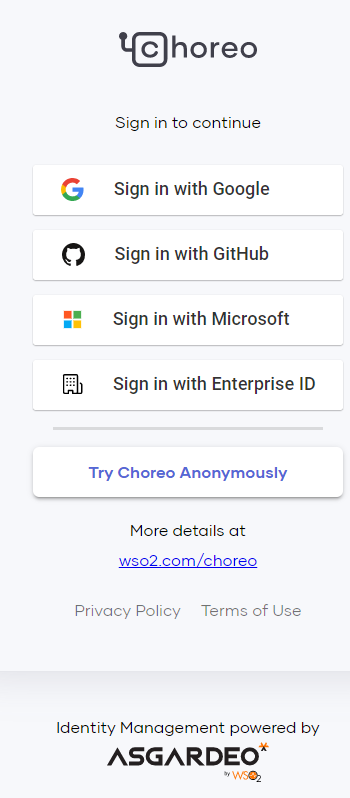
-
Select Components from the left sidebar and then click +Create. Next, choose Manual Trigger and then Start from scratch.
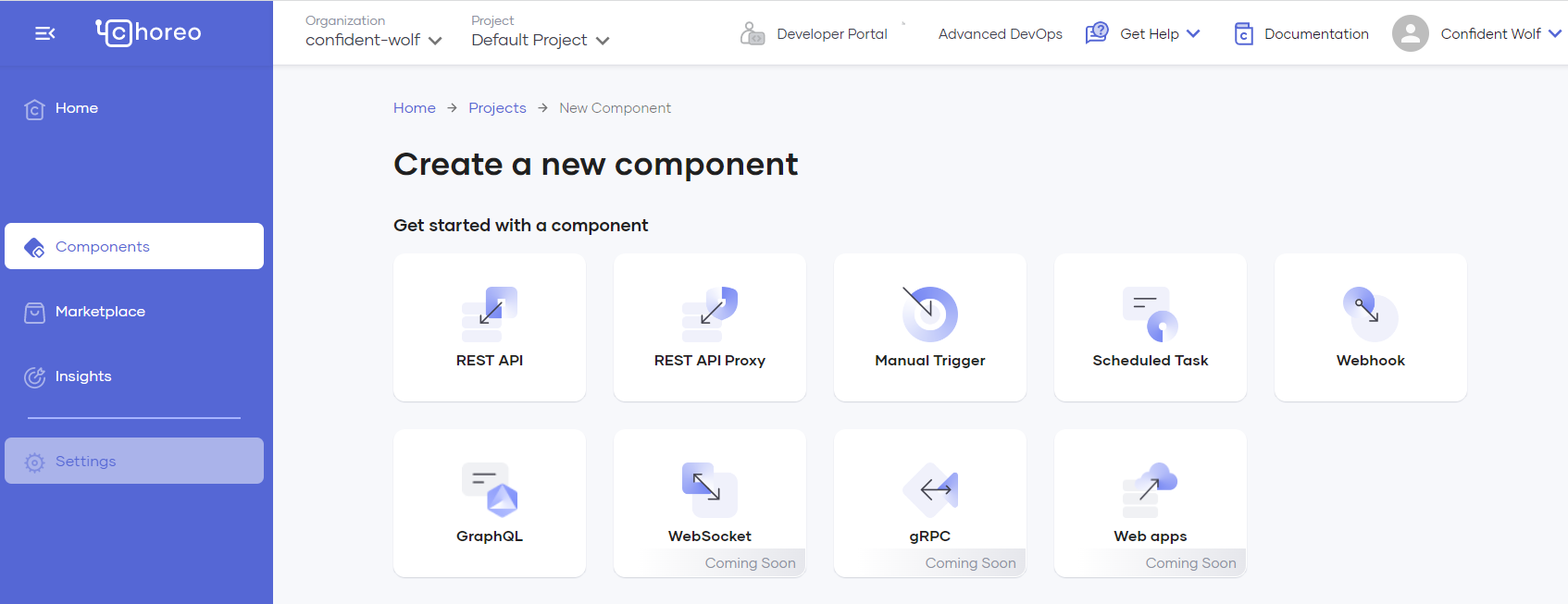
-
Give the manual trigger a Name and Description and click Create.
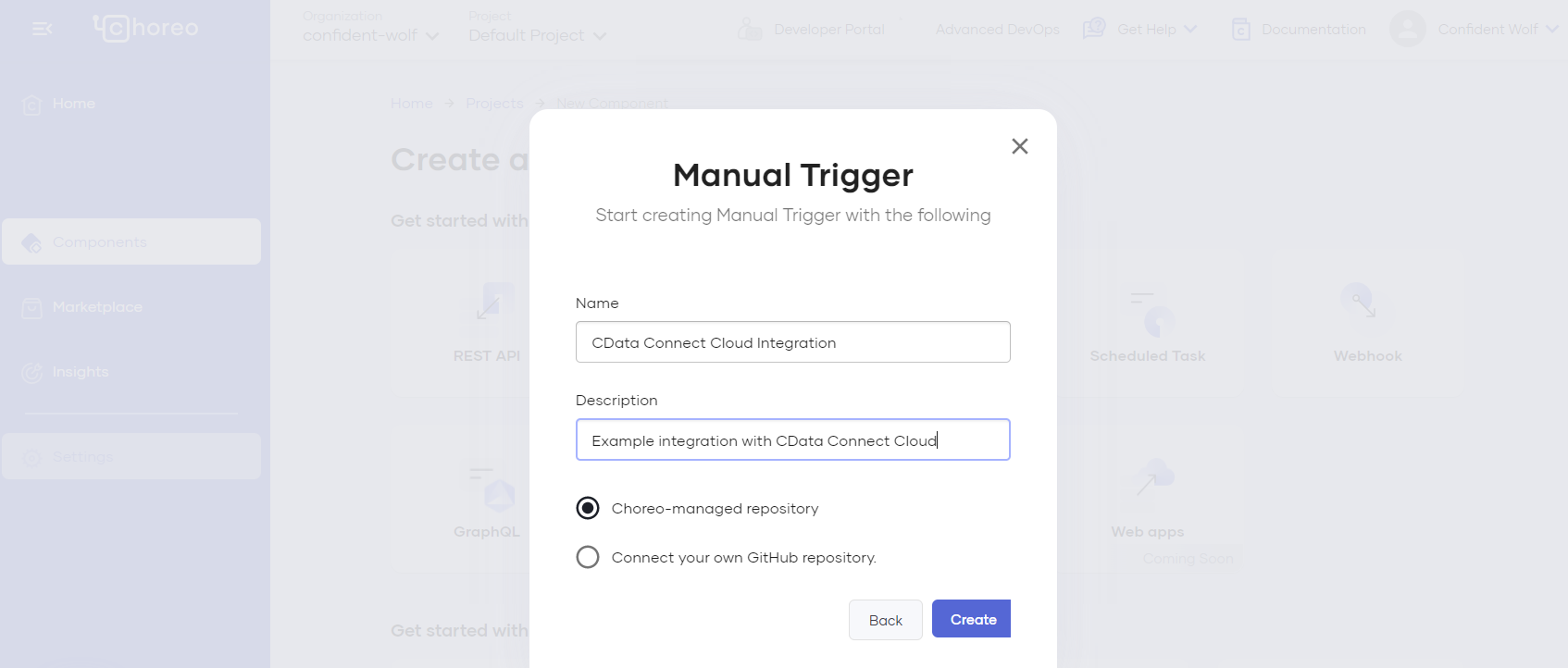
-
After the trigger is created, click on Edit Code.
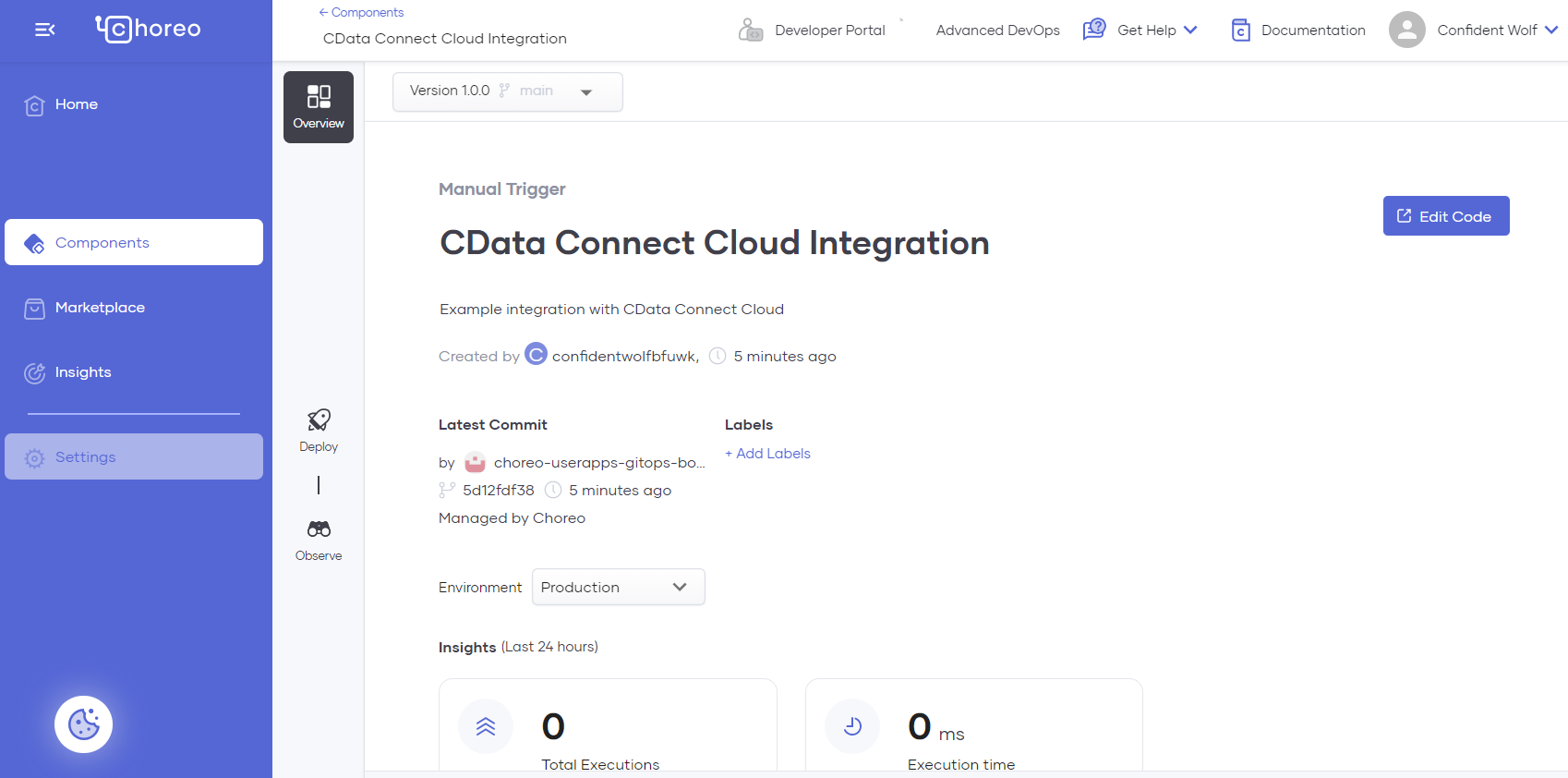
-
The Ballerina Low-Code IDE is displayed. Choreo automatically generates a construct in the low-code diagram
view. Delete this construct by highlighting it and clicking on the trashcan icon.
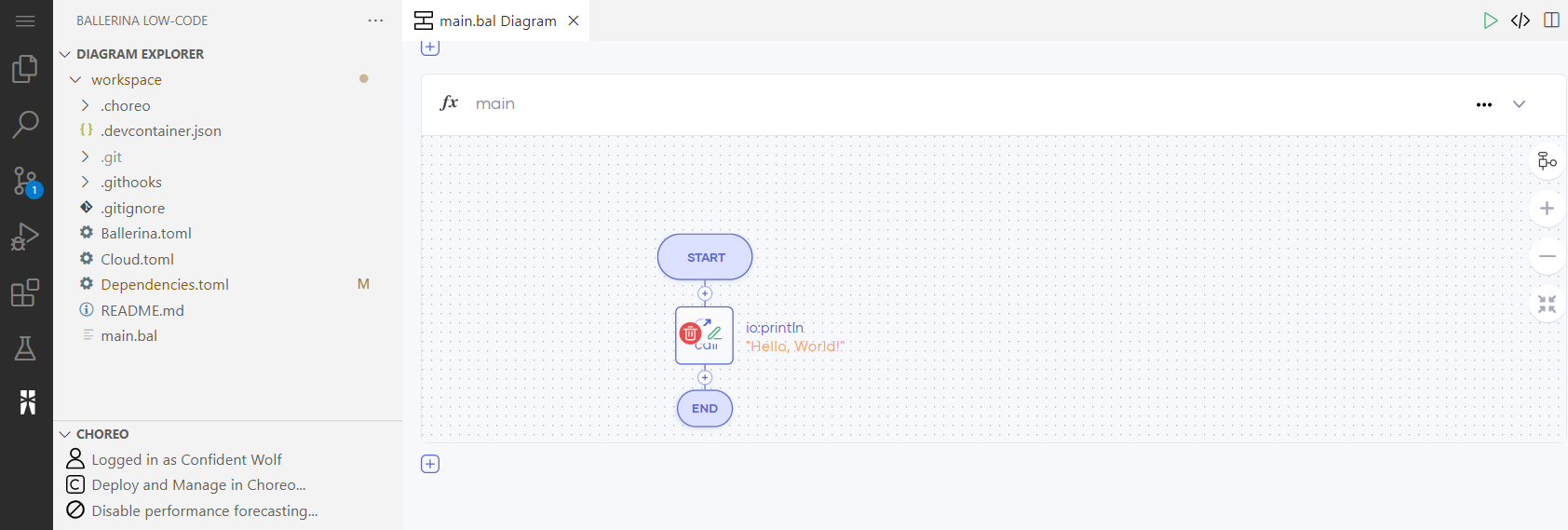
-
Click the + icon towards the top of the screen and select Main from the Add Constructs
toolbar on the right. In the following Function Configuration form, click Save.
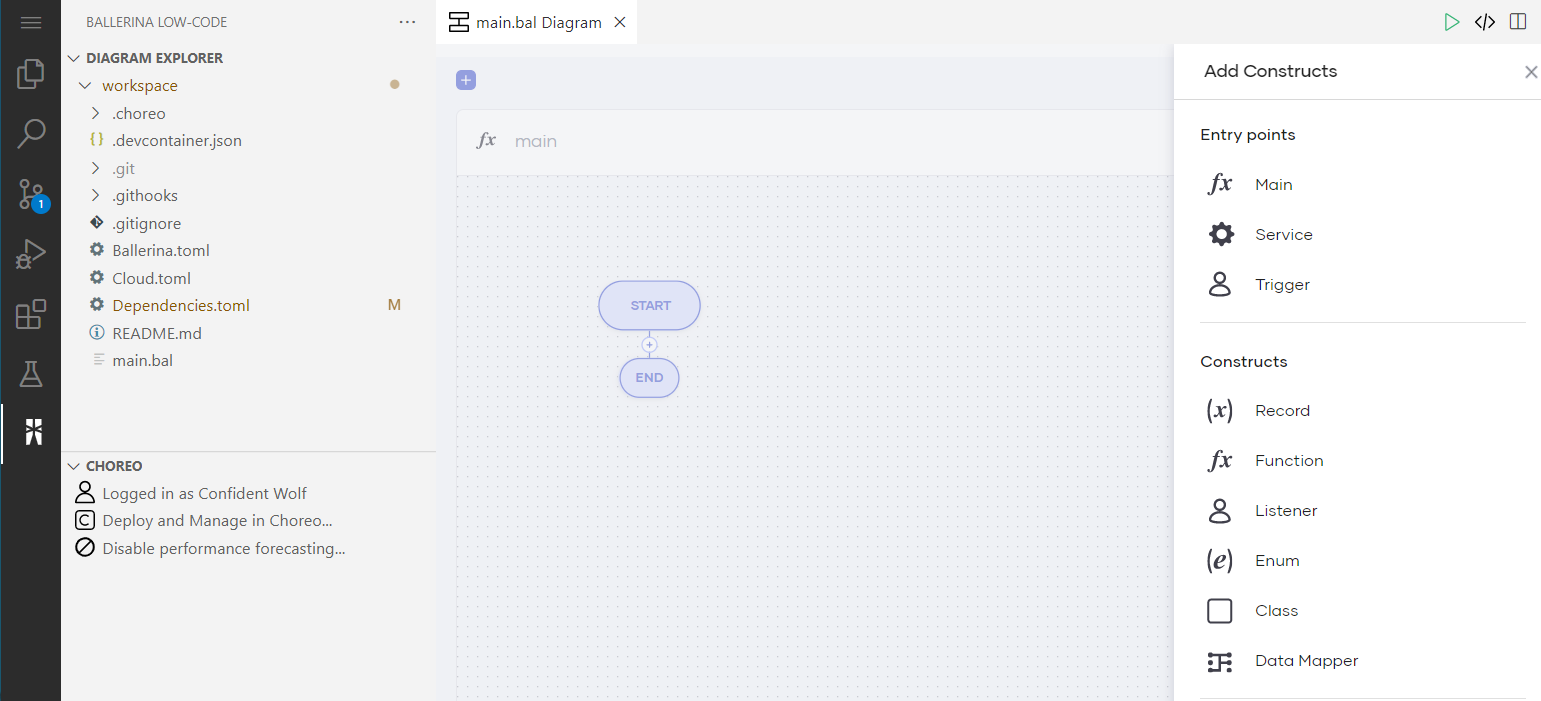
Adding the CData Connect Cloud Connector
- Click the + icon between the Start and End ellipses and click Connector.
- In the Connectors sidebar on the right, search for "CData". Click CData Connect to open the Connector settings pane.
-
In the Connector settings pane, enter the configuration settings:
- Enter an Endpoint Name for your use. In this example, we use "connectEndpoint".
- In the User field, enter the email address of the CData Connect Cloud user, wrapped in quotation marks (for example, "user@cdata.com").
- In the Password field, enter the PAT you generated earlier, wrapped in quotation marks (for example, "SampleToken").
- After clicking Save, the low-code editor appears with the CData Connect Cloud logo.
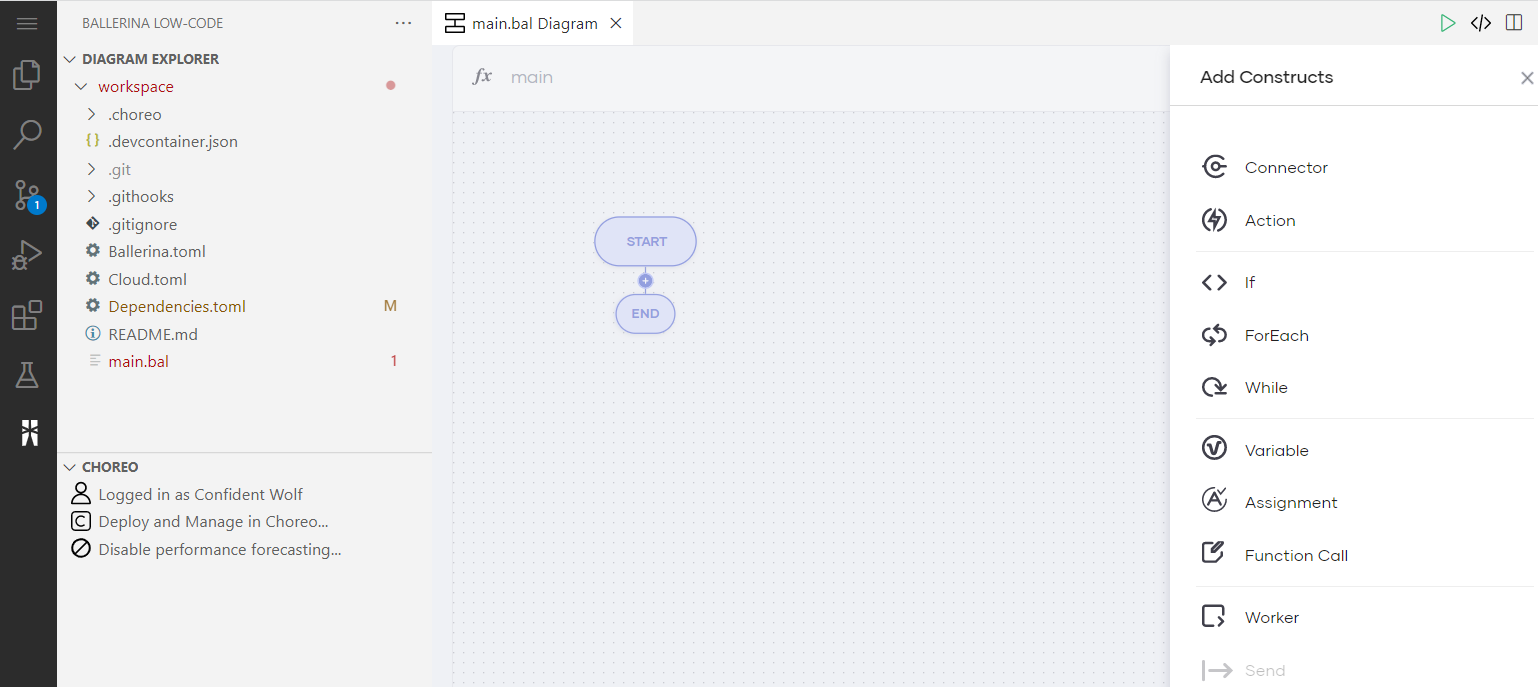
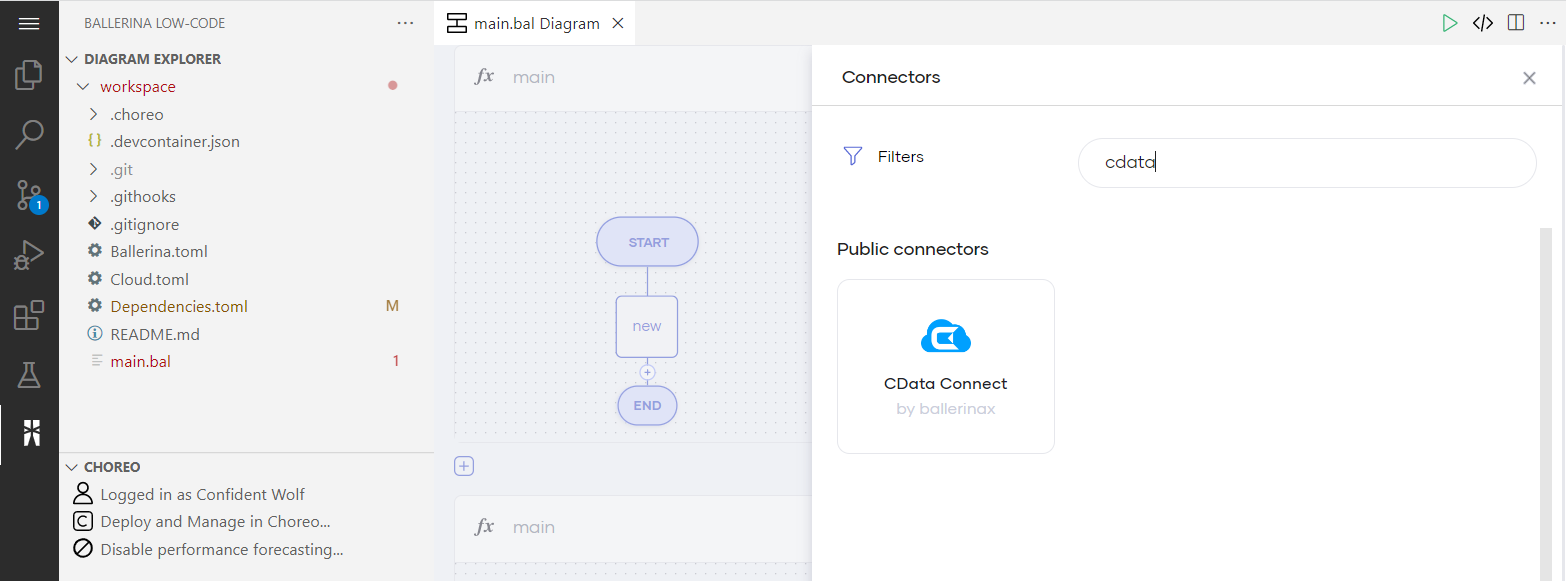
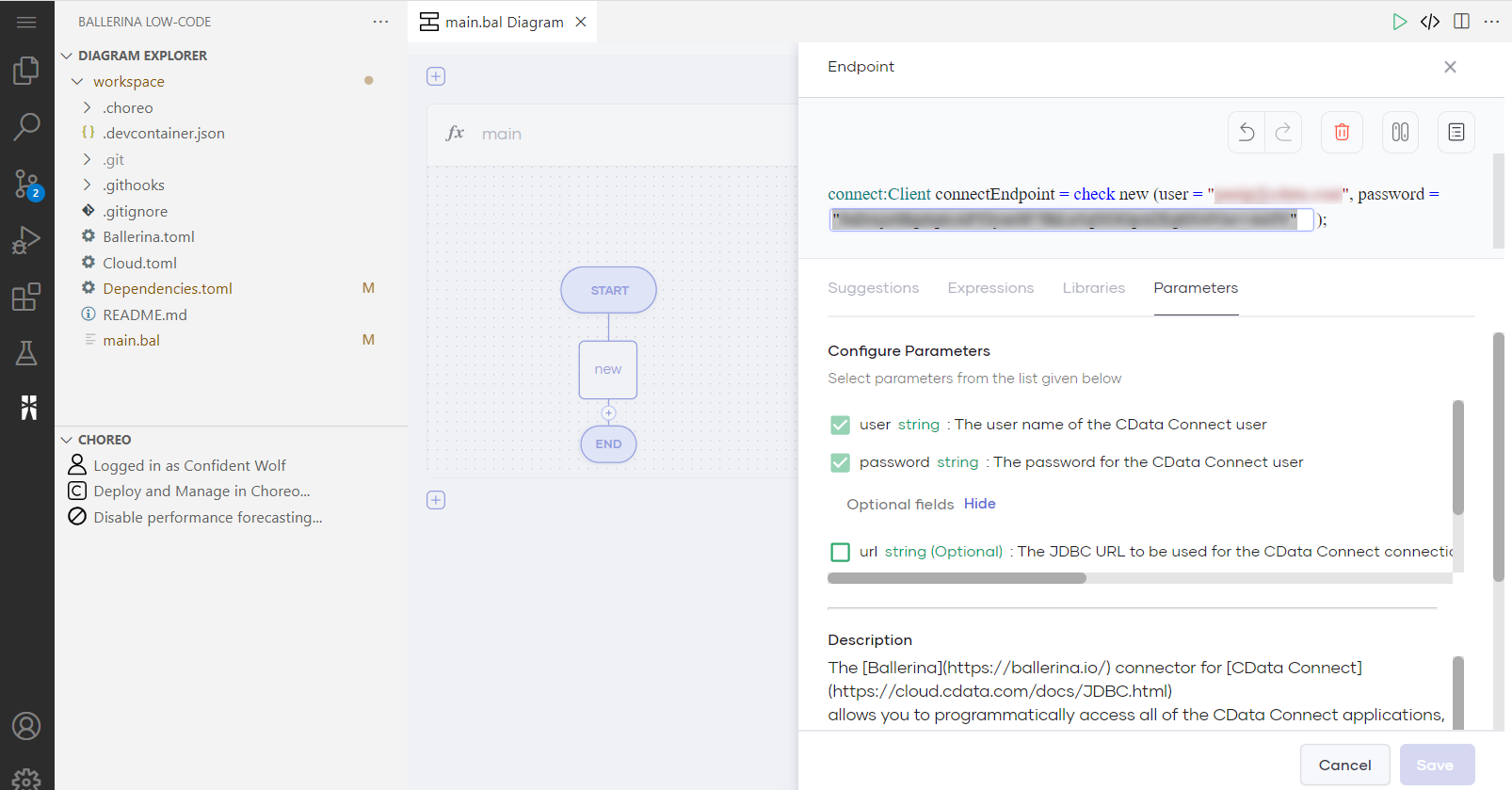

Adding a Query Action
- Click the + icon between the new and end shapes, select Action, and then select our existing connector endpoint.
- Select query for the connector Operation. There is now an Action pane on the right.
- Enter a SQL query to retrieve GMO MakeShop data as the sqlQuery parameter for the query. For example:
SELECT * FROM GMOMakeShop1.GMOMakeShop.Members LIMIT 10- When writing the query, be sure to specify the Connection Name as the catalog and Data Source Name as the schema. For example, GMOMakeShop1.GMOMakeShop.
- These parameters appear on the Connections page of your CData Connect Cloud dashboard.
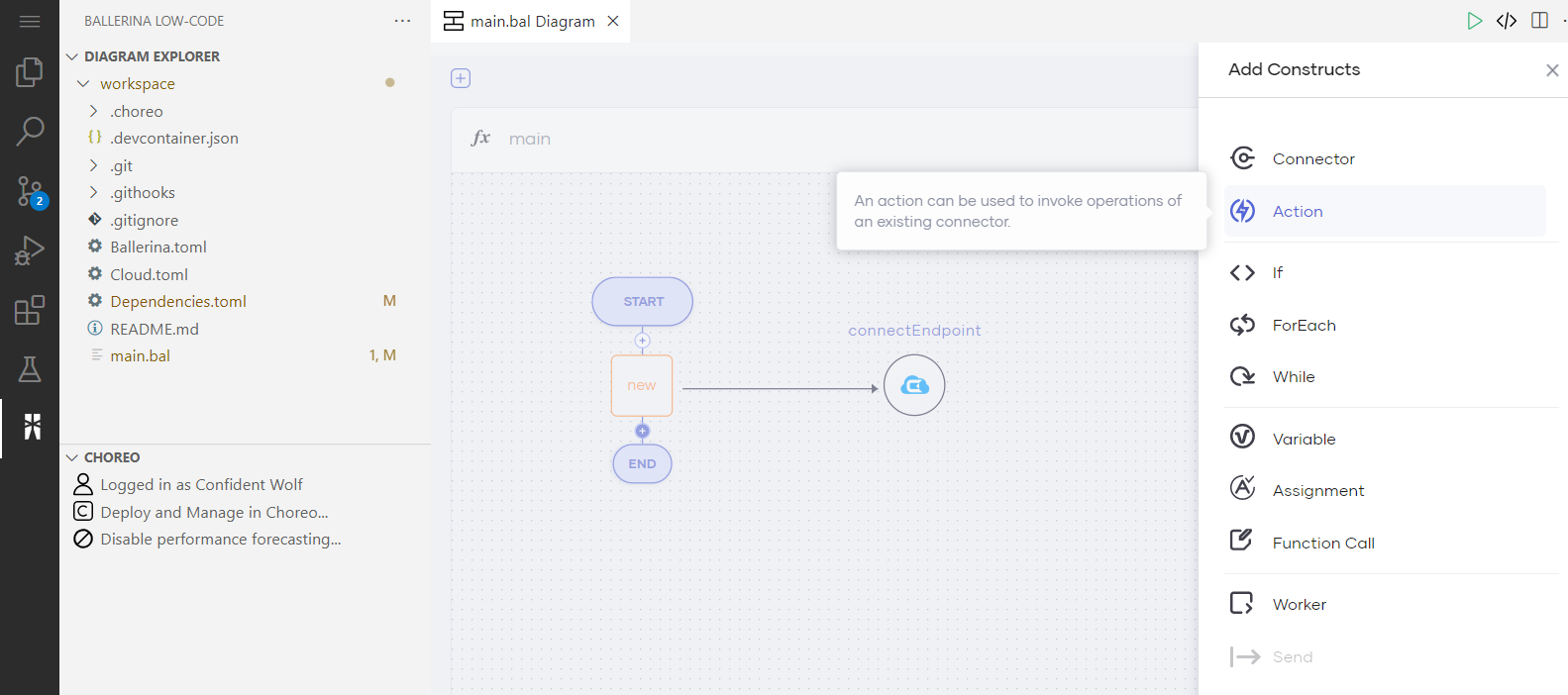
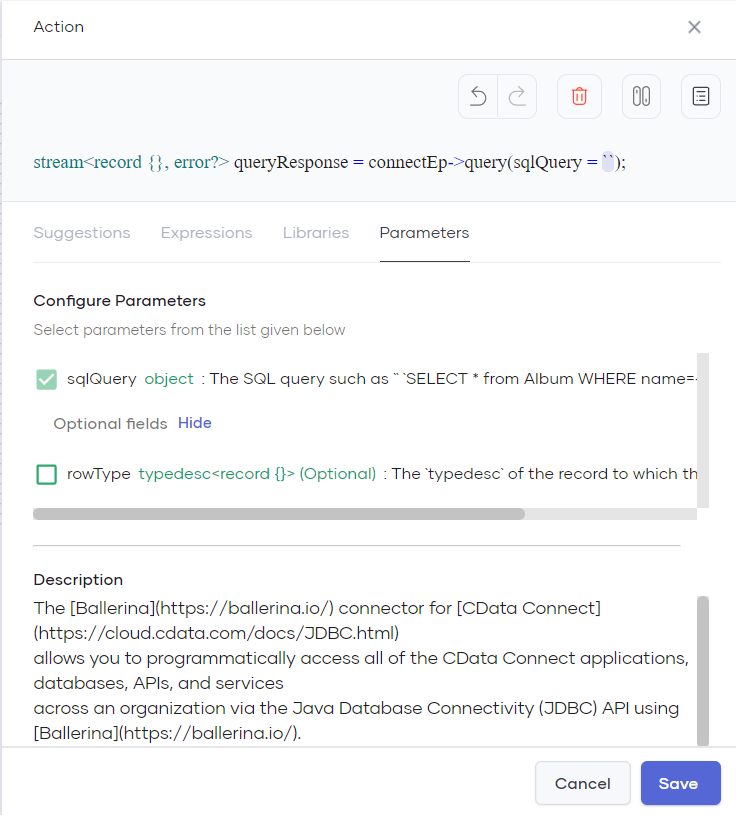
Iterating over GMO MakeShop Data
- Click the Show Source icon in the top right of the code editor.
- Add an import statment to import the ballerina/io library:
import ballerina/io;
- Next, add a from statement after the query action to iterate through the results of the SQL query:
- The code for the construct will now look similar to this:
- Click Save to save the action. The diagram should now look similar to this:
check from record{} result in resultStream
do {
io:println("Full Members details: ", result);
};
import ballerinax/cdata.connect;
import ballerinax/cdata.connect.driver as _;
import ballerina/io;
public function main() returns error? {
connect:Client connectEp = check new (user = "connect_cloud_username", password="connect_cloud_pat");
stream<record {}, error=""?> resultStream =
connectEp->query(sqlQuery = `SELECT * FROM GMOMakeShop1.GMOMakeShop.Members LIMIT 10`);
check from record{} result in resultStream
do {
io:println("Full Members details: ", result);
};
}
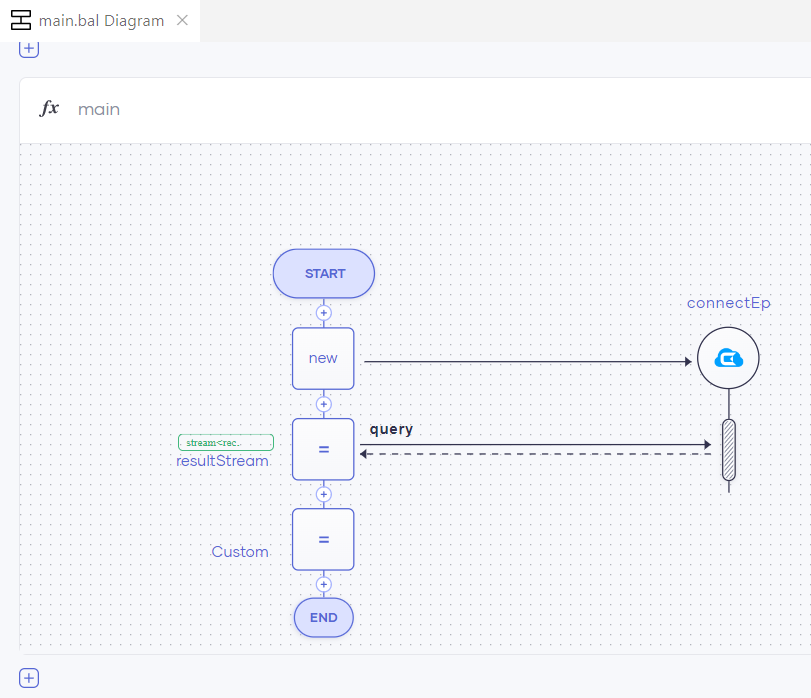
Deploying the Program
Once you have added all of your desired actions to your program, follow these steps:
- Commit and push your final source code in the web editor and sync those changes with the Choreo platform.
- Click Deploy in the left navigation bar of the Choreo Console.
- Under Build Area, click Configure & Deploy to deploy your program.
- When prompted, enter the same CData Connect Cloud username and password that you used earlier and click Deploy.
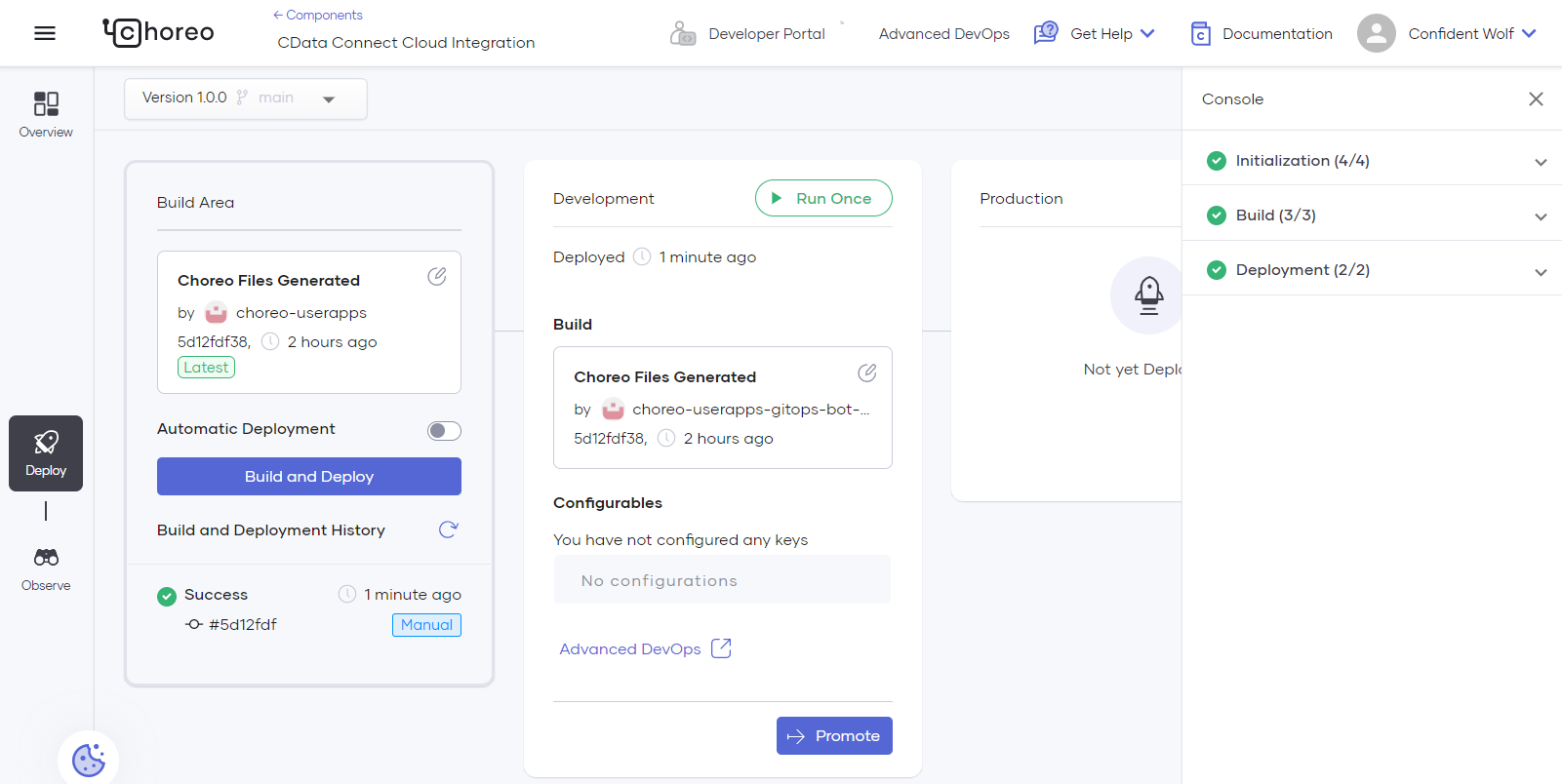
You have now created an application with access to live GMO MakeShop data in Choreo.
Get CData Connect Cloud
For more information about using Choreo with CData Connect Cloud, see the CData Connect Ballerina Guide. To get live data access to 100+ SaaS, Big Data, and NoSQL sources directly from your cloud applications, try CData Connect Cloud today!

