Model Context Protocol (MCP) finally gives AI models a way to access the business data needed to make them really useful at work. CData MCP Servers have the depth and performance to make sure AI has access to all of the answers.
Try them now for free →Model, Search, and Visualize Live MongoDB Data in ThoughtSpot
Use CData Connect Cloud to connect to live MongoDB data for modeling, searching, and visualizing.
ThoughtSpot is a cloud-based analytics platform that uses artificial intelligence (AI) and natural language processing (NLP) to help users analyze data and make decisions. When paired with CData Connect Cloud, you get instant, cloud-to-cloud access to MongoDB data for visualizations, dashboards, and more. This article shows how to connect to MongoDB and build visualizations from MongoDB data in ThoughtSpot.
About MongoDB Data Integration
Accessing and integrating live data from MongoDB has never been easier with CData. Customers rely on CData connectivity to:
- Access data from MongoDB 2.6 and above, ensuring broad usability across various MongoDB versions.
- Easily manage unstructured data thanks to flexible NoSQL (learn more here: Leading-Edge Drivers for NoSQL Integration).
- Leverage feature advantages over other NoSQL drivers and realize functional benefits when working with MongoDB data (learn more here: A Feature Comparison of Drivers for NoSQL).
MongoDB's flexibility means that it can be used as a transactional, operational, or analytical database. That means CData customers use our solutions to integrate their business data with MongoDB or integrate their MongoDB data with their data warehouse (or both). Customers also leverage our live connectivity options to analyze and report on MongoDB directly from their preferred tools, like Power BI and Tableau.
For more details on MongoDB use case and how CData enhances your MongoDB experience, check out our blog post: The Top 10 Real-World MongoDB Use Cases You Should Know in 2024.
Getting Started
CData Connect Cloud provides a pure SQL Server, cloud-to-cloud interface for MongoDB, allowing you to easily build models and visualizations from live MongoDB data in ThoughtSpot. As you build visualizations, ThoughtSpot generates SQL queries to gather data. Using optimized data processing out of the box, CData Connect Cloud pushes all supported SQL operations (filters, JOINs, etc) directly to MongoDB, leveraging server-side processing to quickly return MongoDB data.
Configure MongoDB Connectivity for ThoughtSpot
Connectivity to MongoDB from ThoughtSpot is made possible through CData Connect Cloud. To work with MongoDB data from ThoughtSpot, we start by creating and configuring a MongoDB connection.
- Log into Connect Cloud, click Connections and click Add Connection

- Select "MongoDB" from the Add Connection panel

-
Enter the necessary authentication properties to connect to MongoDB.
Set the Server, Database, User, and Password connection properties to connect to MongoDB. To access MongoDB collections as tables you can use automatic schema discovery or write your own schema definitions. Schemas are defined in .rsd files, which have a simple format. You can also execute free-form queries that are not tied to the schema.

- Click Create & Test
- Navigate to the Permissions tab in the Add MongoDB Connection page and update the User-based permissions.

Add a Personal Access Token
If you are connecting from a service, application, platform, or framework that does not support OAuth authentication, you can create a Personal Access Token (PAT) to use for authentication. Best practices would dictate that you create a separate PAT for each service, to maintain granularity of access.
- Click on your username at the top right of the Connect Cloud app and click User Profile.
- On the User Profile page, scroll down to the Personal Access Tokens section and click Create PAT.
- Give your PAT a name and click Create.

- The personal access token is only visible at creation, so be sure to copy it and store it securely for future use.
With the connection configured, you are ready to connect to MongoDB data from ThoughtSpot.
Model, Search, and Visualize Live MongoDB Data in ThoughtSpot
To establish a connection from ThoughtSpot to the CData Connect Cloud Virtual SQL Server API, follow these steps.
- Log into ThoughtSpot
- On the top navigation bar, click Data.
- Click Create new > Connection.

- Name the connection and click "SQL Server" as the data warehouse.
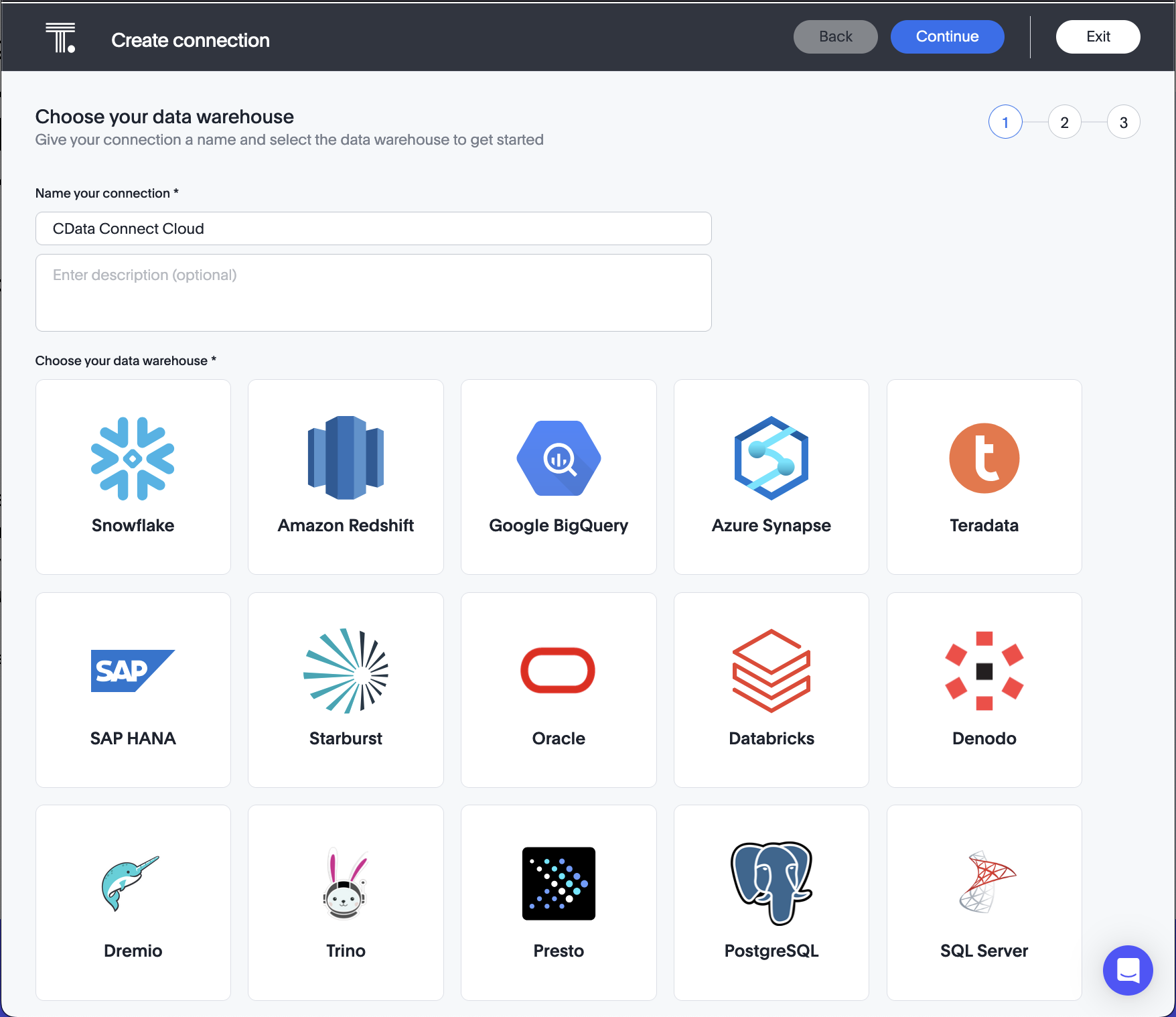
- Click Continue on the top right.
- Enter the connection settings:
- Host: enter the Virtual SQL Server endpoint: tds.cdata.com
- Port: : enter 14333
- Username: enter your CData Connect Cloud username. This is displayed in the top-right corner of the CData Connect Cloud interface. For example, user@domain.com.
- Password: enter the PAT you generated on the Settings page.
- Database: enter the Connection Name of the CData Connect Cloud data source you want to connect to (for example, MongoDB1).
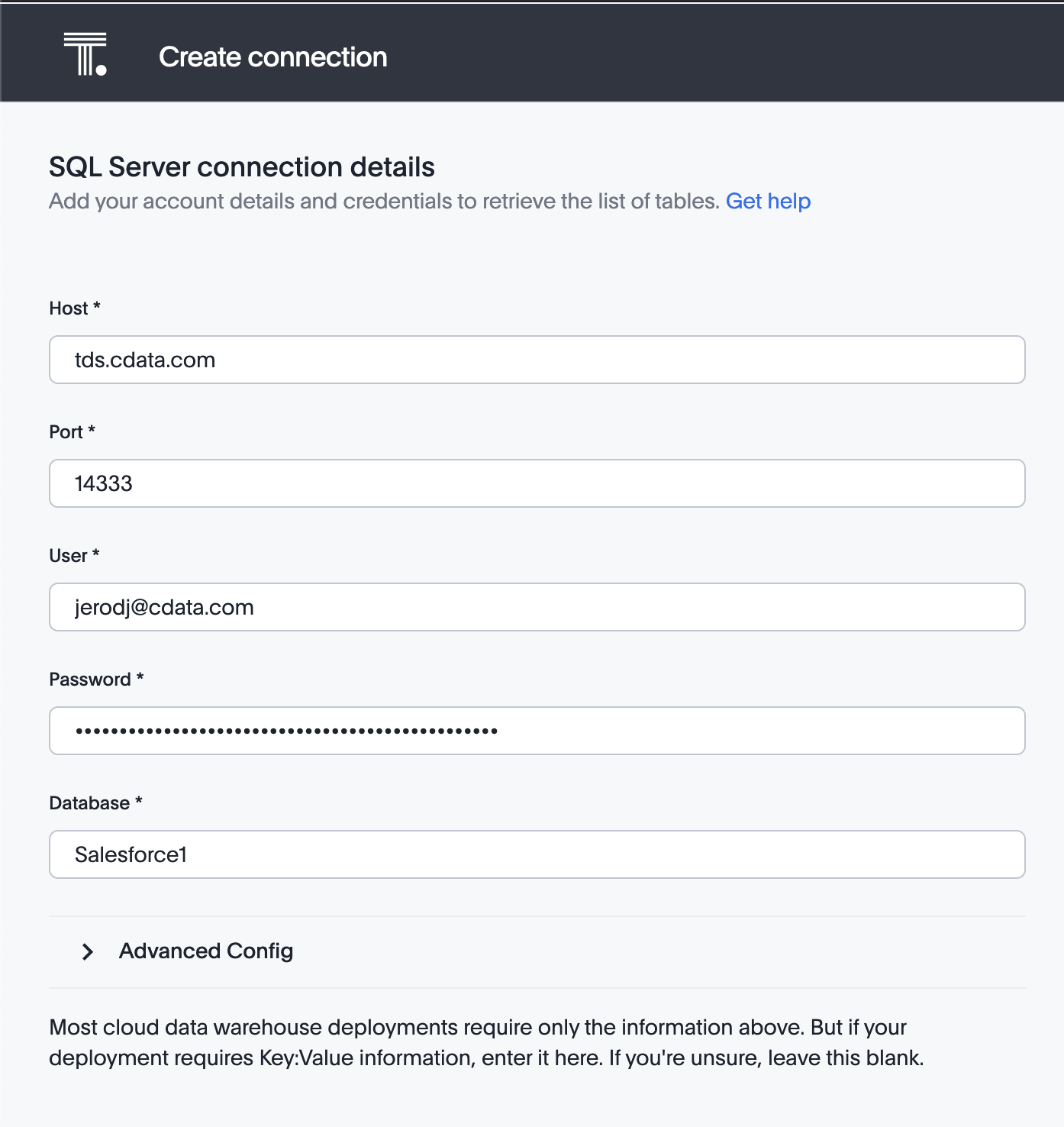
- Click Continue.
- After connecting successfully, you will be able to choose which tables to include.

- Click Create Connection.
After you successfully configure your connection, you can build models, search, and visualize your MongoDB data.
Real-Time Access to MongoDB Data from Cloud Applications
At this point, you have a direct, cloud-to-cloud connection to live MongoDB data from ThoughtSpot. You can model, search, and visualize your data from ThoughtSpot . For more information on gaining live access to data from more than 100 SaaS, Big Data, and NoSQL sources from cloud applications like ThoughtSpot, refer to our Connect Cloud page.

