Model Context Protocol (MCP) finally gives AI models a way to access the business data needed to make them really useful at work. CData MCP Servers have the depth and performance to make sure AI has access to all of the answers.
Try them now for free →How to Easily Query Paylocity Data in OpenOffice Base
Connect to Paylocity data in OpenOffice Base using the CData ODBC Driver for Paylocity and generate reports with live data insights.
Apache OpenOffice Base is a versatile, free database tool that makes connecting and managing data easy. With CData ODBC Driver for Paylocity, you can seamlessly integrate and query live Paylocity data, bringing real-time insights directly into OpenOffice.
This guide simplifies the setup, showing you how to connect Paylocity to OpenOffice Base so you can easily generate reports, analyze trends, and make informed decisions right within your familiar workspace.
Overview
Here is an overview of the steps:
- CONFIGURE: Configure the DSN for Paylocity data in the CData ODBC Driver for Paylocity, using the required connection properties.
- CONNECT: Set up the ODBC connection in OpenOffice Base using the configured DSN.
- IMPORT: Once connected, review the available metadata and tables.
- CREATE: Create a report based on the queried Paylocity data data.
Configure the Paylocity DSN Using the CData ODBC Driver for Paylocity
To start, configure the DSN (Data Source Name) for Paylocity data in your system using the CData ODBC Driver for Paylocity. Download and install a 30-day free trial with all the features from here.
Once installed, launch the ODBC Data Source Administrator:
- On Windows: Search for ODBC Data Source Administrator in the Start menu and open the application.
- On Mac: Open Applications, go to Utilities, and select ODBC Manager.
- On Linux: Use the command line to launch ODBC Data Source Administrator or use unixODBC if installed.
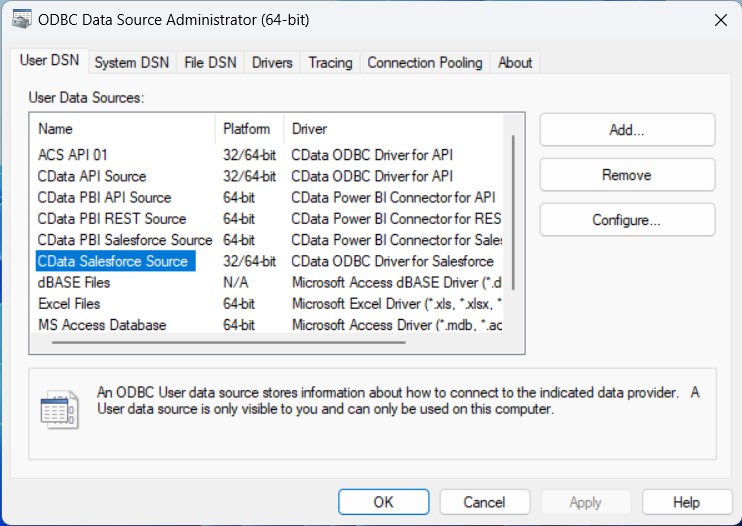
Once launched, double-click on the CData Paylocity data Source and enter the required values to establish a connection:
Set the following to establish a connection to Paylocity:
- RSAPublicKey: Set this to the RSA Key associated with your Paylocity, if the RSA Encryption is enabled in the Paylocity account.
This property is required for executing Insert and Update statements, and it is not required if the feature is disabled.
- UseSandbox: Set to true if you are using sandbox account.
- CustomFieldsCategory: Set this to the Customfields category. This is required when IncludeCustomFields is set to true. The default value for this property is PayrollAndHR.
- Key: The AES symmetric key(base 64 encoded) encrypted with the Paylocity Public Key. It is the key used to encrypt the content.
Paylocity will decrypt the AES key using RSA decryption.
It is an optional property if the IV value not provided, The driver will generate a key internally. - IV: The AES IV (base 64 encoded) used when encrypting the content. It is an optional property if the Key value not provided, The driver will generate an IV internally.
Connect Using OAuth Authentication
You must use OAuth to authenticate with Paylocity. OAuth requires the authenticating user to interact with Paylocity using the browser. For more information, refer to the OAuth section in the Help documentation.
The Pay Entry API
The Pay Entry API is completely separate from the rest of the Paylocity API. It uses a separate Client ID and Secret, and must be explicitly requested from Paylocity for access to be granted for an account. The Pay Entry API allows you to automatically submit payroll information for individual employees, and little else. Due to the extremely limited nature of what is offered by the Pay Entry API, we have elected not to give it a separate schema, but it may be enabled via the UsePayEntryAPI connection property.
Please be aware that when setting UsePayEntryAPI to true, you may only use the CreatePayEntryImportBatch & MergePayEntryImportBatchgtable stored procedures, the
InputTimeEntry table, and the OAuth stored procedures. Attempts to use other features of the product will result in an error. You must also store your OAuthAccessToken
separately, which often means setting a different OAuthSettingsLocation when using this connection property.
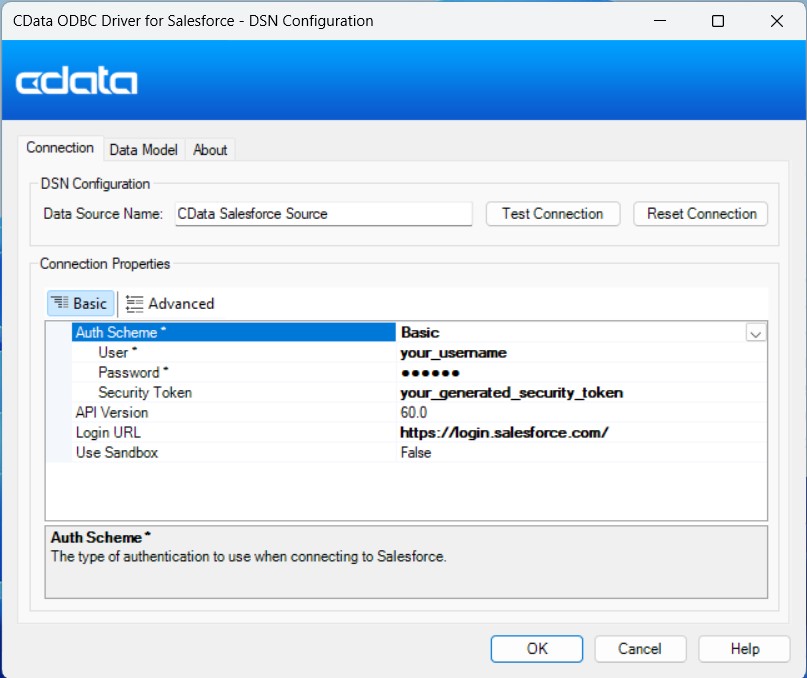
Setup an ODBC Connection in OpenOffice Base
Once you've set up the DSN, it's time to connect to it in OpenOffice Base and start querying data:
- Launch OpenOffice Base and select Database from the home screen.
- In the Database Wizard, choose ODBC from the 'Connect to an existing database' option and click Next.
- Click Browse to locate and select the DSN you created, then click OK.
- Enter the username associated with the DSN, click Test Connection to verify, and then click Next.
- Finally, click Finish to save the new database file to your desired directory. This will connect OpenOffice Base to your live Paylocity data data, ready for querying and analysis.
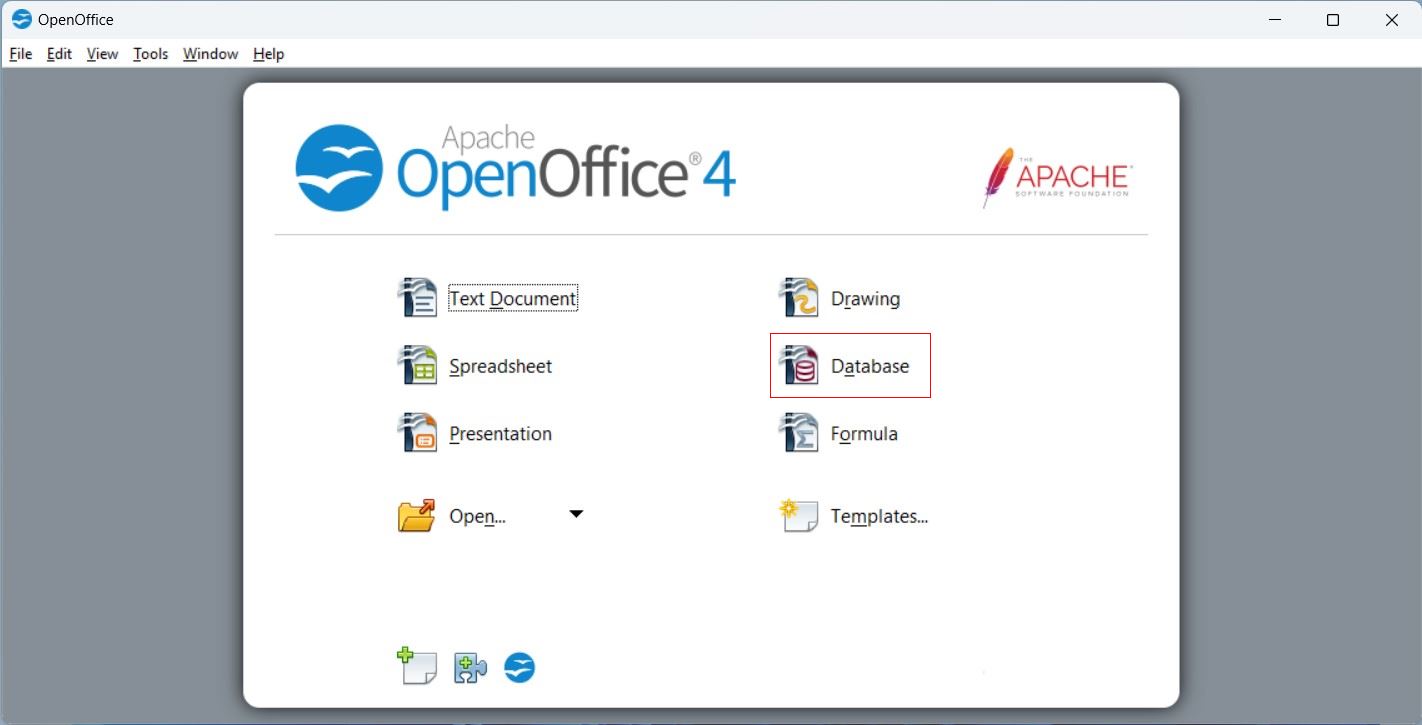
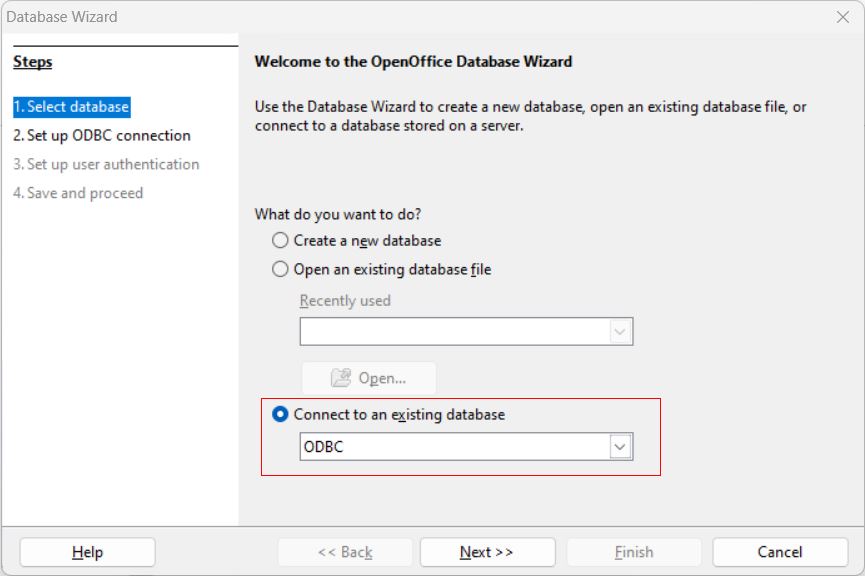
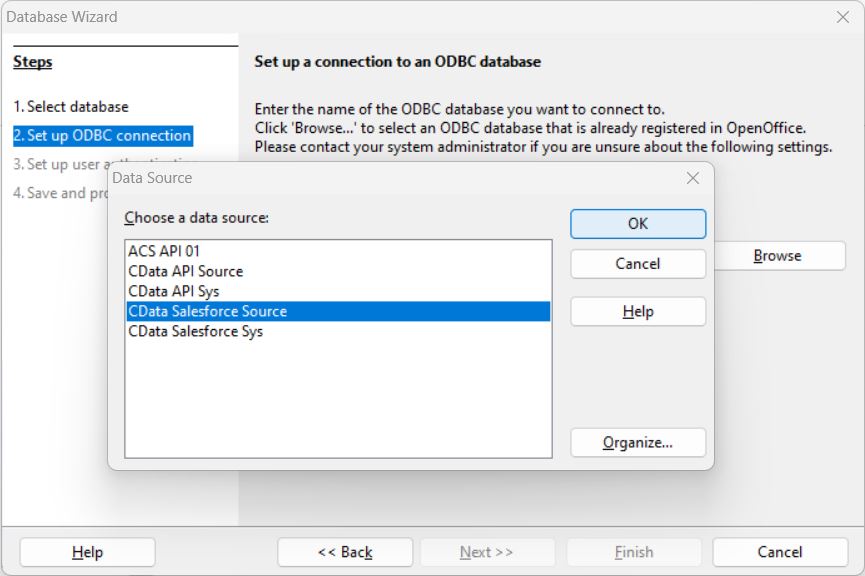
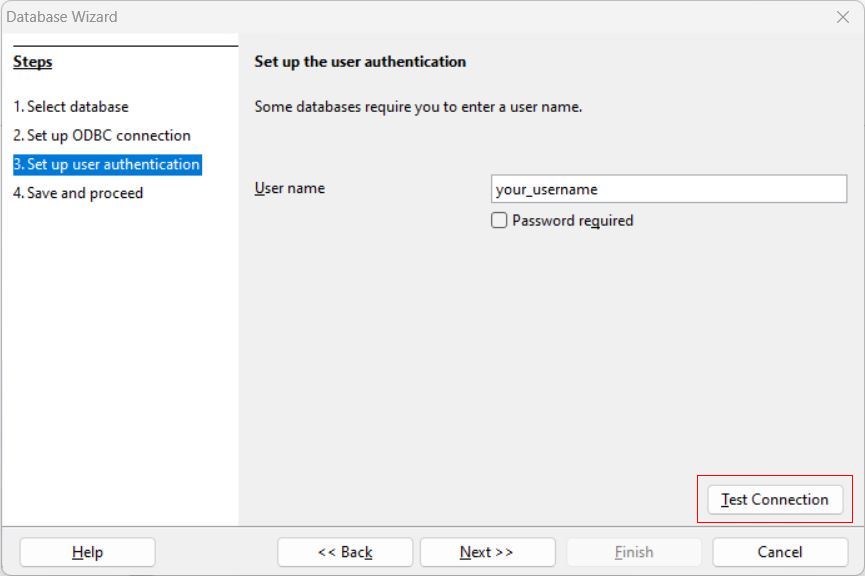

Your connection is now established — ready to query and analyze data seamlessly within OpenOffice Base.
Review the Metadata and Tables
After the database file is created and the connection is established, the table list will automatically display all available Paylocity data objects.
- Review the Paylocity data Object List: In the left pane, click on Tables to view the Paylocity data objects now available within OpenOffice Base.
- View Object Data: Click on any object to view its contents. The Paylocity data data will display directly within OpenOffice Base, allowing you to review records and fields with ease.
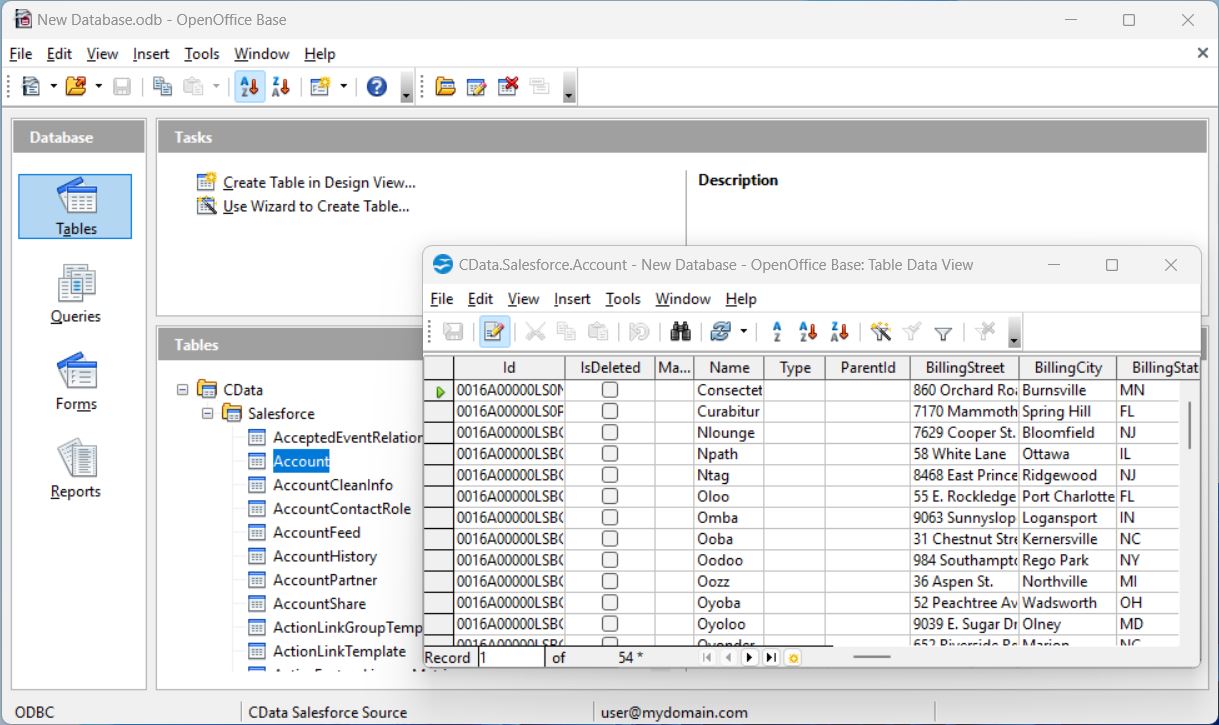
That's it! You have now successfully established a connection to Paylocity data in OpenOffice Base, with data readily available for analysis and reporting.
Create a Report
Now, let's generate a report based on your Paylocity data data.
- Open your database and go to the Reports tab, then select Create Report Using Wizard.
- In the Report Wizard, choose the Paylocity data table from the Table or Query section. Select the columns from Available Fields that you want to include in your report and move them to the Fields in Report section using the arrows.
- After configuring the fields, click Finish to generate your report.
- Analyze, adjust, save, and publish the report as needed.
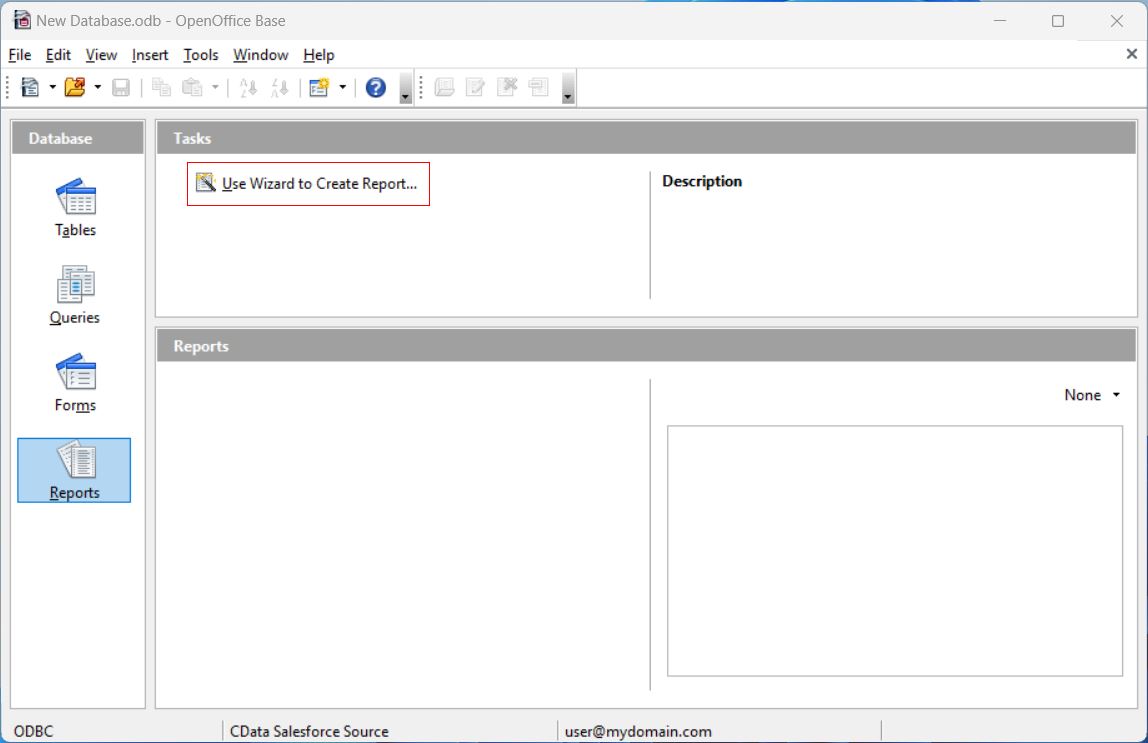
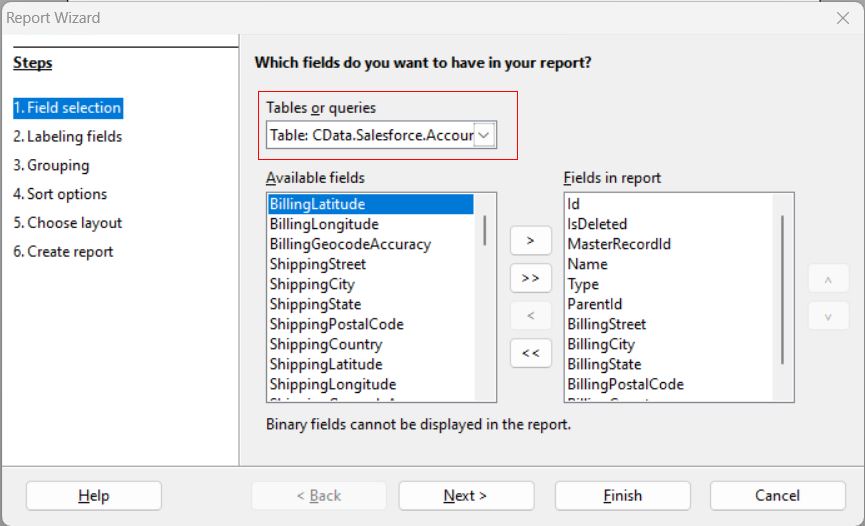
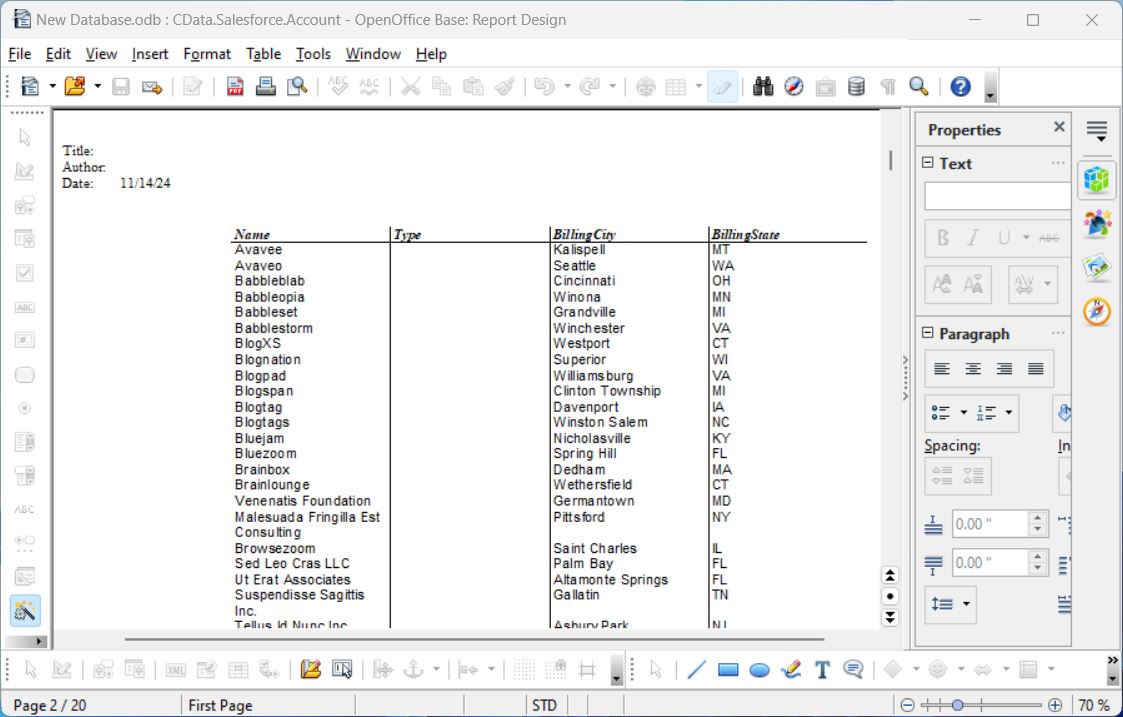
Your report is now created, drawing live data directly from Paylocity data, and ready for analysis.
Try CData Free for 30 Days
Experience the power of live Paylocity data data at your fingertips and seamlessly integrate it into OpenOffice Base. Start your free trial today!

