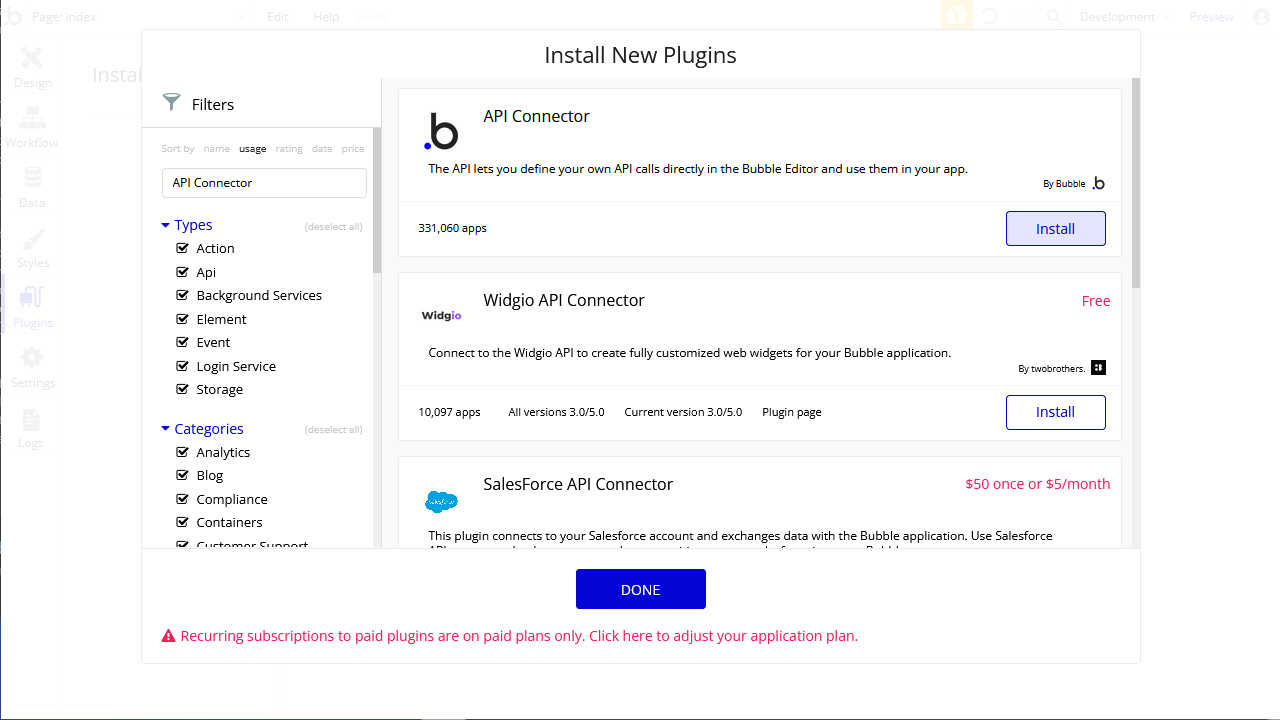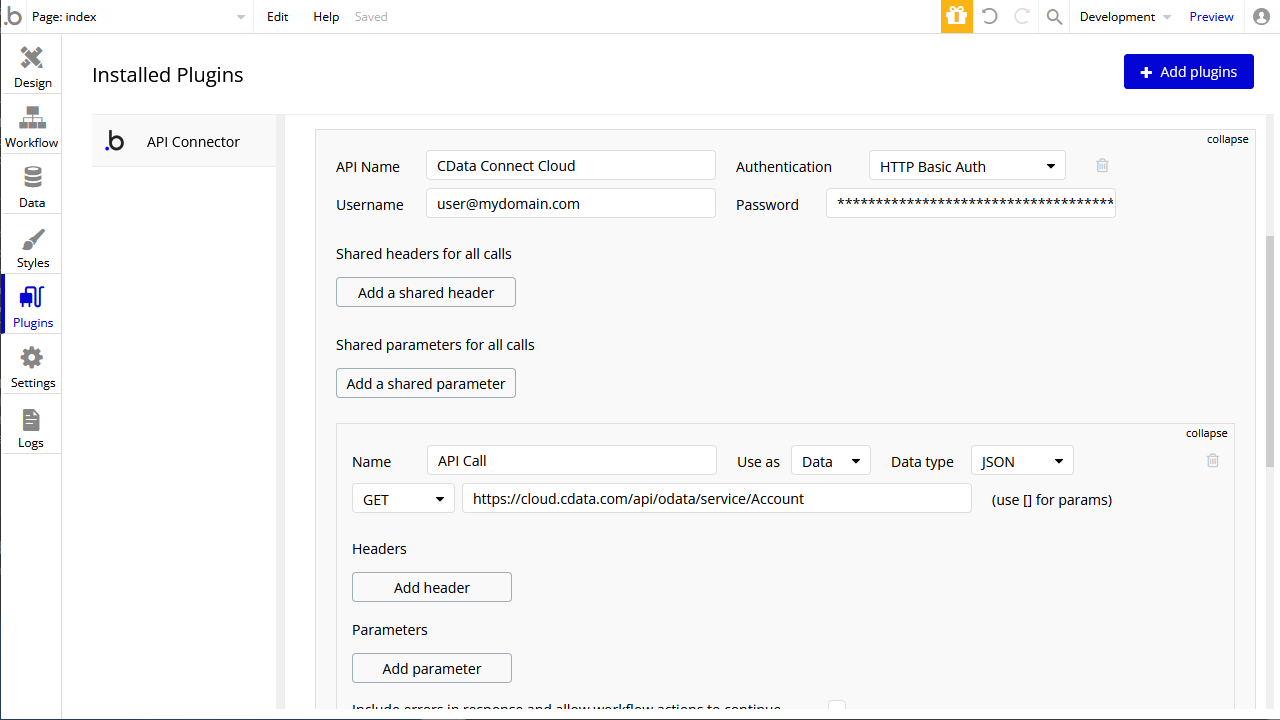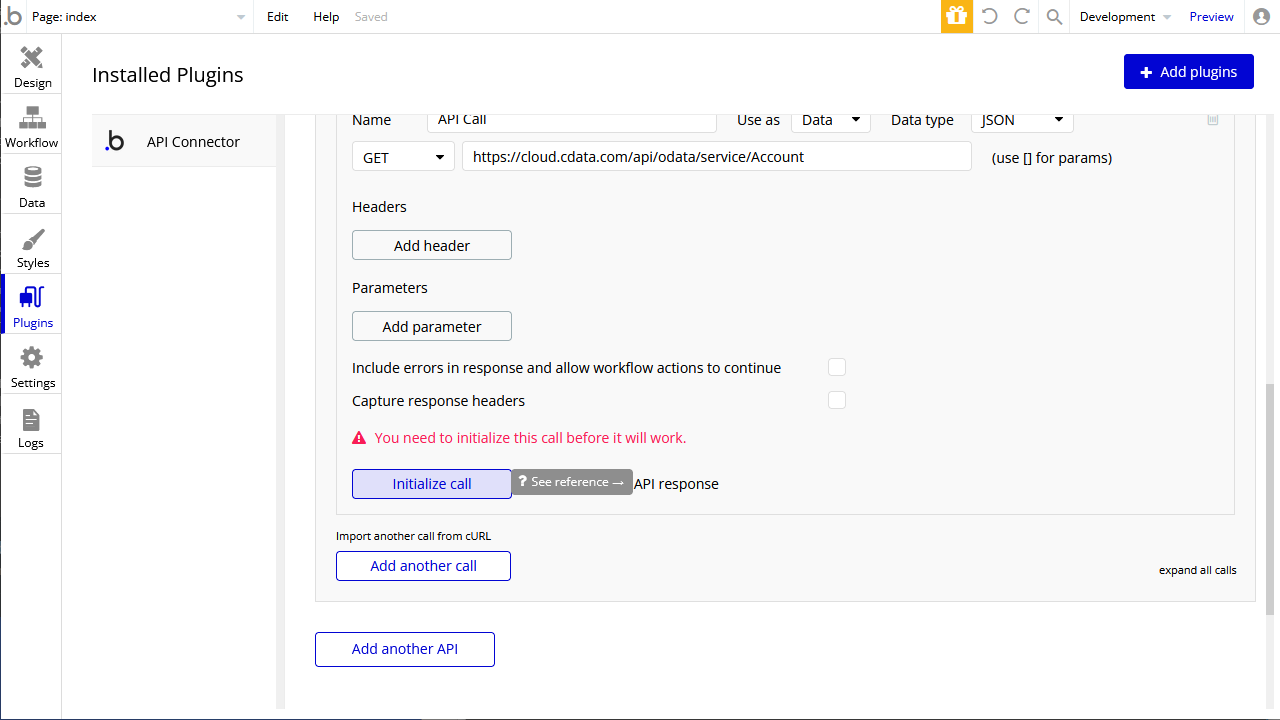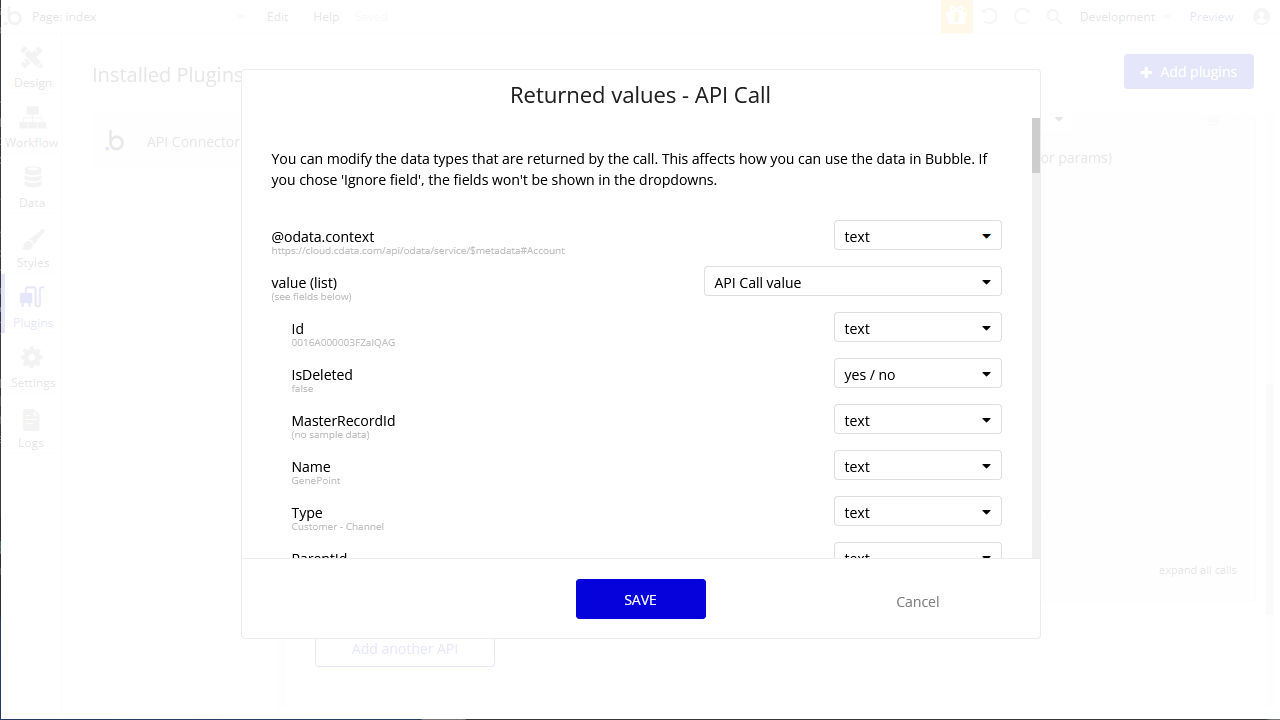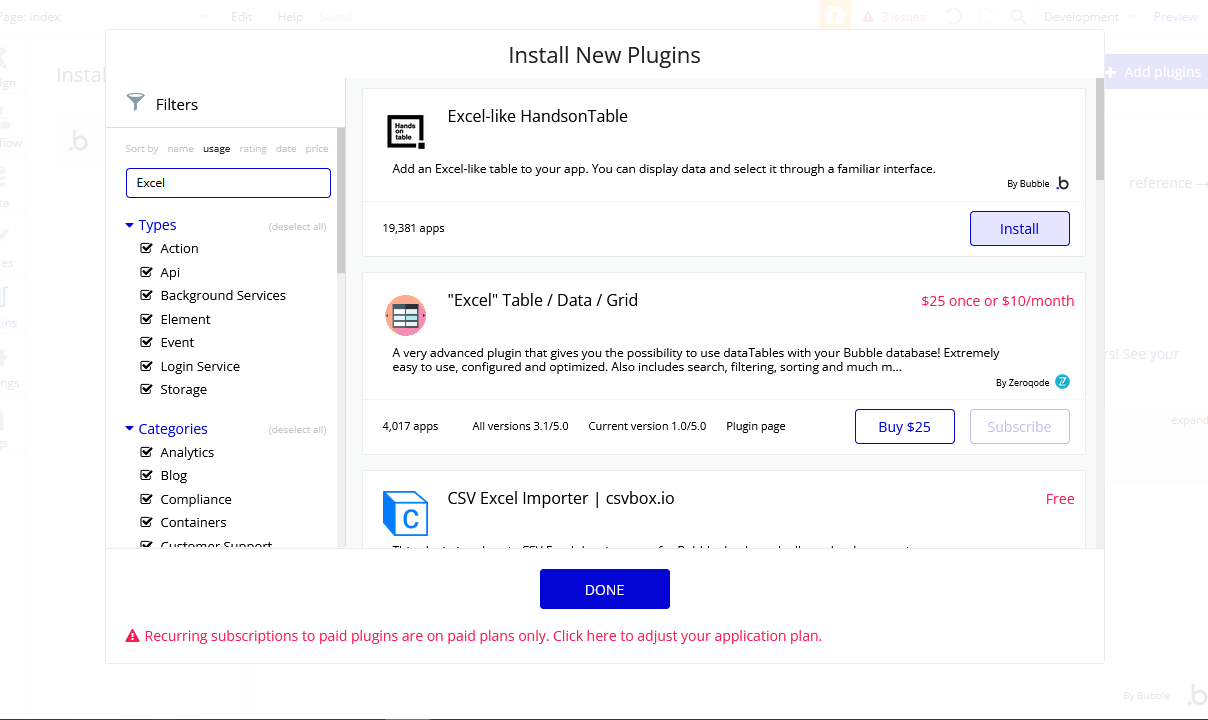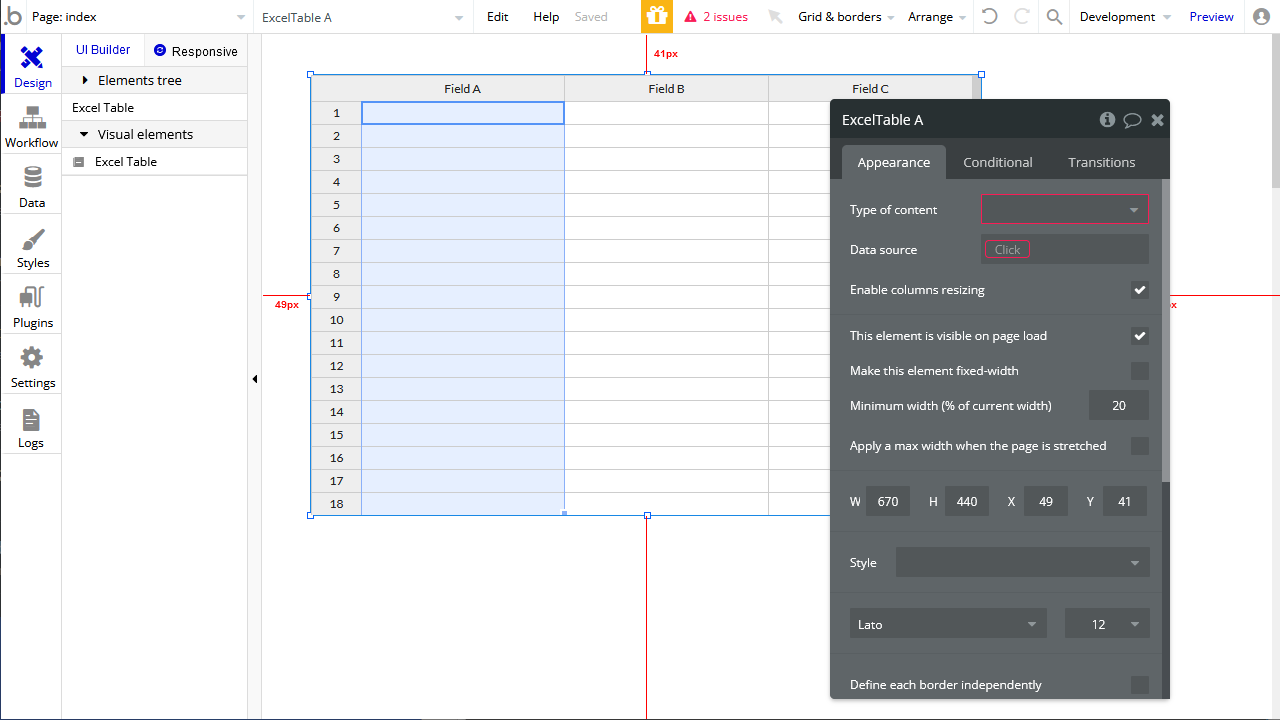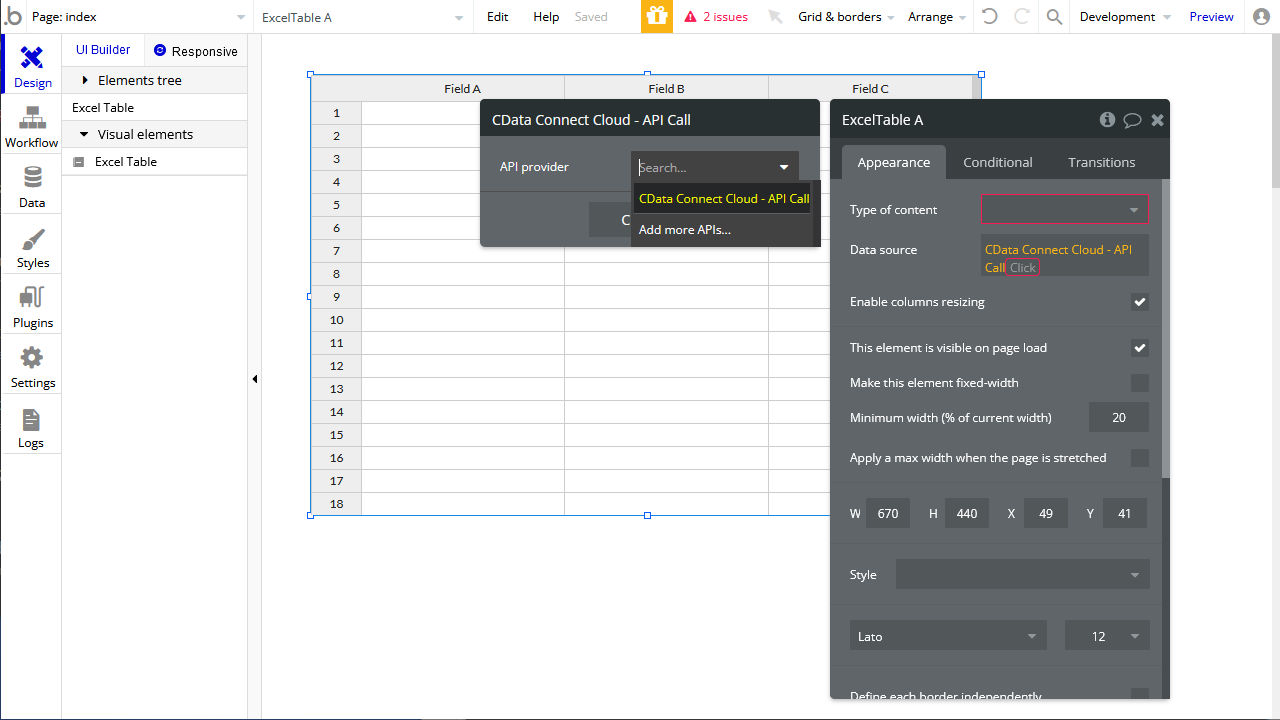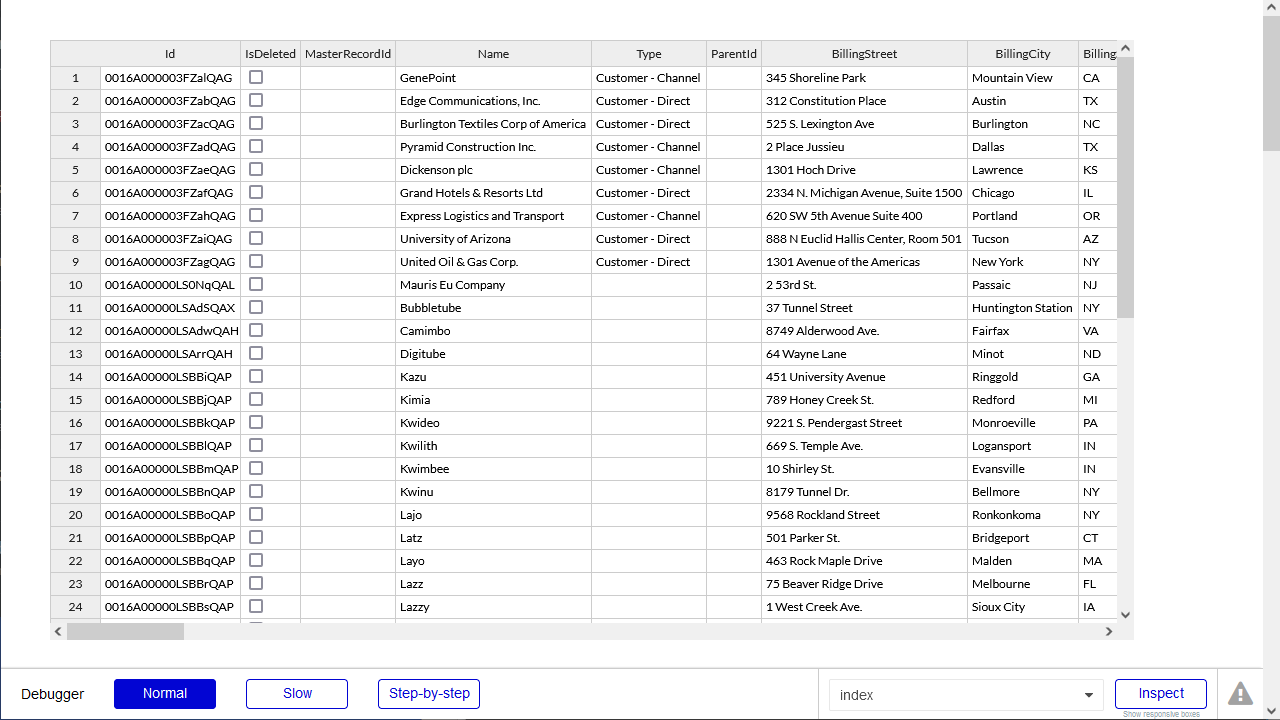Model Context Protocol (MCP) finally gives AI models a way to access the business data needed to make them really useful at work. CData MCP Servers have the depth and performance to make sure AI has access to all of the answers.
Try them now for free →Build Presto-Connected Apps in Bubble
Use CData Connect Cloud to create an OData feed for Presto Data and create custom apps in Bubble.
Bubble is a no-code platform that simplifies the process of developing and launching apps and businesses. When coupled with CData Connect Cloud, you gain effortless no-code access to Presto data for streamlined app development. This article guides you through the integration process from Bubble to Presto using CData Connect Cloud.
CData Connect Cloud provides a pure cloud-to-cloud OData interface for Presto data that allows you to integrate from Bubble to Presto data in real time.
Connect to Presto from Bubble
To work with Presto data from Bubble, we need to connect to Presto from Connect Cloud, provide user access to the connection, and create OData endpoints for the Presto data.
(Optional) Add a New Connect Cloud User
As needed, create Users to connect to Presto through Connect Cloud.
- Navigate to the Users page and click Invite Users
- Enter the new user's email address and click Send to invite the user
![Inviting a new user]()
- You can review and edit users from the Users page
![Connect Cloud users]()
Add a Personal Access Token
If you are connecting from a service, application, platform, or framework that does not support OAuth authentication, you can create a Personal Access Token (PAT) to use for authentication. Best practices would dictate that you create a separate PAT for each service, to maintain granularity of access.
- Click on your username at the top right of the Connect Cloud app and click User Profile.
- On the User Profile page, scroll down to the Personal Access Tokens section and click Create PAT.
- Give your PAT a name and click Create.
![Creating a new PAT]()
- The personal access token is only visible at creation, so be sure to copy it and store it securely for future use.
Connect to Presto from Connect Cloud
CData Connect Cloud uses a straightforward, point-and-click interface to connect to data sources.
- Log into Connect Cloud, click Connections and click Add Connection
![Adding a Connection]()
- Select "Presto" from the Add Connection panel
![Selecting a data source]()
-
Enter the necessary authentication properties to connect to Presto.
Set the Server and Port connection properties to connect, in addition to any authentication properties that may be required.
To enable TLS/SSL, set UseSSL to true.
Authenticating with LDAP
In order to authenticate with LDAP, set the following connection properties:
- AuthScheme: Set this to LDAP.
- User: The username being authenticated with in LDAP.
- Password: The password associated with the User you are authenticating against LDAP with.
Authenticating with Kerberos
In order to authenticate with KERBEROS, set the following connection properties:
- AuthScheme: Set this to KERBEROS.
- KerberosKDC: The Kerberos Key Distribution Center (KDC) service used to authenticate the user.
- KerberosRealm: The Kerberos Realm used to authenticate the user with.
- KerberosSPN: The Service Principal Name for the Kerberos Domain Controller.
- KerberosKeytabFile: The Keytab file containing your pairs of Kerberos principals and encrypted keys.
- User: The user who is authenticating to Kerberos.
- Password: The password used to authenticate to Kerberos.
![Configuring a connection (Salesforce is shown)]()
- Click Create & Test
- Navigate to the Permissions tab in the Add Presto Connection page and update the User-based permissions.
![Updating permissions]()
Configure Presto Endpoints for Bubble
After connecting to Presto, create a workspace and virtual dataset for your desired table(s).
- Navigate to the Virtual Datasets page and click Add to create a new Workspace (or select an existing workspace).
![The Virtual Datasets page.]()
![Adding a new Workspace.]()
- Click Add to add new assets to the Workspace.
- Select the Presto connection (e.g. Presto1) and click Next.
![Selecting an Asset.]()
- Select the table(s) you wish to work with and click Confirm.
![Selecting Tables.]()
- Make note of the OData Service URL for your workspace, e.g. https://cloud.cdata.com/api/odata/{workspace_name}
With the connection and Workspace configured, you are ready to connect to Presto data from Bubble.
Build a Presto-Connected App
With OData endpoints added to Connect Cloud, you can build an app in Bubble with live access to Presto data.
Configure the Bubble API Connector
To start, Configure the API Connector for accessing CData Connect Cloud from Bubble.
- In your app, click the Plugins tab and click Add plugins
- Search for "API Connector" and click Install
![Installing the API Connector plugin]()
- After installation, click the "Add another API" button and configure the API:
- Name the API
- Set Authentication to "HTTP Basic Auth"
- Set Username to a Connect Cloud user (e.g. user@mydomain.com)
- Set Password to the PAT for the above user
- Expand the API Call, select the "GET" command and set the URL to a Workspace endpoint you previously configured (e.g. https://cloud.cdata.com/api/odata/{workspace_name}/Customer)
![Configuring the API Call]()
- Click the "Initialize call" button to adjust data types in the response (as needed)
![Initializing the call]()
- After making any necessary changes, click "Save"
![Saving the data types]()
Configure the App UI
With the API Connector configure, you are ready to retrieve Presto data in your Bubble app. In this article, we request the data with a UI component that can display an Excel-like table.
- On the Plugin tab, install the "Excel-like HandsonTable"
![Adding the Excel-like HandsonTable plugin]()
- On the Design tab, add an "Excel Table" to the workspace
![Adding an Excel Table to the app]()
- In the Excel Table, in Data source, select "Get data from an external API"
- Set Type of content to "API Call value"
- Set Data source to "CData Connect Cloud - API Call's value" (or equivalent)
![Binding the Excel Table to the API Call]()
- Click "Preview" to ensure the data was retrieved from Presto.
![Previewing the app]()
At this point, you can develop applications with live access to Presto data without needing to know the complexities of the back-end API.
Live Access to Presto Data from Cloud Applications
Now you have a direct connection to live Presto data from Bubble. You can create more Presto-connected apps — all without writing any code or replicating Presto data.
To get live data access to 100+ SaaS, Big Data, and NoSQL sources directly from your cloud applications, see the CData Connect Cloud.