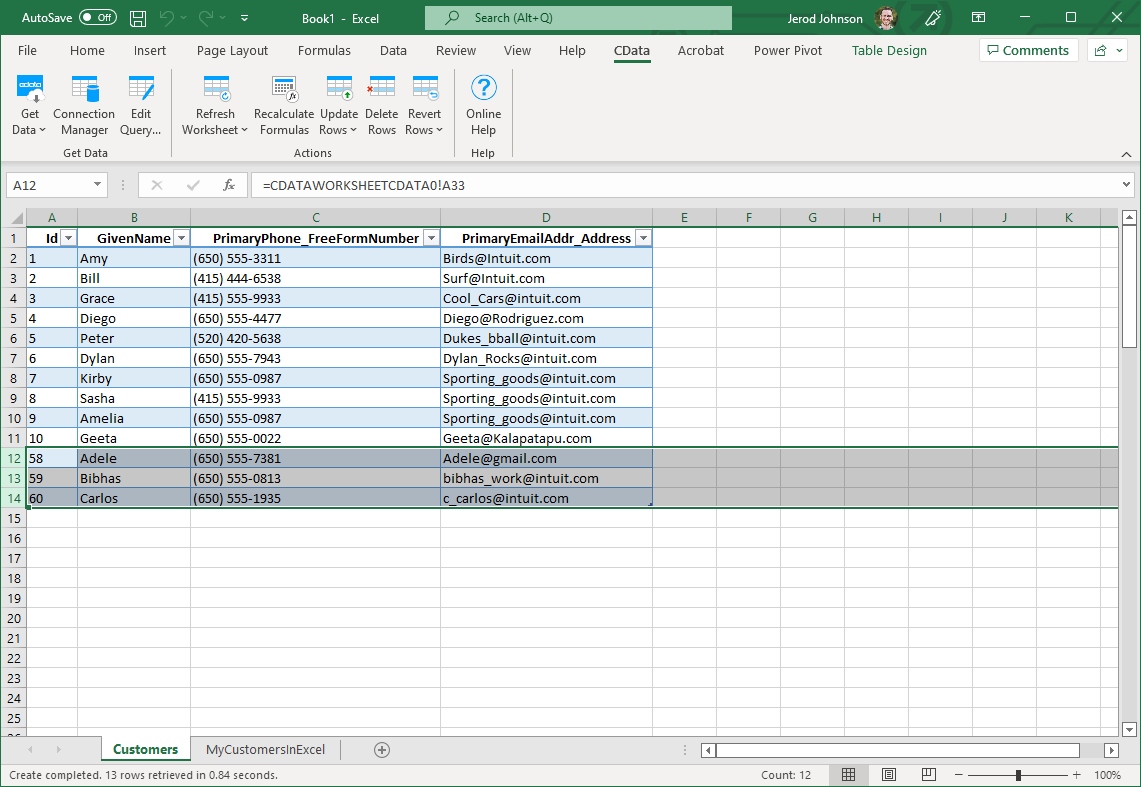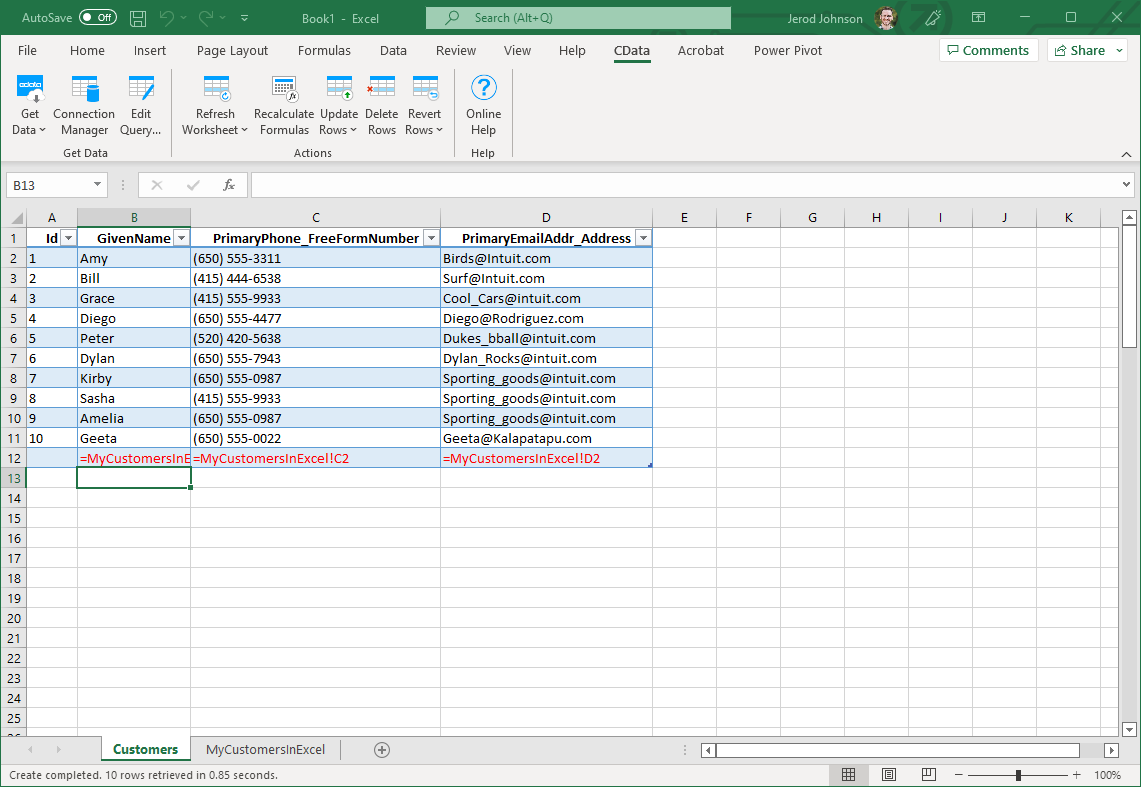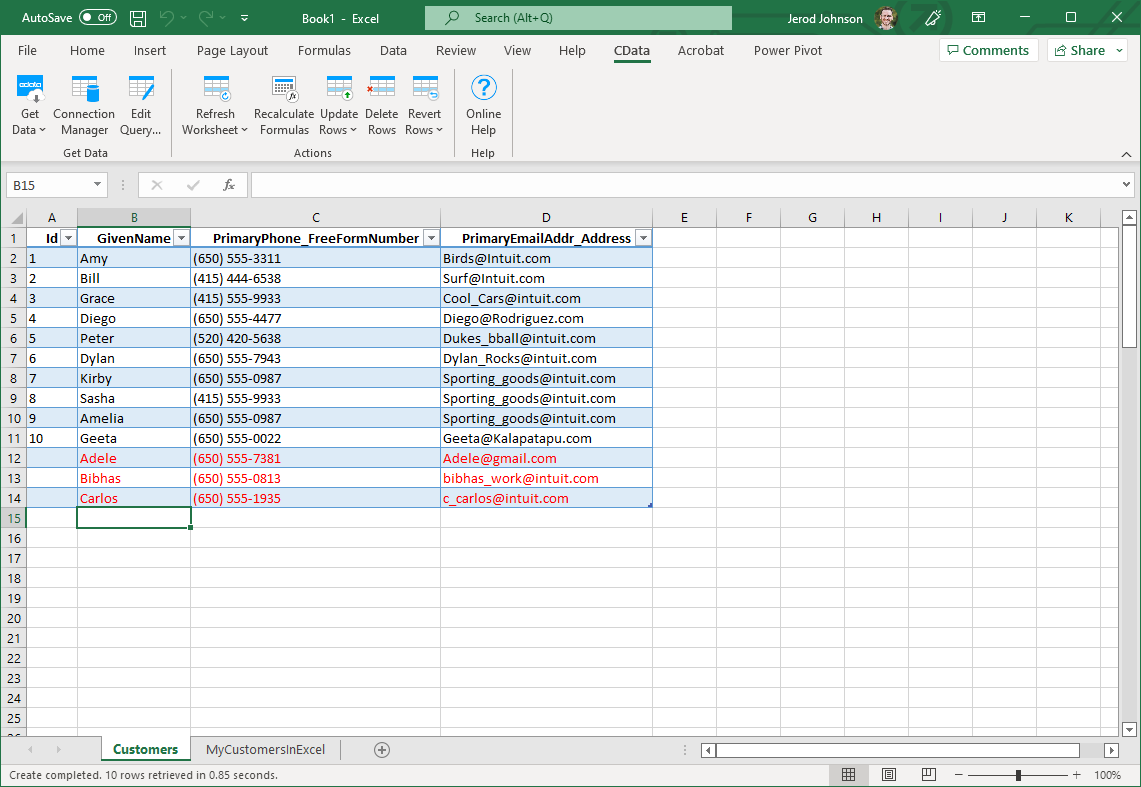Model Context Protocol (MCP) finally gives AI models a way to access the business data needed to make them really useful at work. CData MCP Servers have the depth and performance to make sure AI has access to all of the answers.
Try them now for free →How to update Salesforce from Excel
This article explains how to transfer data from Excel to Salesforce using the Excel Add-In for Salesforce.
The CData Excel Add-In for Salesforce enables you to edit and save Salesforce data directly from Excel. This article explains how to transfer data from Excel to Salesforce. This technique is useful if you want to work on Salesforce data in Excel and update changes, or if you have a whole spreadsheet you want to import into Salesforce. In this example, you will use the Account table; however, the same process will work for any table that can be retrieved by the CData Excel Add-In.
About Salesforce Data Integration
Accessing and integrating live data from Salesforce has never been easier with CData. Customers rely on CData connectivity to:
- Access to custom entities and fields means Salesforce users get access to all of Salesforce.
- Create atomic and batch update operations.
- Read, write, update, and delete their Salesforce data.
- Leverage the latest Salesforce features and functionalities with support for SOAP API versions 30.0.
- See improved performance based on SOQL support to push complex queries down to Salesforce servers.
- Use SQL stored procedures to perform actions like creating, retrieving, aborting, and deleting jobs, uploading and downloading attachments and documents, and more.
Users frequently integrate Salesforce data with:
- other ERPs, marketing automation, HCMs, and more.
- preferred data tools like Power BI, Tableau, Looker, and more.
- databases and data warehouses.
For more information on how CData solutions work with Salesforce, check out our Salesforce integration page.
Getting Started
Establish a Connection
If you have not already done so, create a new Salesforce connection by clicking From Salesforce on the ribbon.
There are several authentication methods available for connecting to Salesforce: Login, OAuth, and SSO. The Login method requires you to have the username, password, and security token of the user.
If you do not have access to the username and password or do not wish to require them, you can use OAuth authentication.
SSO (single sign-on) can be used by setting the SSOProperties, SSOLoginUrl, and TokenUrl connection properties, which allow you to authenticate to an identity provider. See the "Getting Started" chapter in the help documentation for more information.
Retrieve Data from Salesforce
To insert data into Salesforce, you will first need to retrieve data from the Salesforce table you want to add to. This links the Excel spreadsheet to the Salesforce table selected: After you retrieve data, any changes you make to the data are highlighted in red.
- Click the From Salesforce button on the CData ribbon. The Data Selection wizard is displayed.
- In the Table or View menu, select the Account table.
- In the Maximum Rows menu, select the number of rows you want to retrieve. If you want to insert rows, you need to retrieve only one row. The Query box will then display the SQL query that corresponds to your request.
- In the Sheet Name box, enter the name for the sheet that will be populated. By default the add-in will create a new sheet with the name of the table.
Insert Rows to Salesforce
After retrieving data, you can add data from an existing spreadsheet in Excel.
- In a cell after the last row, enter a formula referencing the corresponding cell from the other spreadsheet; for example, =MyAccountSheetInExcel!A1.
![A local copy of a table. One row will be inserted. (QuickBooks is shown.)]()
- After using a formula to reference the cells you want to add to Salesforce, select the cells that you are inserting data into and drag the formula down as far as needed. The referenced values you want to add will be displayed on
the Account sheet.
![The range of changes to update. (QuickBooks is shown.)]()
- Highlight the rows you want to insert and click the Update Rows button.
As each row is inserted, the Id value will appear in the Id column and the row's text will change to black, indicating that the record has been inserted.