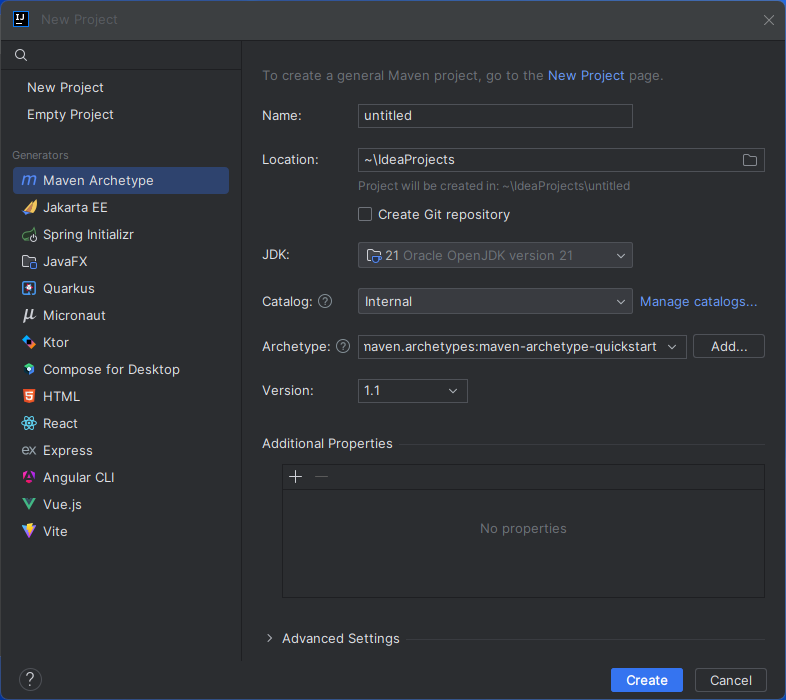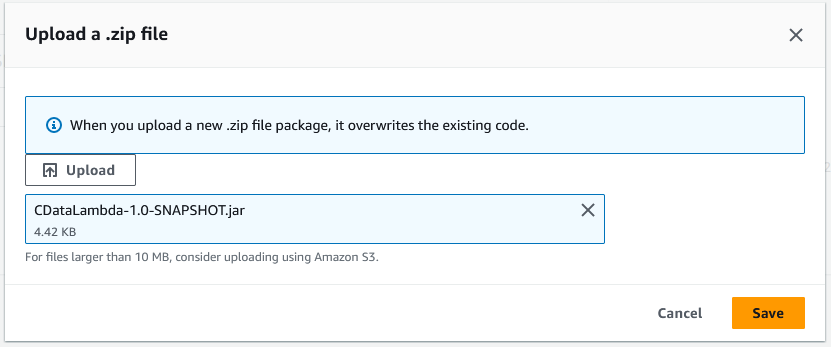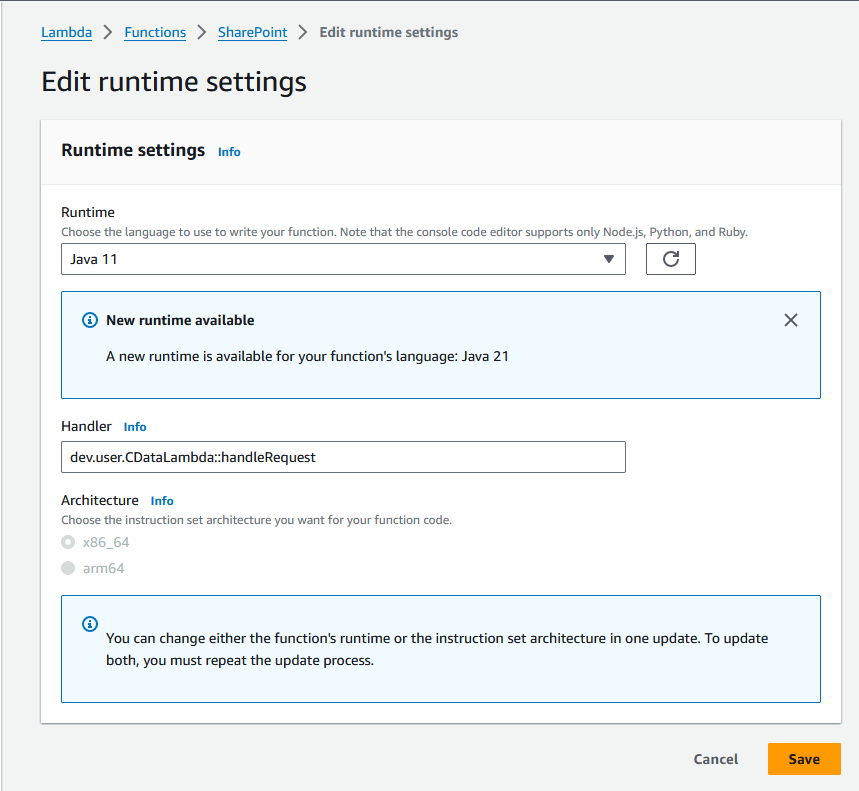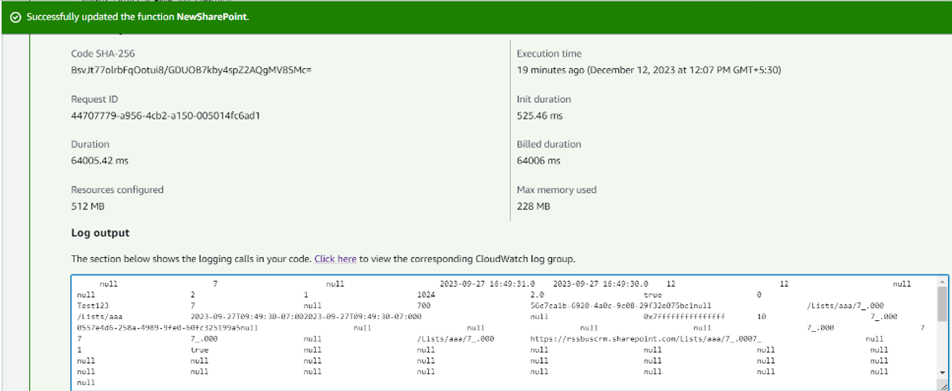Model Context Protocol (MCP) finally gives AI models a way to access the business data needed to make them really useful at work. CData MCP Servers have the depth and performance to make sure AI has access to all of the answers.
Try them now for free →Access Live Sybase Data in AWS Lambda (with IntelliJ IDEA)
Connect to live Sybase data in AWS Lambda using IntelliJ IDEA and the CData JDBC Driver to build the function.
AWS Lambda is a compute service that lets you build applications that respond quickly to new information and events. AWS Lambda functions can work with live Sybase data when paired with the CData JDBC Driver for Sybase. This article describes how to connect to and query Sybase data from an AWS Lambda function built with Maven in IntelliJ.
With built-in optimized data processing, the CData JDBC Driver offers unmatched performance for interacting with live Sybase data. When you issue complex SQL queries to Sybase, the driver pushes supported SQL operations, like filters and aggregations, directly to Sybase and utilizes the embedded SQL engine to process unsupported operations client-side (often SQL functions and JOIN operations). In addition, its built-in dynamic metadata querying allows you to work with and analyze Sybase data using native data types.
Gather Connection Properties and Build a Connection String
Download the CData JDBC Driver for Sybase installer, unzip the package, and run the JAR file to install the driver. Then gather the required connection properties.
To connect to Sybase, specify the following connection properties:
- Server: Set this to the name or network address of the Sybase database instance.
- Database: Set this to the name of the Sybase database running on the specified Server.
Optionally, you can also secure your connections with TLS/SSL by setting UseSSL to true.
Sybase supports several methods for authentication including Password and Kerberos.
Connect Using Password Authentication
Set the AuthScheme to Password and set the following connection properties to use Sybase authentication.
- User: Set this to the username of the authenticating Sybase user.
- Password: Set this to the username of the authenticating Sybase user.
Connect using LDAP Authentication
To connect with LDAP authentication, you will need to configure Sybase server-side to use the LDAP authentication mechanism.
After configuring Sybase for LDAP, you can connect using the same credentials as Password authentication.
Connect Using Kerberos Authentication
To leverage Kerberos authentication, begin by enabling it setting AuthScheme to Kerberos. See the Using Kerberos section in the Help documentation for more information on using Kerberos authentication.
You can find an example connection string below:
Server=MyServer;Port=MyPort;User=SampleUser;Password=SamplePassword;Database=MyDB;Kerberos=true;KerberosKDC=MyKDC;KerberosRealm=MYREALM.COM;KerberosSPN=server-name
NOTE: To use the JDBC driver in an AWS Lambda function, you will need a license (full or trial) and a Runtime Key (RTK). For more information on obtaining this license (or a trial), contact our sales team.
Built-in Connection String Designer
For assistance constructing the JDBC URL, use the connection string designer built into the Sybase JDBC Driver. Double-click the JAR file or execute the jar file from the command line.
java -jar cdata.jdbc.sybase.jar

Fill in the connection properties (including the RTK) and copy the connection string to the clipboard.
Create a Project in IntelliJ
- In IntelliJ IDEA, click New Project.
- Select "Maven Archetype" from the Generators
- Name the project and select "maven.archetypes:maven-archetype-quickstart" Archetype.
- Click "Create"
![]()
Install the CData JDBC Driver for Sybase JAR File
Use the following Maven command from the project's root folder to install JAR file in the project.
mvn install:install-file -Dfile="PATH/TO/CData JDBC Driver for Sybase 20XX/lib/cdata.jdbc.sybase.jar" -DgroupId="org.cdata.connectors" -DartifactId="cdata-sybase-connector" -Dversion="23" -Dpackaging=jar
Add Dependencies
Within the Maven project's pom.xml file, add AWS and the CData JDBC Driver for Sybase as dependencies (within the <dependencies> element) using the following XML.
- AWS
<dependency> <groupId>com.amazonaws</groupId> <artifactId>aws-lambda-java-core</artifaceId> <version>1.2.2</version> <!--Replace with the actual version--> </dependency> - CData JDBC Driver for Sybase
<dependency> <groupId>org.cdata.connectors</groupId> <artifactId>cdata-sybase-connector</artifaceId> <version>23</version> <!--Replace with the actual version--> </dependency>
Create an AWS Lambda Function
For this sample project, we create two source files: CDataLambda.java and CDataLambdaTest.java.
Lambda Function Definition
- Update CDataLambda to implement the RequestHandler interface from the AWS Lambda SDK. You will need to add the handleRequest method, which performs the following tasks when the Lambda function is triggered:
- Constructs a SQL query using the input.
- Registers the CData JDBC driver for Sybase.
- Establishes a connection to Sybase using JDBC.
- Executes the SQL query on Sybase.
- Prints the results to the console.
- Returns an output message.
- Add the following import statements to the Java class:
import java.sql.Connection; import java.sql.DriverManager; import java.sql.ResultSet; import java.sql.ResultSetMetaData; import java.sql.SQLException; import java.sql.Statement; Replace the body of the handleRequest method with the code below. Be sure to fill in the connection string in the DriverManager.getConnection method call.
String query = "SELECT * FROM " + input; try { Class.forName("cdata.jdbc.sybase.SybaseDriver"); cdata.jdbc.sybase.SybaseDriver driver = new cdata.jdbc.sybase.SybaseDriver(); DriverManager.registerDriver(driver); } catch (SQLException ex) { } catch (ClassNotFoundException e) { throw new RuntimeException(e); } Connection connection = null; try { connection = DriverManager.getConnection("jdbc:cdata:sybase:RTK=52465...;User=myuser;Password=mypassword;Server=localhost;Database=mydatabase;Charset=iso_1;"); } catch (SQLException ex) { context.getLogger().log("Error getting connection: " + ex.getMessage()); } catch (Exception ex) { context.getLogger().log("Error: " + ex.getMessage()); } if(connection != null) { context.getLogger().log("Connected Successfully!\n"); } ResultSet resultSet = null; try { //executing query Statement stmt = connection.createStatement(); resultSet = stmt.executeQuery(query); ResultSetMetaData metaData = resultSet.getMetaData(); int numCols = metaData.getColumnCount(); //printing the results while(resultSet.next()) { for(int i = 1; i <= numCols; i++) { System.out.printf("%-25s", (resultSet.getObject(i) != null) ? resultSet.getObject(i).toString().replaceAll("\n", "") : null ); } System.out.print("\n"); } } catch (SQLException ex) { System.out.println("SQL Exception: " + ex.getMessage()); } catch (Exception ex) { System.out.println("General exception: " + ex.getMessage()); } return "query: " + query + " complete";
Deploy and Run the Lambda Function
Once you build the function in Intellij, you are ready to deploy the entire Maven project as a single JAR file.
- In IntelliJ, use the mvn install command to build the SNAPSHOT JAR file.
- Create a new function in AWS Lambda (or open an existing one).
- Name the function, select an IAM role, and set the timeout value to a high enough value to ensure the function completes (depending on the result size of your query).
- Click "Upload from" -> ".zip file" and select your SNAPSHOT JAR file.
![Uploading the SNAPSHOT JAR file.]()
- In the "Runtime settings" section, click "Edit" and set Handler to your "handleRequest" method (e.g. package.class::handleRequest)
![Configuring the runtime handler.]()
- You can now test the function. Set the "Event JSON" field to a table name and click, click "Test"
![Viewing the results.]()
Free Trial & More Information
Download a free, 30-day trial of the CData JDBC Driver for Sybase and start working with your live Sybase data in AWS Lambda. Reach out to our Support Team if you have any questions.