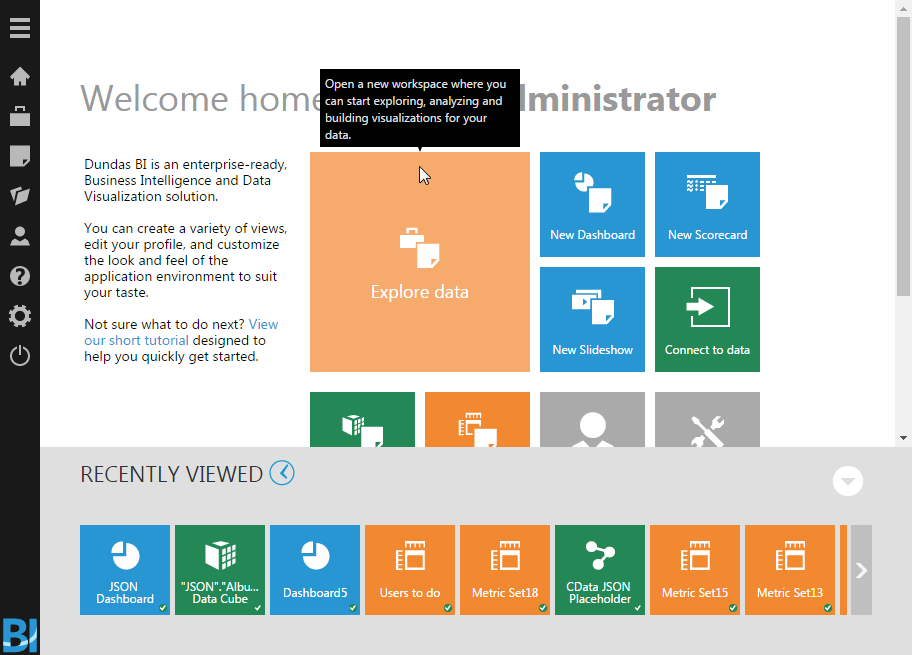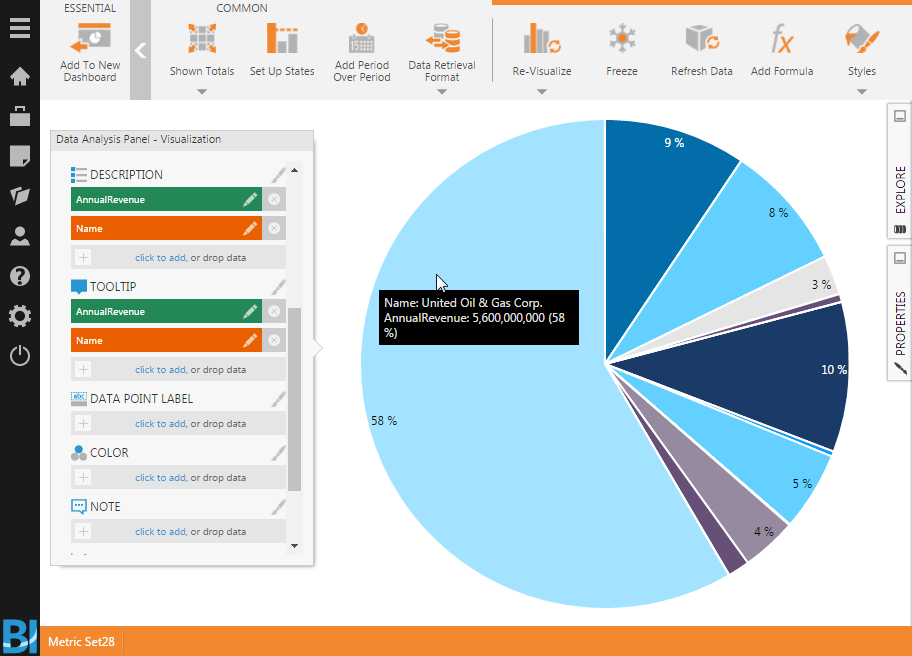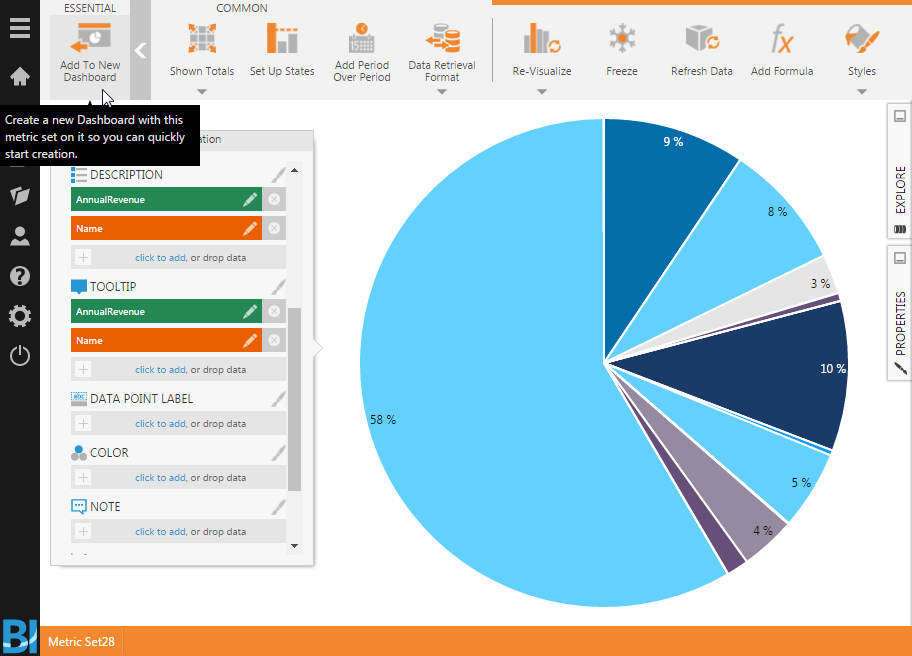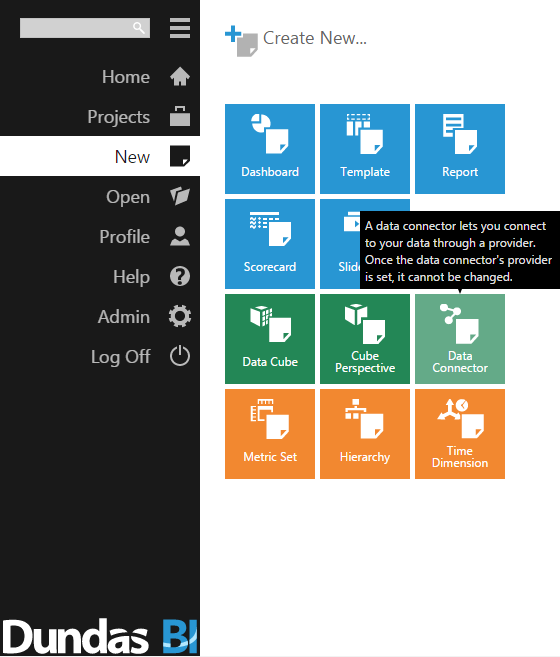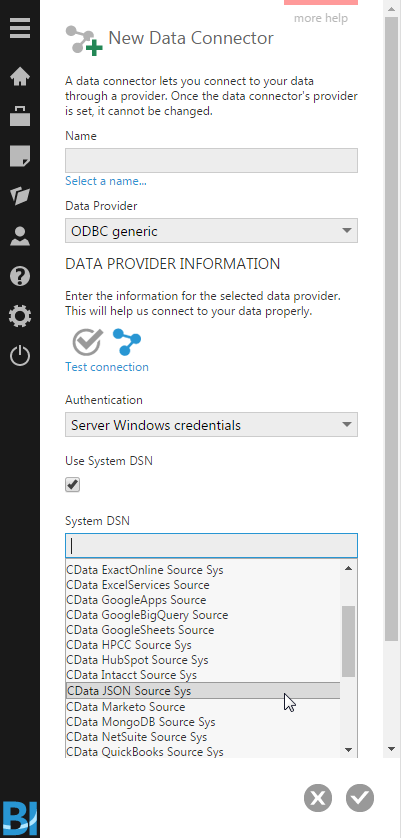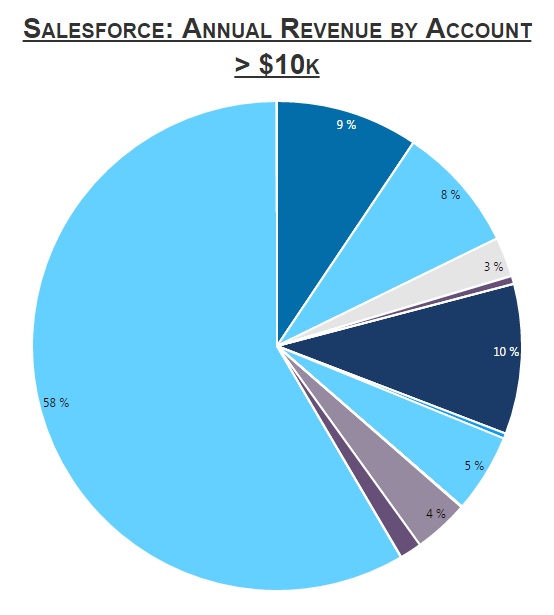Model Context Protocol (MCP) finally gives AI models a way to access the business data needed to make them really useful at work. CData MCP Servers have the depth and performance to make sure AI has access to all of the answers.
Try them now for free →Build Dashboards with Tableau CRM Analytics Data in Dundas BI
Create dynamic dashboards and perform analytics based on Tableau CRM Analytics data in Dundas BI.
The CData ODBC Driver for Tableau CRM Analytics enables access to live data from Tableau CRM Analytics under the ODBC standard, allowing you work with Tableau CRM Analytics data in a wide variety of BI, reporting, and ETL tools and directly, using familiar SQL queries. This article shows how to connect to Tableau CRM Analytics data as a generic ODBC Data Provider and create charts, reports, and dashboards based on Tableau CRM Analytics data in Dundas BI.
Connect to Tableau CRM Analytics Data
- If you have not already done so, provide values for the required connection properties in the data source name (DSN). You can configure the DSN using the built-in Microsoft ODBC Data Source Administrator. This is also the last step of the driver installation. See the "Getting Started" chapter in the Help documentation for a guide to using the Microsoft ODBC Data Source Administrator to create and configure a DSN.
Tableau CRM Analytics uses the OAuth 2 authentication standard. You will need to obtain the OAuthClientId and OAuthClientSecret by registering an app with Tableau CRM Analytics.
See the Getting Started section of the Help documentation for an authentication guide.
When you configure the DSN, you may also want to set the Max Rows connection property. This will limit the number of rows returned, which is especially helpful for improving performance when designing reports and visualizations.
- Open the Dundas BI interface, open the menu, and click New Data Connector.
![Adding a New Data Connector.]()
- Configure the Dundas BI Data Connector:
- Name the Data Connector.
- Select "ODBC generic" as the Data Provider.
- Check the "Use System DSN" checkbox.
- Select the appropriate System DSN.
![Configure the Data Connector.]()
Add Tableau CRM Analytics Data to a Dashboard
You are now ready to create a dashboard with Tableau CRM Analytics data.
- Navigate to the Home page.
- Click Explore Data.
- Expand the appropriate Data Connector.
- Drag the relevant data from the Connector to the panel.
- You can select an entire "table" to add, but you may need to remove Measures/Rows from the Metric Set to build an appropriate visualization. Alternatively, you can select only the fields you wish to include in the visualization.
- With the fields selected, you can add any filters or conditions on the Measures and Rows, further customizing the visualization.
- Click Re-visualize from the menu bar and select the appropriate visualization for the data.
- Click Add To New Dashboard to add the visualization to a new dashboard.
- Configure the dashboard, creating dynamic visualizations of Tableau CRM Analytics data.
![Sample Dashboard (Salesforce data is shown.)]()