各製品の資料を入手。
詳細はこちら →Power BI Service でAlloyDB のデータをリアルタイムでビジュアライズ
CData Connect Cloud を使用してリアルタイムでAlloyDB のデータに接続し、オンプレミスゲートウェイ経由でPower BI Service でカスタムレポートを作成します。
最終更新日:2022-03-07
この記事で実現できるAlloyDB 連携のシナリオ
こんにちは!ウェブ担当の加藤です。マーケ関連のデータ分析や整備もやっています。
Power BI を使えば組織のデータをリッチなビジュアルに変換して収集および整理することができるため、重要なことだけに集中できます。CData Connect Cloud と組み合わせると、ビジュアライゼーションやダッシュボード用にAlloyDB のデータにクラウドベースでアクセスできます。この記事では、Power BI のAlloyDB のデータからデータセットを構築して公開し、Power BI サービスのAlloyDB のデータに関するレポートを作成する方法について説明します。
CData Connect Cloud は、ピュアSQL のクラウドインターフェースをAlloyDB に提供し、データを複製せずにPower BI のリアルタイムAlloyDB のデータと簡単に統合できるようにします。ビジュアライゼーションを作成すると、Power BI はデータを収集するためのSQL クエリを生成します。CData Connect Cloud は、最適化されたデータ処理を使用してサポートされているすべてのSQL 操作(フィルタ、JOIN など)をAlloyDB に直接プッシュし、サーバー側の処理を利用して、要求されたAlloyDB のデータを高速で返します。
Connect Cloud からAlloyDB に接続する
CData Connect Cloud は直感的なクリック操作ベースのインターフェースを使ってデータソースに接続します。- Connect Cloud にログインし、 Add Connection をクリックします。

- Add Connection パネルから「AlloyDB」を選択します。

-
必要な認証プロパティを入力し、AlloyDB に接続します。
AlloyDB 接続プロパティの取得・設定方法
AlloyDB に接続するには、次の接続プロパティが必要です。
- Server:AlloyDB データベースをホスティングしているサーバーのホスト名またはIP アドレス。
- Port(オプション):AlloyDB データベースをホスティングしているサーバーのポート。このプロパティはデフォルトで5432に設定されます。
- User:AlloyDB サーバーに認証する際に使われるユーザー。
- Password:AlloyDB サーバーに認証する際に使われるパスワード。
- Database(オプション):AlloyDB サーバーに接続する場合のデータベース。設定されていない場合は、ユーザーのデフォルトデータベースが使用されます。
AlloyDB への認証
標準認証
標準認証(事前に提供されたユーザーとパスワードの組み合わせを使用)は、デフォルトの認証形式です。標準認証で接続する場合は、これ以上のアクションは必要ありません。
pg_hba.conf 認証スキーム
CData 製品がサポートしている他の認証方法では、AlloyDB サーバー上のpg_hba.conf ファイルで有効化する必要があります。
AlloyDB サーバーでの認証の設定については、こちらを参照してください。
MD5
pg_hba.conf ファイルのauth-method をmd5 に設定すると、MD5 パスワード検証を使用して認証できます。
SASL
CData 製品は、SASL(特にSCRAM-SHA-256)でパスワードを検証することで認証できます。
この認証方法を使用するには、pg_hba.conf ファイルのauth-method をscram-sha-256 に設定します。
Kerberos
Kerberos 認証は、CData 製品が接続を試行している際にAlloyDB サーバーで開始されます。この認証方法を有効化するには、AlloyDB サーバーでKerberos を設定します。AlloyDB サーバーでのKerberos 認証の設定を完了したら、CData 製品からKerberos 認証を行う方法については、ヘルプドキュメントの「Kerberos の使用」セクションを参照してください。

- Create & Test をクリックします。
- Edit AlloyDB Connection ページのPermissions タブに移動し、ユーザーベースのアクセス許可を更新します。

パーソナルアクセストークンの追加
OAuth 認証をサポートしていないサービス、アプリケーション、プラットフォーム、またはフレームワークから接続する場合は、認証に使用するパーソナルアクセストークン(PAT)を作成できます。きめ細かなアクセス管理を行うために、サービスごとに個別のPAT を作成するのがベストプラクティスです。
- Connect Cloud アプリの右上にあるユーザー名をクリックし、User Profile をクリックします。
- User Profile ページでPersonal Access Token セクションにスクロールし、 Create PAT をクリックします。
- PAT の名前を入力して Create をクリックします。

- パーソナルアクセストークンは作成時にしか表示されないため、必ずコピーして安全に保存してください。
コネクションが構成されたら、Power BI からAlloyDB に接続できるようになります。
Power BI からConnect Cloud に接続する
Power BI サービスでリアルタイムAlloyDB のデータに接続してビジュアライズするには、オンプレミスデータゲートウェイをインストールしてPower BI サービスからゲートウェイにデータソースを追加し、Power BI Desktop からサービスにデータセットを公開します。
オンプレミスデータゲートウェイをインストールする
Microsoft オンプレミスデータゲートウェイは、接続されたデータソースとさまざまなクラウドベースのMicrosoft ツールおよびプラットフォーム間の安全なデータ転送を提供します。ゲートウェイの詳細については、Microsoft のドキュメントを参照してください。
Power BI サービスからゲートウェイをダウンロードし、インストールできます。
- PowerBI.com にログインします。
- 「Download」メニューをクリックし、「Data Gateway」をクリックします。

- インストールの手順に従ってゲートウェイの名前をメモします。
AlloyDB をデータソースとしてPower BI サービスに追加する
データゲートウェイをインストールしたら、Connect Cloud をデータソースとしてPower BI サービスに追加します。
- PowerBI.com にログインします。
- 「Settings」メニューをクリックして「Manage gateways」をクリックします。
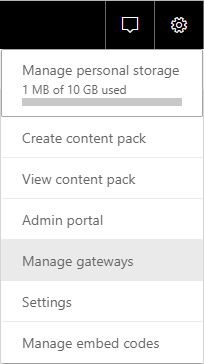
- 「ADD DATA SOURCE」をクリックしてConnect Cloud への接続を構成します。
- Data Source Name をConnectCloudAlloyDB に設定します。
- Data Source Type としてSQL Server を選択します。
- Server を tds.cdata.com,14333 に設定します。
- Database をAlloyDB コネクションの名前に設定します。(例:AlloyDB1)
- Authentication Method をBasic に設定します。
- Username をConnect Cloud のユーザーに設定します。(user@mydomain.com)
- Password をユーザーのPAT に設定します。
Power BI Desktop からデータセットを公開する
ゲートウェイをインストールし、Connect Cloud をデータソースとしてPower BI サービスに追加すると、Power BI Desktop からサービスにデータセットを公開できます。
- Power BI を開いて「Get Data」-->「More」とクリックし、SQL Server データベースを選択して「Connect」をクリックします。
- 接続プロパティを設定し、「OK」をクリックします。
- Server をtds.cdata.com,14333 に設定します。
- Database をAlloyDB コネクションの名前に設定します。(例:AlloyDB1)
- Data Connectivity mode をDirectQuery* に設定します。
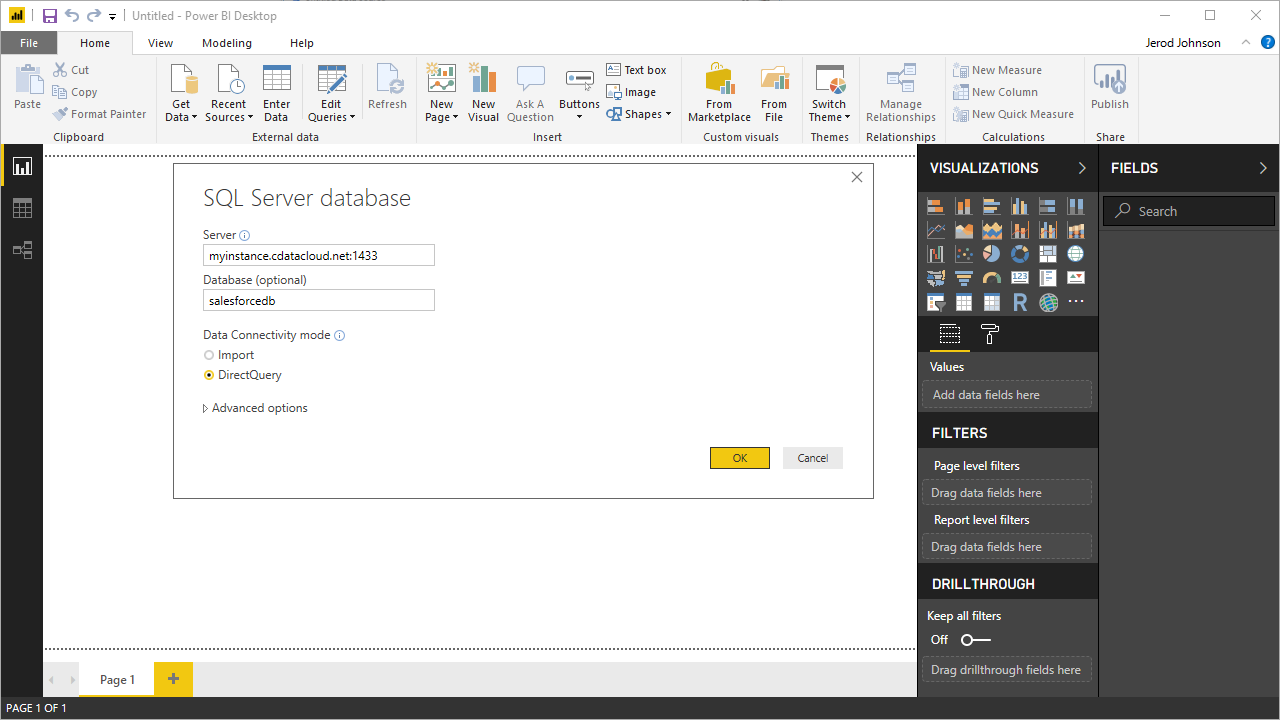 * DirectQuery は、AlloyDB のデータのリアルタイムクエリ処理とリアルタイムのビジュアライゼーションを可能にします。
* DirectQuery は、AlloyDB のデータのリアルタイムクエリ処理とリアルタイムのビジュアライゼーションを可能にします。
- 「authentication」ウィザードで「Database」を選択してUser name とPassword のプロパティを設定し、「Connect」をクリックします。
- 「Navigator」ダイアログでテーブルを選択し、ビジュアライズします。
「Query Editor」では、AlloyDB カラムをフィルタリング、並べ替え、要約することでデータセットをカスタマイズできます。「Edit」をクリックしてクエリエディタを開きます。行をフィルタするには、行を右クリックします。カラムヘッダーを右クリックして、次のオプションを実行します。
- カラムのデータタイプを変更
- カラムの削除
- カラムをグループ化
Power BI は、Connect Cloud によって報告されたAlloyDB メタデータから、各カラムのデータタイプを検出します。
Power BI は、クエリへの変更を「Applied Steps」セクションに記録し、リモートAlloyDB のデータに対して実行される、基礎となるデータ取得クエリを調整します。「Close and Apply」をクリックすると、Power BI はデータ取得クエリを実行します。
もしくは、「Load」をクリックしてデータをPower BI にプルします。
- 「Relationships」タブで選択したエンティティ間のリレーションを定義します。
- 「Home」メニューから「Publish」をクリックして「Workspace」を選択します。
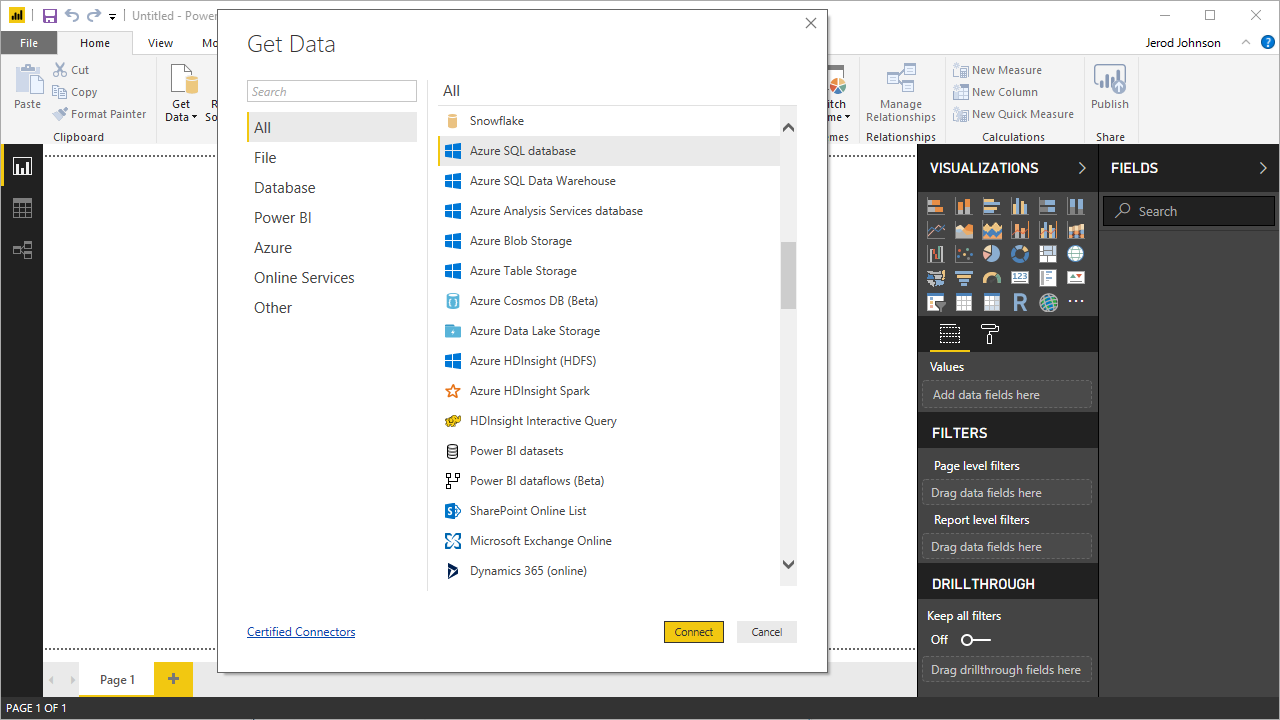
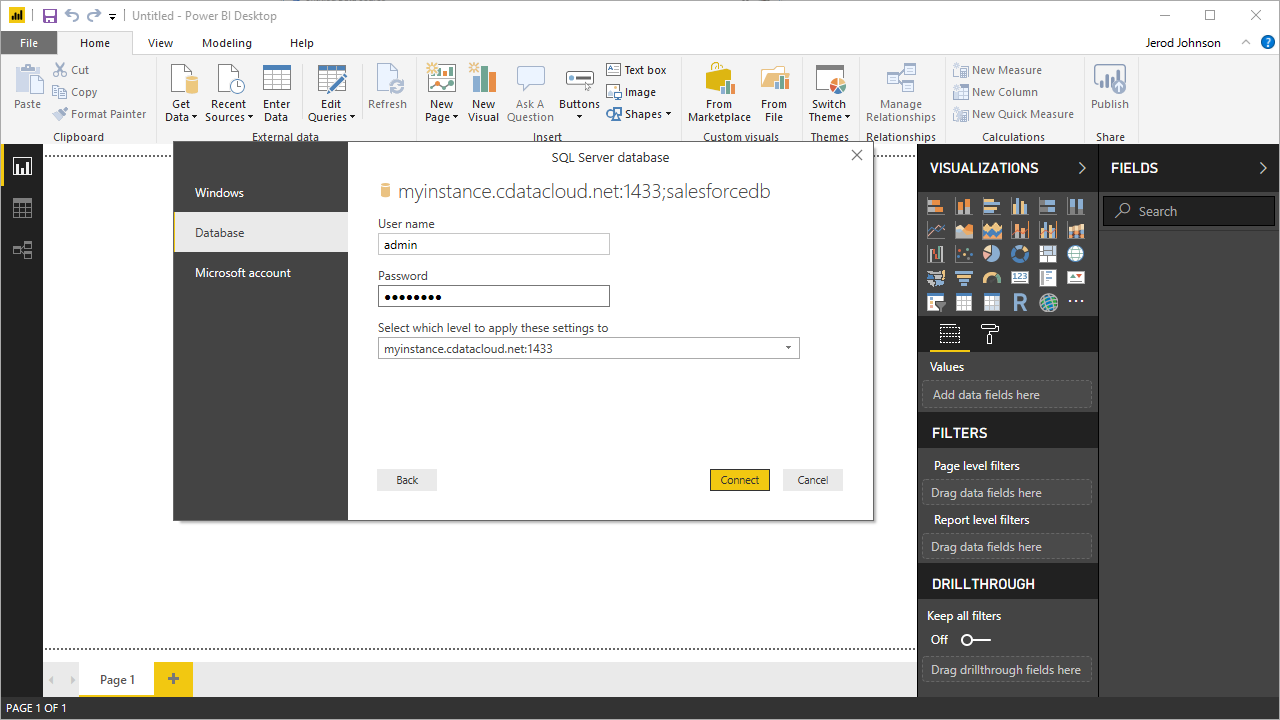
Power BI Service からAlloyDB のデータを使ってレポートとダッシュボードを作成する
Power BI サービスにデータセットを公開したので、公開されたデータに基づいて新しいレポートとダッシュボードを作成できます。
- PowerBI.com にログインします。
- 「Workspaces」をクリックし、ワークスペースを選択します。
- 「Create」をクリックし、「Report」を選択します。
- レポート用に公開されたデータセットを選択します。
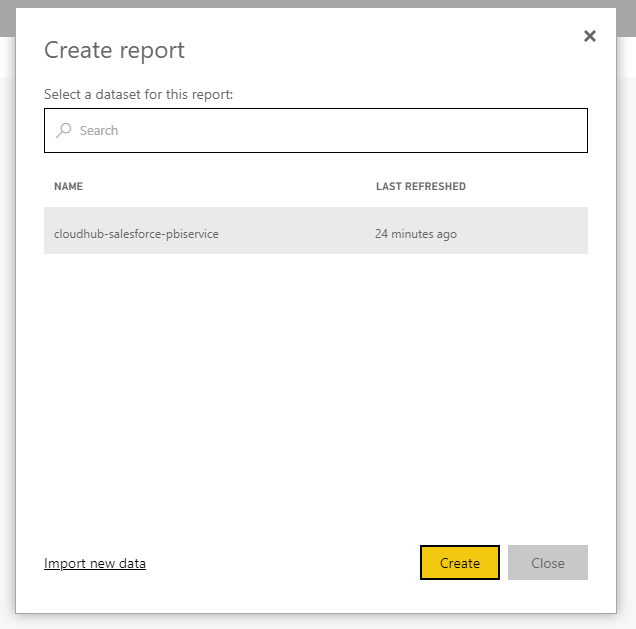
- フィールドとビジュアライゼーションを選択してレポートを追加します。

クラウドアプリケーションからAlloyDB のデータへのSQL アクセス
Power BI サービスからAlloyDB のデータへリアルタイムで直接接続ができるようになりました。これで、AlloyDB を複製せずにより多くのデータソースや新しいビジュアライゼーション、レポートを作成することができます。
クラウドアプリケーションから直接100を超えるSaaS 、ビッグデータ、NoSQL ソースへのリアルタイムデータアクセスを取得するには、CData Connect Cloud をお試しください。








