各製品の資料を入手。
詳細はこちら →Build a Simple VCL Application for CockroachDB データ
How to build a simple VCL Application to view CockroachDB データ in RAD Studio using the CData ODBC Driver for CockroachDB.
最終更新日:2023-06-12Embarcadero RAD Studio provides a development environment for Delphi and C++Builder applications. With the CData ODBC Driver for CockroachDB, you gain access to live CockroachDB データ within RAD Studio, abstracting the data into tables, views, and stored procedures that can be used to retrieve and update CockroachDB データ. This article will walk through connecting to CockroachDB and creating a simple VCL application with the Form Designer.
Create a Connection to CockroachDB データ
If you have not already, first specify connection properties in an ODBC DSN (data source name). This is the last step of the driver installation. You can use the Microsoft ODBC Data Source Administrator to create and configure ODBC DSNs.
CockroachDB 接続プロパティの取得・設定方法
CockroachDB に接続するには以下を設定します。
- Server:サーバーのホスト名またはIP アドレス。
- Port:CockroachDB サーバーのポート番号。デフォルトのポートは26257 です。
- Database:Cockroach データベースの名前。デフォルトでは、CData 製品はユーザーのデフォルトデータベースに接続します。
- User:認証に使用されるCockroach DB ユーザーアカウント。
- Password:ユーザーの認証で使用されるパスワード。
You can then follow the steps below to use the Data Explorer to create a FireDAC connection to CockroachDB データ.
- In a new VCL Forms application, expand the FireDAC node in the Data Explorer.
- Right-click the ODBC Data Source node in the Data Explorer.
- Click Add New Connection.
- Enter a name for the connection.
- In the FireDAC Connection Editor that appears, set the DataSource property to the name of the ODBC DSN for CockroachDB.
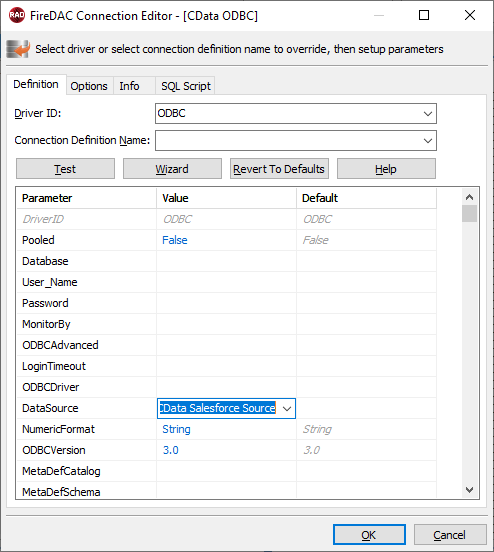
Create VCL Applications with Connectivity to CockroachDB データ
Follow the procedure below to start executing queries to CockroachDB データ from a simple VCL application that displays the results of a query in a grid.
-
Drop a TFDConnection component onto the form and set the following properties:
- ConnectionDefName: Select the FireDAC connection to CockroachDB データ.
- Connected: Select True from the menu and, in the dialog that appears, enter your credentials.
-
Drop a TFDQuery component onto the form and set the properties below:
- Connection: Set this property to the TFDConnection component, if this component is not already specified.
SQL: Click the button in the SQL property and enter a query. For example:
SELECT ShipName, ShipCity FROM Orders WHERE ShipCountry = 'USA'- Active: Set this property to true.
Drop a TDataSource component onto the form and set the following property:
- DataSet: In the menu for this property, select the name of the TFDQuery component.
-
Drop a TDBGrid control onto the form and set the following property:
- DataSource: Select the name of the TDataSource.
- Drop a TFDGUIxWaitCursor onto the form — this is required to avoid a run-time error.
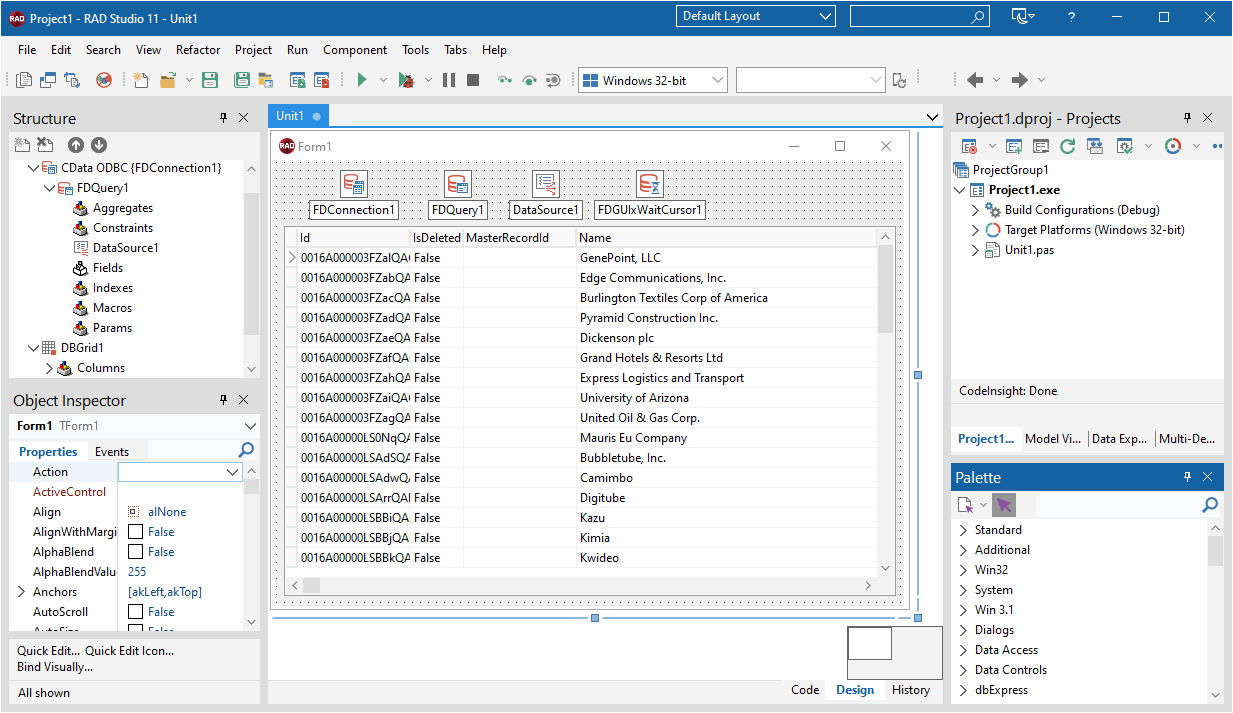
You now have an executable application that displays the results of the SQL Query set in the TFDQuery object.
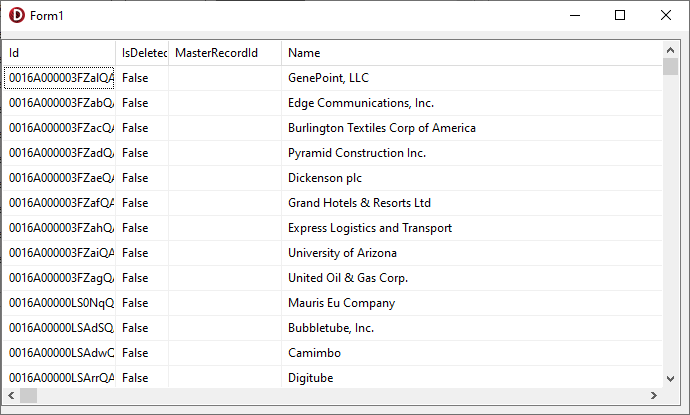
Related Articles
Below you can find other articles for using the CData ODBC Driver with RAD Studio, Delphi, and C++ Builder.





