各製品の資料を入手。
詳細はこちら →製品をチェック
製品の詳細・30日間の無償トライアルはこちら
CData ConnectリアルタイムExcel のデータをPower Apps で作成したカスタムビジネスアプリに統合
CData Connect Server を使用してExcel のデータの仮想SQL Server データベースを作成し、リアルタイムExcel のデータをMicrosoft Power Apps で作成したアプリに統合します。
加藤龍彦デジタルマーケティング
最終更新日:2022-10-31
こんにちは!ウェブ担当の加藤です。マーケ関連のデータ分析や整備もやっています。
Power Apps は、カスタムソフトウェア開発の時間をかけずに、データに接続してWeb とモバイル全体で機能するカスタムビジネスアプリを構築および使用するためのサービスです。CData Connect Server と組み合わせると、Power Apps を使用して構築したアプリからExcel のデータにアクセスできます。この記事では、Power Apps からConnect Server に接続し、リアルタイムExcel のデータを使用してアプリを構築する方法を説明します。
CData Connect Server は、純粋なSQL インターフェースをExcel に提供し、データを複製せずにPower Apps からリアルタイムExcel のデータに簡単に連携できるようにします。、Power Apps は、CData Connect Server をSQL Server データベースとして認識し、最適化されたデータ処理を使用してサポートされているすべてのSQL 操作(フィルタ、JOIN など)をExcel に直接プッシュし、サーバーサイドの処理を利用して、Excel のデータを素早く返します。
Excel のデータの仮想SQL データベースを作成
CData Connect Server は、簡単なポイントアンドクリックインターフェースを使用してAPI を生成します。
- Connect Server にログインし、「Databases」をクリックします。

- 「Available Data Sources」から「Excel」を選択します。
-
必要な認証プロパティを入力し、Excel に接続します。
Authentication セクションのExcelFile には有効なExcel ファイルを設定する必要があります。
Amazon S3 内のExcel への接続
URI をバケット内のExcel ファイルに設定します。さらに、次のプロパティを設定して認証します。
- AWSAccessKey:AWS アクセスキー(username)に設定。
- AWSSecretKey:AWS シークレットキーに設定。
Box 内のExcel への接続
URI をExcel ファイルへのパスに設定します。Box へ認証するには、OAuth 認証標準を使います。 認証方法については、Box への接続 を参照してください。
Dropbox 内のExcel への接続
URI をExcel ファイルへのパスに設定します。Dropbox へ認証するには、OAuth 認証標準を使います。 認証方法については、Dropbox への接続 を参照してください。ユーザーアカウントまたはサービスアカウントで認証できます。ユーザーアカウントフローでは、以下の接続文字列で示すように、ユーザー資格情報の接続プロパティを設定する必要はありません。
SharePoint Online SOAP 内のExcel への接続
URI をExcel ファイルを含むドキュメントライブラリに設定します。認証するには、User、Password、およびStorageBaseURL を設定します。
SharePoint Online REST 内のExcel への接続
URI をExcel ファイルを含むドキュメントライブラリに設定します。StorageBaseURL は任意です。指定しない場合、ドライバーはルートドライブで動作します。 認証するには、OAuth 認証標準を使用します。
FTP 内のExcel への接続
URI をExcel ファイルへのパスが付いたサーバーのアドレスに設定します。認証するには、User およびPassword を設定します。
Google Drive 内のExcel への接続
デスクトップアプリケーションからのGoogle への認証には、InitiateOAuth をGETANDREFRESH に設定して、接続してください。詳細はドキュメントの「Google Drive への接続」を参照してください。

- 「 Test Database」をクリックします。
- 「Permission」->「 Add」とクリックし、適切な権限を持つ新しいユーザー(または既存のユーザー)を追加します。
CData Connect Server に接続する
Connect Server を使用してExcel のデータをPower Apps に統合するには、新しいSQL Server 接続が必要です。
- Power Apps にログインします。
- 「Data」->「Connections」->「New connection」とクリックします。
- SQL Server を選択します。
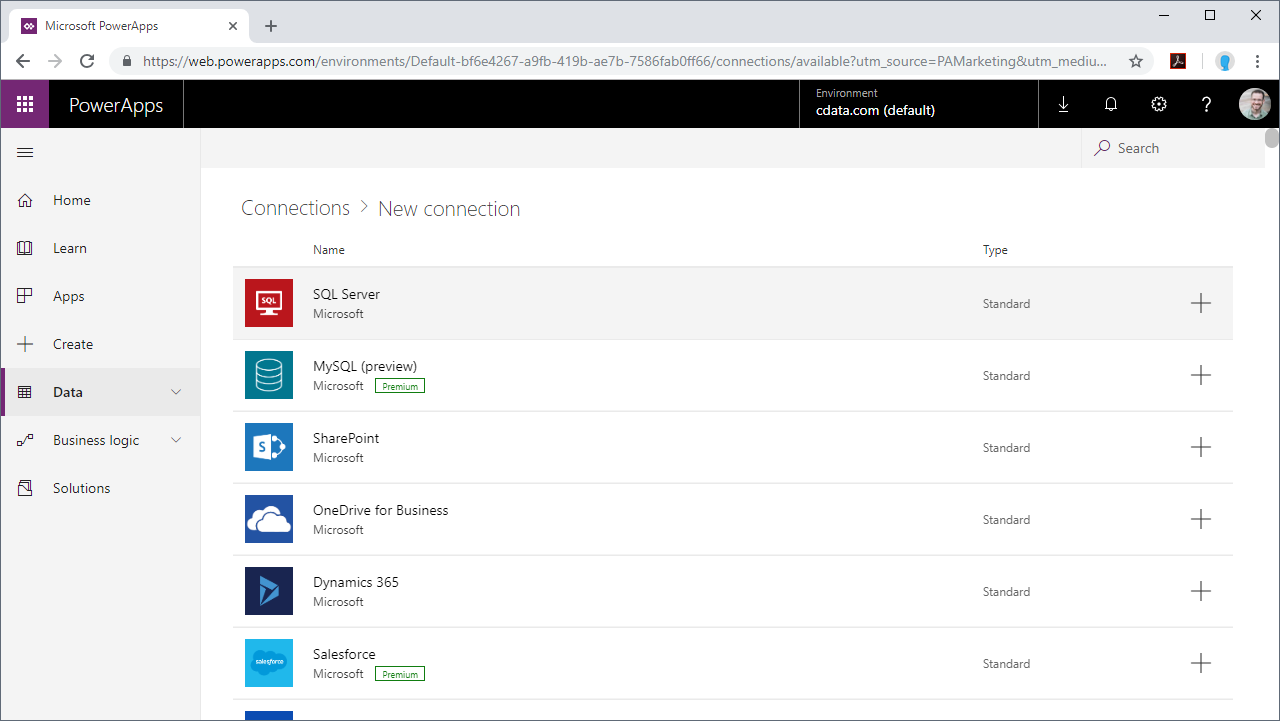
- 接続ウィザードにて:
- 直接接続を選択します。
- SQL server name をConnect Server インスタンスのアドレスに設定します。(CONNECT_SERVER_URL)
- SQL database name を以前作成したExcel の仮想データベース名(exceldb など)に設定します。
- Username とPassword を設定し、「Create」をクリックします。

Excel のデータを活用するアプリの構築
Connect Server への接続が構成されたら、リアルタイムExcel のデータをPower Apps で作成したアプリに統合する事ができるようになります。
- Power Apps にログインします。
- 「Create」をクリックし、「Start from data」にカーソルを合わせて「Make this app」をクリックします。
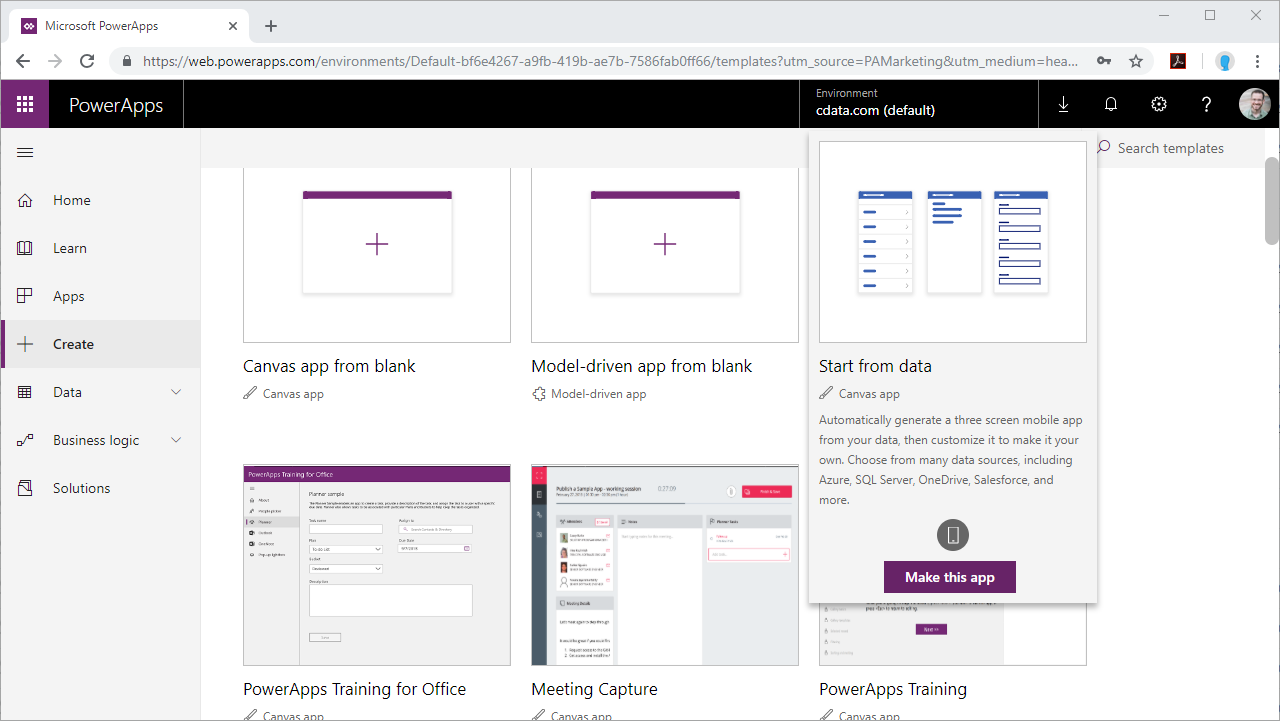
- 作成したSQL Server 接続を選択します。
- 使用するテーブルを検索または選択します。
- 「Connect」をクリックします。
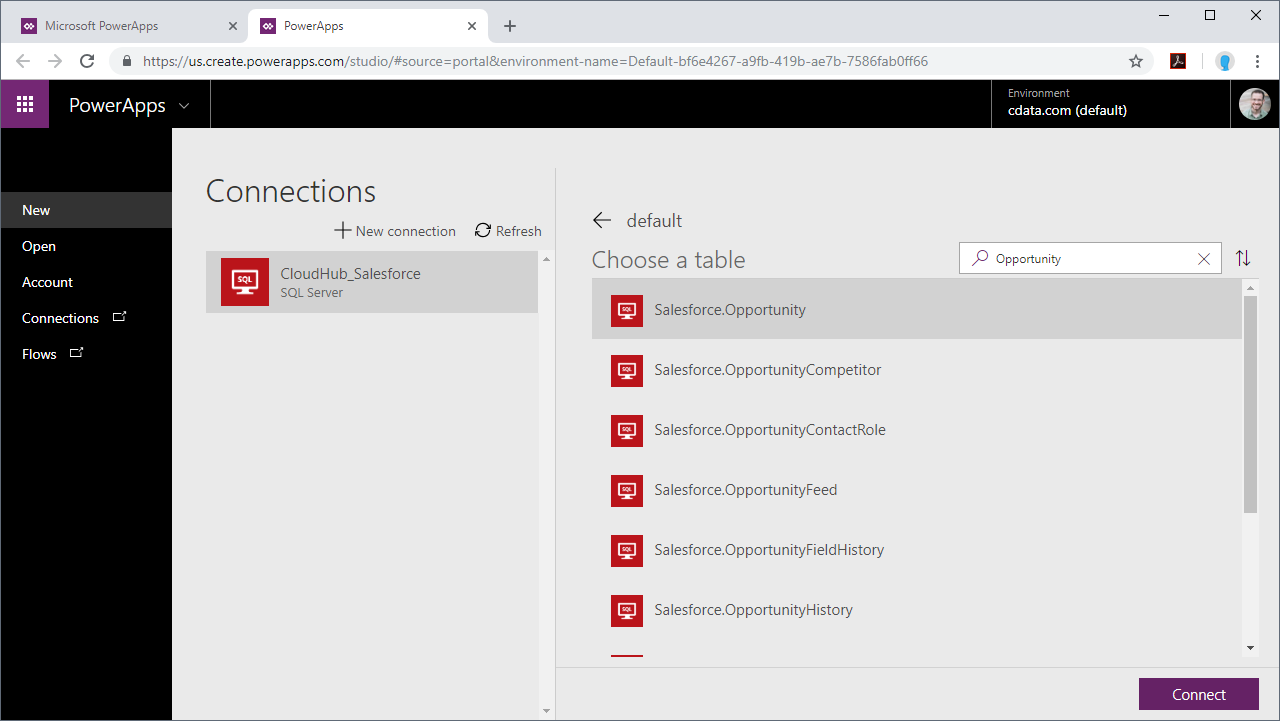
- 新しく作成したアプリのレイアウトや、BrowseScreen、DetailScreen、EditScreen で表示されるフィールドの設定などを、ほかのアプリと同じようにカスタマイズします。
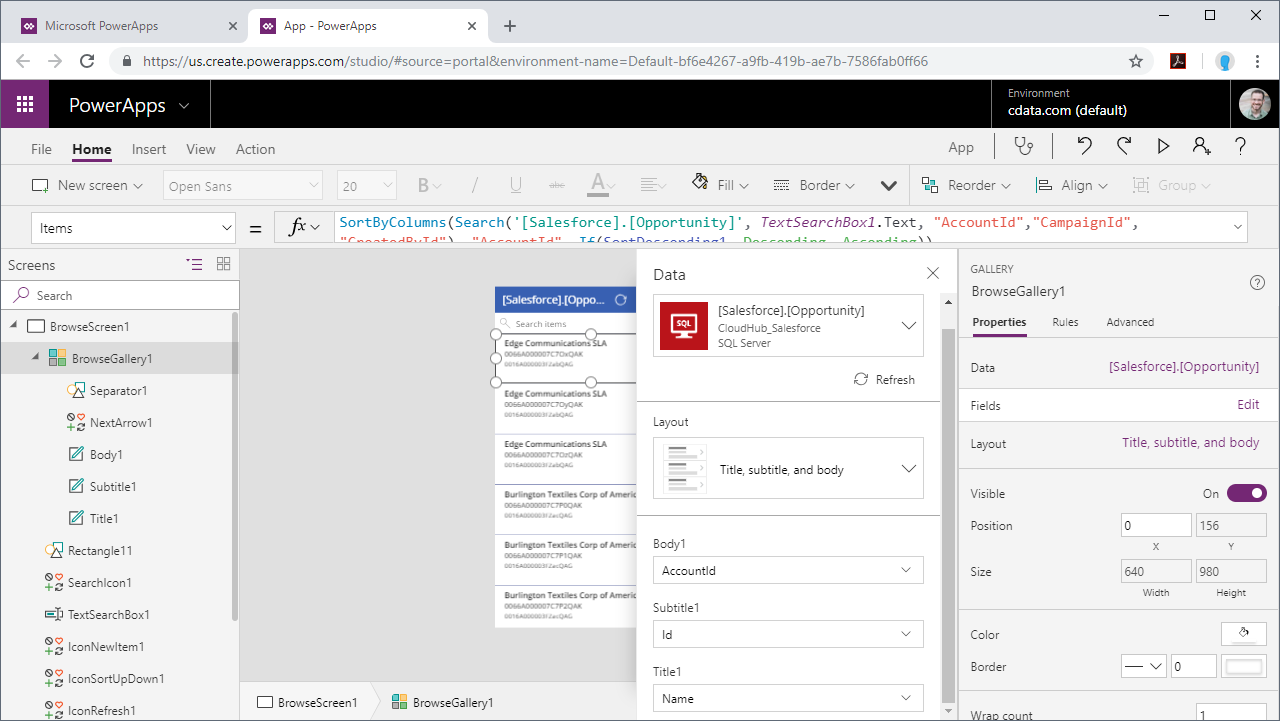
これで、組織内で使用するために保存・公開することができるリアルタイムExcel のデータへの読み取りおよび書き込みアクセスが可能なアプリが完成しました。
アプリケーションからExcel のデータへのSQL アクセス
Microsoft Power Apps からリアルタイムExcel のデータへの直接接続ができるようになりました。これで、Excel のデータを複製せずにより多くの接続とアプリを作成してビジネスを推進できます。
アプリケーションから直接250+ SaaS 、Big Data 、NoSQL ソースへのSQL データアクセスを取得するには、CData Connect Server を参照してください。





