各製品の資料を入手。
詳細はこちら →リアルタイムSingleStore のデータをビルトインPower Apps のカスタムビジネスアプリに統合
CData Connect Cloud を使用してSingleStore のデータに接続し、リアルタイムでデータをMicrosoft Power Apps で構築されたアプリに統合します。
最終更新日:2022-03-07
この記事で実現できるSingleStore 連携のシナリオ
こんにちは!ウェブ担当の加藤です。マーケ関連のデータ分析や整備もやっています。
Power Apps は、ソフトウェア開発の時間を短縮しつつ、データに接続してWeb とモバイル両方で機能するカスタムビジネスアプリを構築および使用するためのサービスです。CData Connect Cloud と組み合わせると、Power Apps を使用して構築したアプリからSingleStore のデータにクラウドベースでアクセスできます。この記事では、Power Apps からConnect Cloud に接続し、リアルタイムSingleStore のデータを使用してアプリを構築する方法を説明します。
CData Connect Cloud とは?
CData Connect Cloud は、以下のような特徴を持ったクラウド型のリアルタイムデータ連携製品です。
- SaaS やクラウドデータベースを中心とする150種類以上のデータソース
- BI、アナリティクス、ETL、ローコードツールなど30種類以上のツールやアプリケーションから利用可能
- リアルタイムのデータ接続に対応。データの複製を作る必要はありません
- ノーコードでシンプルな設定
詳しくは、こちらの製品資料をご確認ください。
Connect Cloud アカウントの取得
以下のステップを実行するには、CData Connect Cloud のアカウントが必要になります。こちらから製品の詳しい情報とアカウント作成、30日間無償トライアルのご利用を開始できますので、ぜひご利用ください。
Connect Cloud からSingleStore に接続する
CData Connect Cloud では、直感的なクリック操作ベースのインターフェースを使ってデータソースに接続できます。- Connect Cloud にログインし、 Add Connection をクリックします。

- Add Connection パネルから「SingleStore」を選択します。

-
必要な認証プロパティを入力し、SingleStore に接続します。
データに接続するには、次の接続プロパティが必要です。
- Server:SingleStore データベースをホスティングしているサーバーのホスト名またはIP アドレス。
- Port:SingleStore データベースをホスティングしているサーバーのポート。
また、オプションで以下を設定することもできます。
- SingleStore:SingleStore Server に接続する場合のデフォルトデータベース。設定されていない場合、すべてのデータベースのテーブルが返されます。
標準認証
標準認証で認証するには、次を設定します。
- User:SingleStore サーバーに認証する際に使われるユーザー。
- Password:SingleStore サーバーに認証する際に使われるパスワード。
統合セキュリティを使用した接続
標準のユーザー名とパスワードを提供する代わりに、Windows 認証を介して信頼されたされたユーザーをサーバーに認証できます。
SSL 認証
SSL 認証を活用してセキュアなセッションを介してSingleStore データに接続できます。次の接続プロパティを設定し、データに接続します。
- SSLClientCert:クライアント証明書のための証明書ストア名に設定。クライアントとサーバーの両方のマシンでトラストストアとキーストアが保持される2-way SSL の場合に使用されます。
- SSLClientCertPassword:クライアント証明書ストアがパスワードで保護されている場合、この値をストアのパスワードに設定します。
- SSLClientCertSubject:TLS/SSL クライアント証明書のサブジェクト。ストア内の証明書を検索するために使用されます。
- SSLClientCertType:クライアントストアの証明書タイプ。
- SSLServerCert:サーバーが受け入れ可能な証明書。
SSH 認証
SSH を使用して、セキュアにリモートマシンにログインできます。SingleStore データにSSH 経由でアクセスするには、次の接続プロパティを設定します。
- SSHClientCert:クライアント証明書のための証明書ストア名に設定。
- SSHClientCertPassword:クライアント証明書ストアがパスワードで保護されている場合、この値をストアのパスワードに設定します。
- SSHClientCertSubject:TLS/SSL クライアント証明書のサブジェクト。ストア内の証明書を検索するために使用されます。
- SSHClientCertType:クライアントストアの証明書タイプ。
- SSHPassword:SSH サーバーに認証するためのパスワード。
- SSHPort:SSH 操作に使用するポート。
- SSHServer:認証しようとしているSSH 認証サーバー。
- SSHServerFingerPrint:接続先のホストの検証に使用するSSH サーバーのフィンガープリント。
- SSHUser:SSH サーバーに認証するためのユーザー名。

- Create & Test をクリックします。
- Edit SingleStore Connection ページのPermissions タブに移動し、ユーザーベースのアクセス許可を更新します。

パーソナルアクセストークンの追加
OAuth 認証をサポートしていないサービス、アプリケーション、プラットフォーム、またはフレームワークから接続する場合は、認証に使用するパーソナルアクセストークン(PAT)を作成できます。きめ細かなアクセス管理を行うために、サービスごとに個別のPAT を作成するのがベストプラクティスです。
- Connect Cloud アプリの右上にあるユーザー名をクリックし、User Profile をクリックします。
- User Profile ページでPersonal Access Token セクションにスクロールし、 Create PAT をクリックします。
- PAT の名前を入力して Create をクリックします。

- パーソナルアクセストークンは作成時にしか表示されないため、必ずコピーして安全に保存してください。
コネクションが構成されたら、Power Apps からSingleStore に接続できるようになります。
CData Connect Cloud に接続する
Connect Cloud を使用してSingleStore のデータをPower Apps に統合するには、新しいSQL Server 接続が必要です。
- Power Apps にログインします。
- Dataverse -> Connections -> New connection とクリックします。
- SQL Server を選択します。
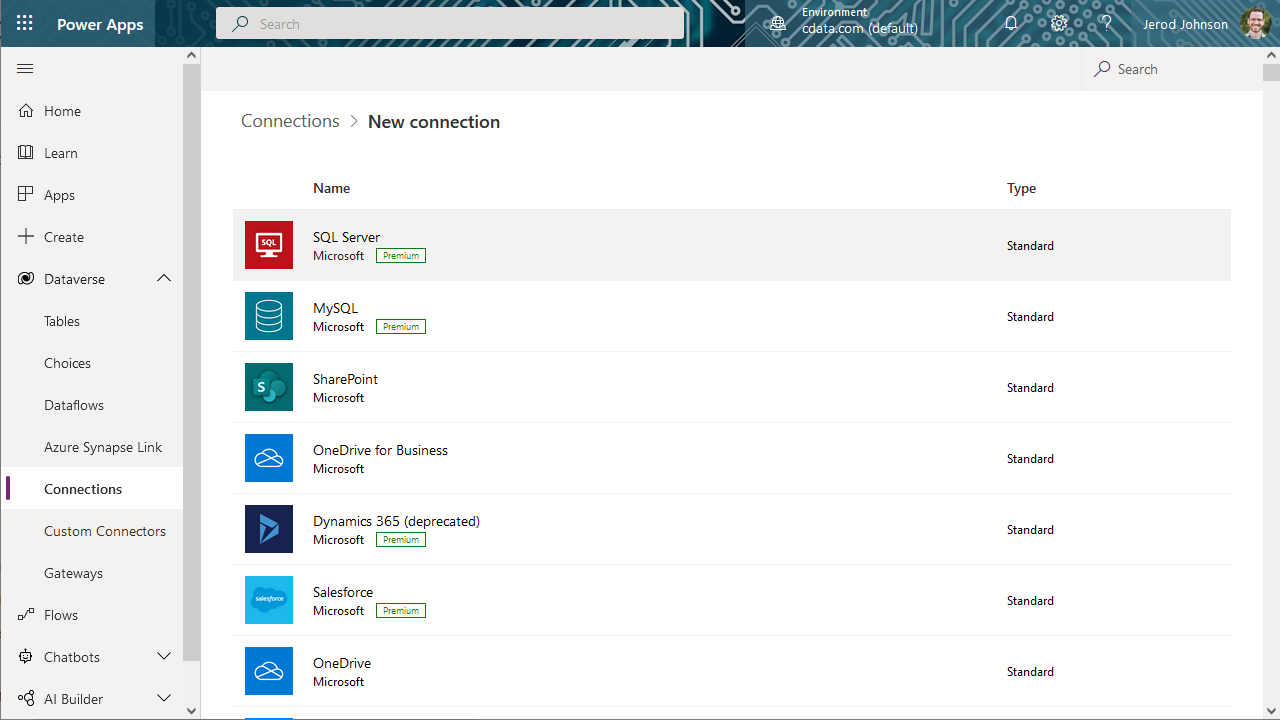
- 接続ウィザードにて:
- 「直接接続」を選択します。
- SQL server name をtds.cdata.com,14333 に設定します。
- SQL database name をSingleStore 接続の名前(SingleStore1 など)に設定します。
- Username をConnect Cloud のユーザーに設定します。(user@mydomain.com)
- Password を上記のユーザーのPAT に設定します。
- 作成をクリックします。
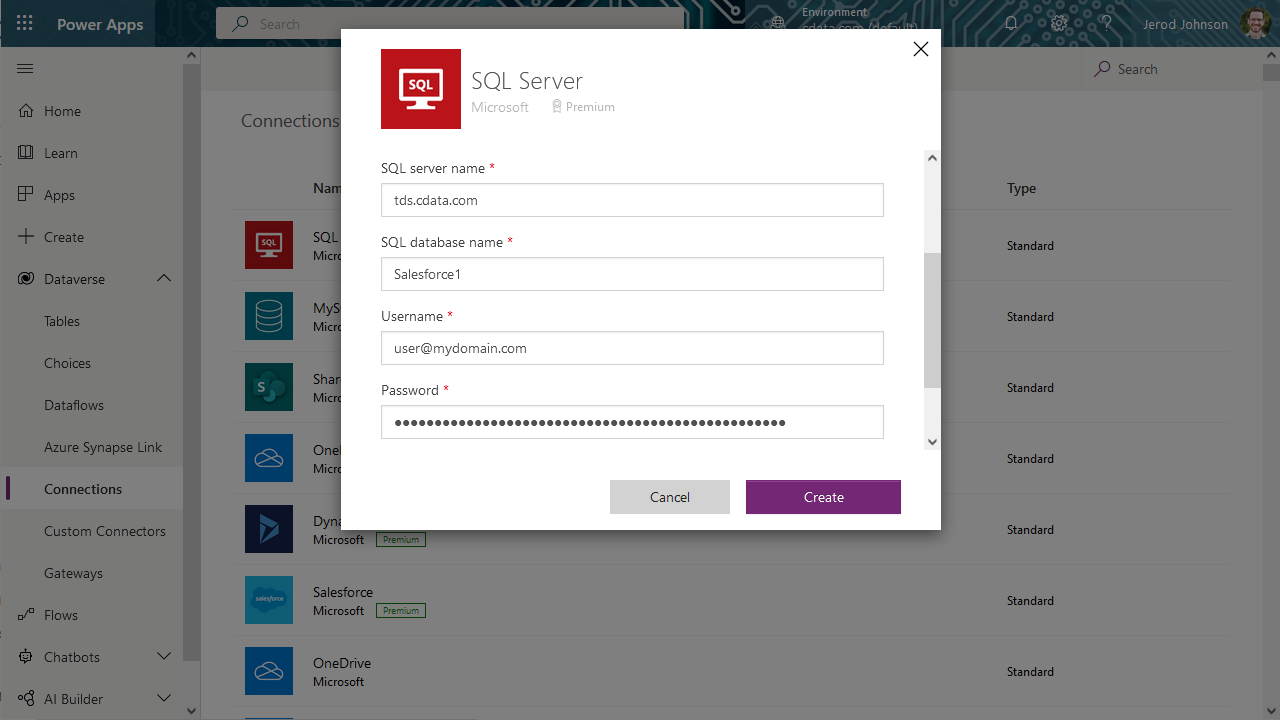
SingleStore のデータを活用するアプリを構築する
Connect Cloud への接続が構成されたら、リアルタイムでSingleStore のデータをPower Apps で構築したアプリに統合することができます。
- Power Apps にログインします。
- 「Create」をクリックし、「SQL」を選択します。
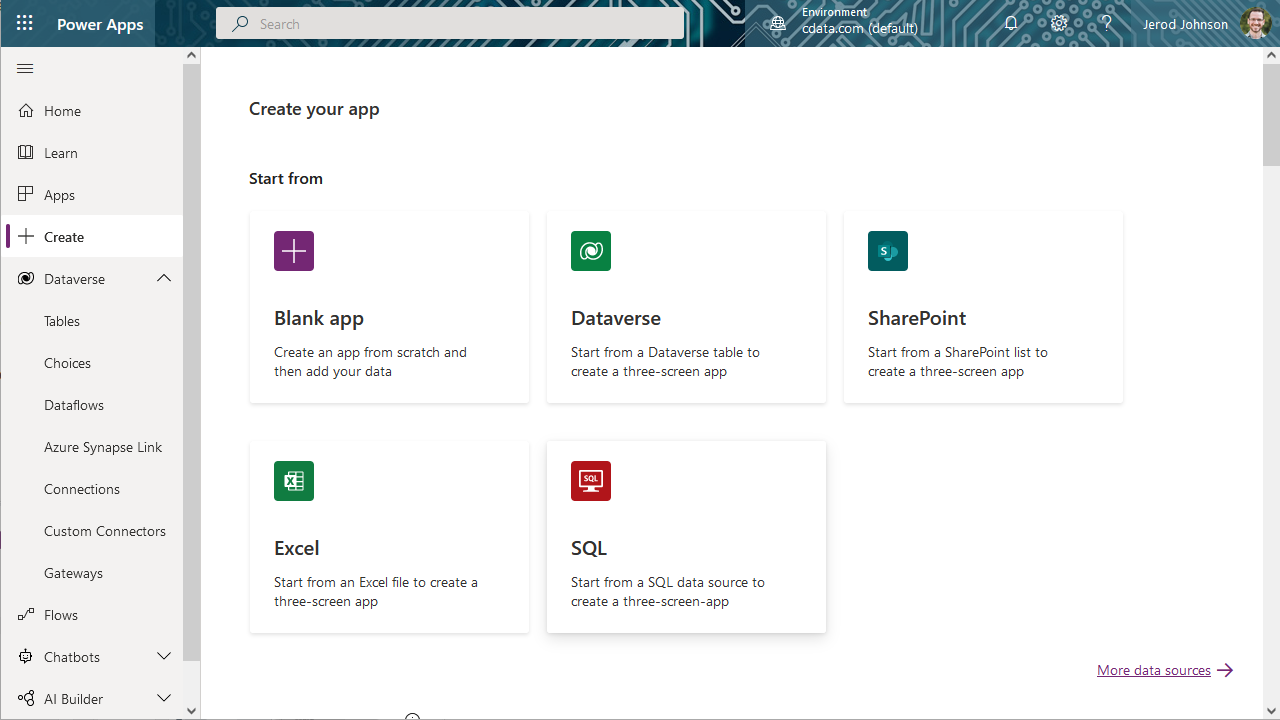
- 作成したSQL Server 接続を選択します。
- 使用するテーブルを検索または選択します。
- Connect をクリックします。
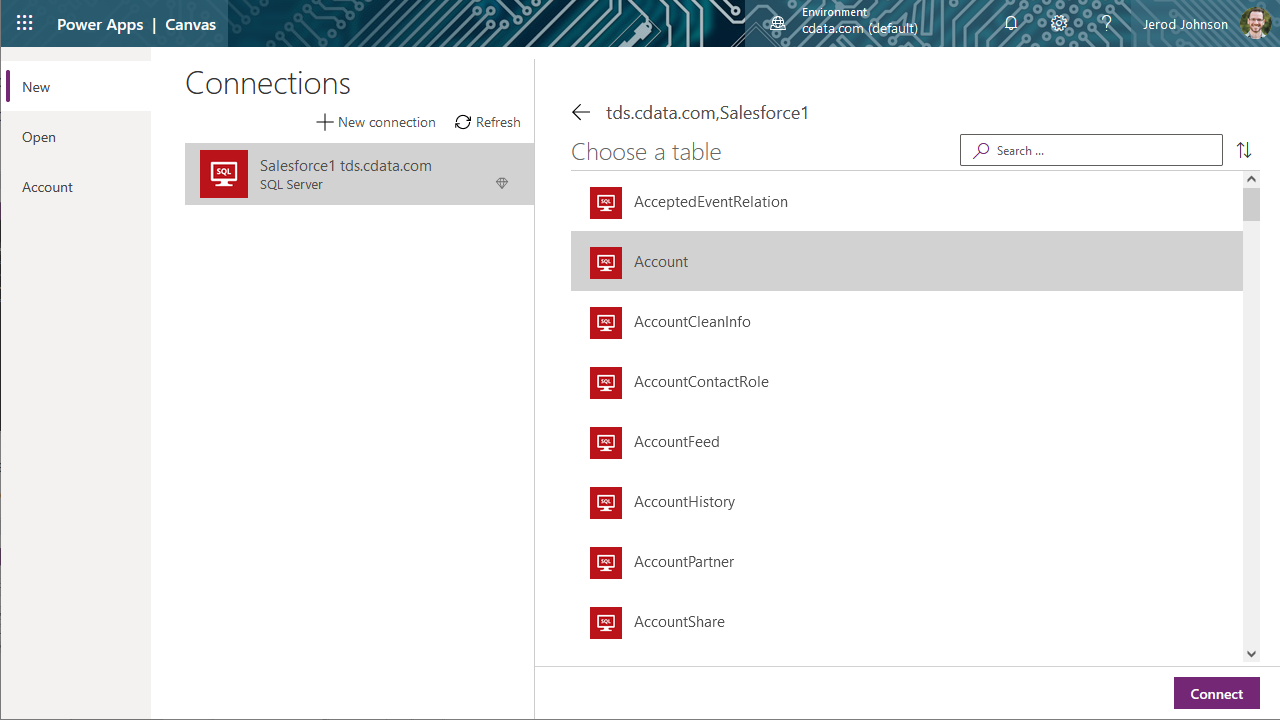
- 新しく作成したアプリのレイアウトや、BrowseScreen、DetailScreen、EditScreen で表示されるフィールドの設定などを、ほかのアプリと同じようにカスタマイズします。
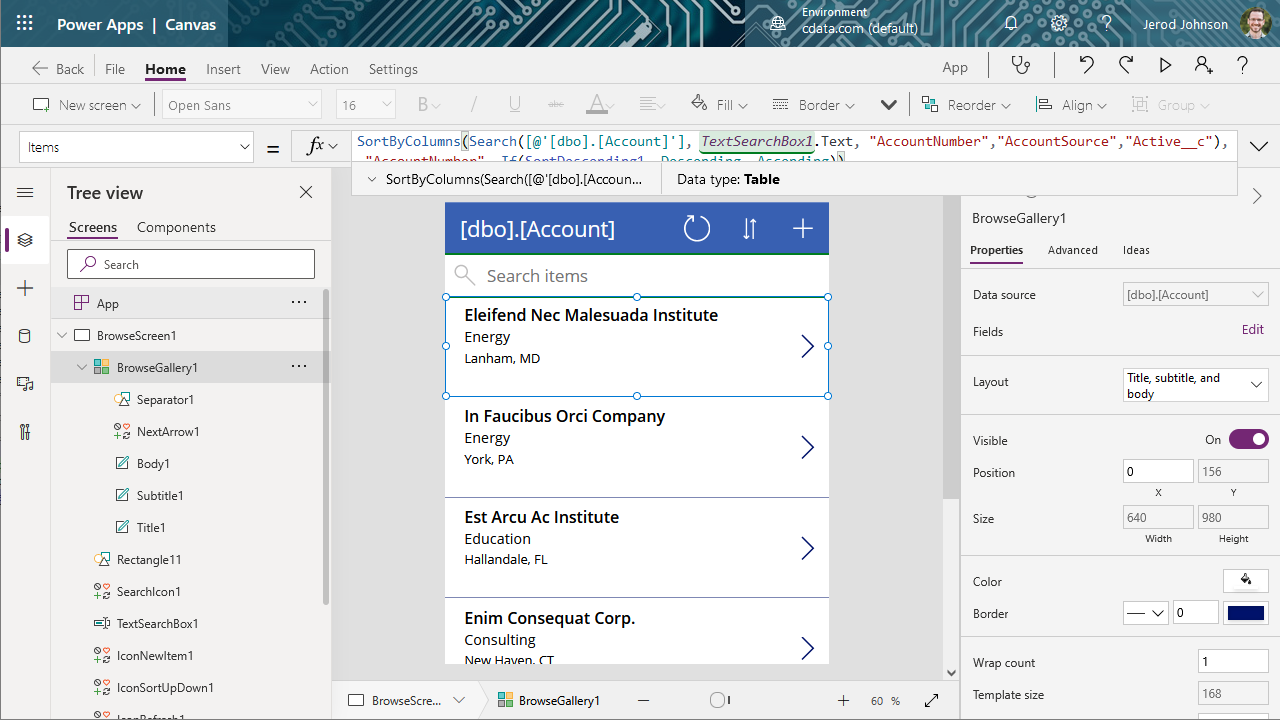
これで、組織内で使用するために保存・公開することができる、リアルタイムSingleStore のデータへの読み取りおよび書き込みアクセス権を持つアプリを作成できました。
クラウドアプリケーションからSingleStore のデータへのSQL アクセス
Microsoft Power Apps からSingleStore のデータにリアルタイムで直接接続できるようになりました。これで、SingleStore のデータを複製せずにより多くの接続とアプリを作成してビジネスを推進できます。
クラウドアプリケーションから直接100を超えるSaaS 、ビッグデータ、NoSQL ソースへのリアルタイムデータアクセスを取得するには、CData Connect Cloud をお試しください。








