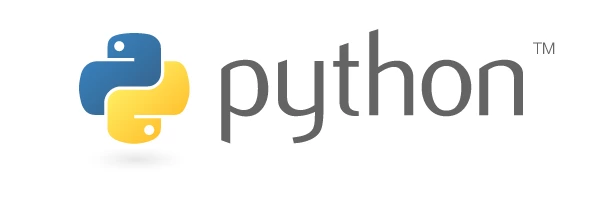各製品の資料を入手。
詳細はこちら →Python のDash ライブラリを使って、Excel のデータ に連携するウェブアプリケーションを開発する方法
CData Python Connector を使って、Excel にデータ連携するPython ウェブアプリケーションを開発できます。pandas とDash を使って作成してみます。
最終更新日:2023-09-23
この記事で実現できるExcel 連携のシナリオ
こんにちは!ウェブ担当の加藤です。マーケ関連のデータ分析や整備もやっています。
Python エコシステムには、多くのモジュールがあり、システム構築を素早く効率的に行うことができます。CData Python Connector for Excel を使うことで、pandas モジュールとDash フレームワークでExcel にデータ連携するアプリケーションを効率的に開発することができます。本記事では、pandas、Dash とCData Connector を使って、Excel に連携して、Excel のデータ をビジュアライズするシンプルなウェブアプリを作る方法をご紹介します。
CData Python Connectors の特徴
CData Python Connectors は、以下のような特徴を持った製品です。
- Excel をはじめとする、CRM、MA、会計ツールなど多様なカテゴリの270種類以上のSaaS / オンプレデータソースに対応
- Dash をはじめとする多様なデータ分析・BI ツールにExcel のデータを連携
- ノーコードでの手軽な接続設定
必要なモジュールのインストール
まずは、pip で必要なモジュールおよびフレームワークをインストールします:
pip install pandas pip install dash pip install dash-daq
Python でExcel のデータを可視化
必要なモジュールとフレームワークがインストールされたら、ウェブアプリを開発していきます。コードのスニペットは以下の通りです。フルコードは記事の末尾に掲載しているので、参考にしてください。
まず、CData Connector を含むモジュールをインポートします:
import os import dash import dash_core_components as dcc import dash_html_components as html import pandas as pd import cdata.excel as mod import plotly.graph_objs as go
接続文字列を使ってデータへの接続を確立します。connect 関数を使ってCData Excel Connector からExcel のデータ との接続を確立します。
cnxn = mod.connect("Excel File='C:/MyExcelWorkbooks/SampleWorkbook.xlsx';")
Authentication セクションのExcelFile には有効なExcel ファイルを設定する必要があります。
Amazon S3 内のExcel への接続
URI をバケット内のExcel ファイルに設定します。さらに、次のプロパティを設定して認証します。
- AWSAccessKey:AWS アクセスキー(username)に設定。
- AWSSecretKey:AWS シークレットキーに設定。
Box 内のExcel への接続
URI をExcel ファイルへのパスに設定します。Box へ認証するには、OAuth 認証標準を使います。 認証方法については、Box への接続 を参照してください。
Dropbox 内のExcel への接続
URI をExcel ファイルへのパスに設定します。Dropbox へ認証するには、OAuth 認証標準を使います。 認証方法については、Dropbox への接続 を参照してください。ユーザーアカウントまたはサービスアカウントで認証できます。ユーザーアカウントフローでは、以下の接続文字列で示すように、ユーザー資格情報の接続プロパティを設定する必要はありません。
SharePoint Online SOAP 内のExcel への接続
URI をExcel ファイルを含むドキュメントライブラリに設定します。認証するには、User、Password、およびStorageBaseURL を設定します。
SharePoint Online REST 内のExcel への接続
URI をExcel ファイルを含むドキュメントライブラリに設定します。StorageBaseURL は任意です。指定しない場合、ドライバーはルートドライブで動作します。 認証するには、OAuth 認証標準を使用します。
FTP 内のExcel への接続
URI をExcel ファイルへのパスが付いたサーバーのアドレスに設定します。認証するには、User およびPassword を設定します。
Google Drive 内のExcel への接続
デスクトップアプリケーションからのGoogle への認証には、InitiateOAuth をGETANDREFRESH に設定して、接続してください。詳細はドキュメントの「Google Drive への接続」を参照してください。
Excel にクエリを実行
read_sql 関数を使って、padas からSQL 文を発行し、DataFrame に結果を格納します。
df = pd.read_sql("""SELECT Name, Revenue FROM Sheet WHERE Name = 'Bob'""", cnxn)
ウェブアプリケーションの設定
DataFrame に格納されたクエリ結果を使って、ウェブアプリにname、stylesheet、title を設定していきます。
app_name = 'dash-exceledataplot' external_stylesheets = ['https://codepen.io/chriddyp/pen/bWLwgP.css'] app = dash.Dash(__name__, external_stylesheets=external_stylesheets) app.title = 'CData + Dash'
Layout 設定
次に、Excel のデータ をベースにした棒グラフを作詞し、アプリのレイアウトを設定します。
trace = go.Bar(x=df.Name, y=df.Revenue, name='Name')
app.layout = html.Div(children=[html.H1("CData Extention + Dash", style={'textAlign': 'center'}),
dcc.Graph(
id='example-graph',
figure={
'data': [trace],
'layout':
go.Layout(alt='Excel Sheet Data', barmode='stack')
})
], className="container")
アプリをセットアップして実行
接続、アプリ、レイアウトを定義したら、アプリを実行してみましょう。以下のコードで実行できます。
if __name__ == '__main__':
app.run_server(debug=True)
最後に、Python でウェブアプリを起動してブラウザでExcel のデータ を見てみましょう。
python excel-dash.py

ちゃんとデータが表示できてますね!
おわりに
Excel Python Connector の30日の無償トライアル をぜひダウンロードして、Excel のデータ への接続をPython アプリやスクリプトから簡単に作成してみてください。
import os
import dash
import dash_core_components as dcc
import dash_html_components as html
import pandas as pd
import cdata.excel as mod
import plotly.graph_objs as go
cnxn = mod.connect("Excel File='C:/MyExcelWorkbooks/SampleWorkbook.xlsx';")
df = pd.read_sql("SELECT Name, Revenue FROM Sheet WHERE Name = 'Bob'", cnxn)
app_name = 'dash-exceldataplot'
external_stylesheets = ['https://codepen.io/chriddyp/pen/bWLwgP.css']
app = dash.Dash(__name__, external_stylesheets=external_stylesheets)
app.title = 'CData + Dash'
trace = go.Bar(x=df.Name, y=df.Revenue, name='Name')
app.layout = html.Div(children=[html.H1("CData Extention + Dash", style={'textAlign': 'center'}),
dcc.Graph(
id='example-graph',
figure={
'data': [trace],
'layout':
go.Layout(alt='Excel Sheet Data', barmode='stack')
})
], className="container")
if __name__ == '__main__':
app.run_server(debug=True)