各製品の資料を入手。
詳細はこちら →コラボフローでSharePoint Excel Services のデータと連携したワークフローを作成
クラウドワークフローのコラボフローで、SharePoint Excel Services のデータと連携したワークフローを作成
最終更新日:2022-10-26
こんにちは!リードエンジニアの杉本です。
コラボフロー(www.collabo-style.co.jp/ )は誰でも簡単に作れるクラウドベースのワークフローサービスです。さらにCData Connect Server と連携することで、SharePoint Excel Services のデータへのクラウドベースのアクセスをノーコードで追加できます。本記事では、CData Connect Server 経由でコラボフローからSharePoint Excel Services 連携を実現する方法を紹介します。
CData Connect Server はSharePoint Excel Services のデータへのクラウドベースのOData インターフェースを提供し、コラボフローからSharePoint Excel Services のデータへのリアルタイム連携を実現します。
SharePoint Excel Services の仮想OData API エンドポイントを作成
まずCData Connect Server でデータソースへの接続およびOData API エンドポイント作成を行います。
- CData Connect Server にログインして、「DATA MODEL」をクリックします。

- 利用できるデータソースアイコンから"SharePoint Excel Services" を選択します。
-
SharePoint Excel Services に接続するために必要なプロパティを入力します。
Authentication セクションのURL、User、およびPassword プロパティを、SharePoint Online、SharePoint 2010、SharePoint 2013 の有効なクレデンシャルに設定します。さらに、Library プロパティを有効なSharePoint Document ライブラリに設定し、File プロパティを指示されたライブラリの有効な.xlsx ファイルに設定する必要があります。

- 「Test Connection」をクリックします。
- 「USERS」 -> Add をクリックして、新しいユーザーを追加し、適切な権限を指定します。
- API タブをクリックして OData API エンドポイントが生成されていることを確認します。
コネクションとOData エンドポイントを設定したら、Collaboflow からSharePoint Excel Services のデータに接続できます。
SharePoint Excel Services のデータに接続したワークフローを作成
コラボフローからConnect Server に連携するためのJavaScript の準備
コラボフロー上で使用するConnect Server との接続用JavaScriptを準備します。
(function () {
'use strict';
// Setting Propeties
const AutocompleteSetting =
{
// Autocomplete target field for Collaboflow
InputName: 'fid0',
// Collaboflow item detils line number
ListRowNumber : 15,
// Autocomplete tartget field for Connect Server
ApiListupFiledColumn : 'excelservices_column',
// Key Column Name for Connect Server resource
ApiListupKeyColumn : 'excelservices_keycolumn',
// Mapping between Collaboflow field and Connect Server column
Mappings: [
{
PartsName: 'fid1', // Collabo flow field name
APIName: 'excelservices_column1' // Connect Server column name
},
{
PartsName: 'fid2',
APIName: 'excelservices_column2'
},
{
PartsName: 'fid3',
APIName: 'excelservices_column3'
},
{
PartsName: 'fid4',
APIName: 'excelservices_column4'
}
]
};
const CDataConnectServerSetting = {
// Connect Server URL
ConnectServerUrl : 'http://XXXXXX',
// Connect Server Resource Name
ConnectServerResourceName : 'excelservices_table',
// Connect Server Key
Headers : { Authorization: 'Basic YOUR_BASIC_AUTHENTICATION' },
// General Properties
ParseType : 'json',
get BaseUrl() {
return CDataConnectServerSetting.ApiServerUrl + '/api.rsc/' + CDataConnectServerSetting.ApiServerResourceName
}
}
let results = [];
let records = [];
// Set autocomplete processing for target input field
collaboflow.events.on('request.input.show', function (data) {
for (let index = 1; index < AutocompleteSetting.ListRowNumber; index++) {
$('#' + AutocompleteSetting.InputName + '_' + index).autocomplete({
source: AutocompleteDelegete,
autoFocus: true,
delay: 500,
minLength: 2
});
}
});
// This function get details from Connect Server, Then set values at each input fields based on mappings object.
collaboflow.events.on('request.input.' + AutocompleteSetting.InputName + '.change', function (eventData) {
debugger;
let tartgetParts = eventData.parts.tbl_1.value[eventData.row_index - 1];
let keyId = tartgetParts[AutocompleteSetting.InputName].value.split(':')[1\;
let record = records.find(x => x[AutocompleteSetting.ApiListupKeyColumn] == keyId);
if (!record)
return;
AutocompleteSetting.Mappings.forEach(x => tartgetParts[x.PartsName].value = '');
AutocompleteSetting.Mappings.forEach(x => tartgetParts[x.PartsName].value = record[x.APIName]);
});
function AutocompleteDelegete(req, res) {
let topParam = '&$top=10'
let queryParam = '$filter=contains(' + AutocompleteSetting.ApiListupFiledColumn + ',\'' + encodeURIComponent(req.term) + '\')';
collaboflow.proxy.get(
CDataConnectServerSetting.BaseUrl + '?' +
queryParam +
topParam,
CDataConnectServerSetting.Headers,
CDataConnectServerSetting.ParseType).then(function (response) {
results = [];
records = [];
if (response.body.value.length == 0) {
results.push('No Results')
res(results);
return;
}
records = response.body.value;
records.forEach(x => results.push(x[AutocompleteSetting.ApiListupFiledColumn] + ':' + x[AutocompleteSetting.ApiListupKeyColumn]));
res(results);
}).catch(function (error) {
alert(error);
});
}
})();
- 「CDataConnectServerSetting」のそれぞれのプロパティには構成したSSH Server のURL とConnect Server の認証情報をそれぞれ設定してください。
- 「AutocompleteSetting」はどのフィールドでオートコンプリートを動作させるか?といった設定と、API のプロパティとのマッピングを行います。
- 今回はコラボフローのデフォルトテンプレートで提供されている「12a.見積書・注文書」で利用しますので、デフォルトでは商品名のフィールドを、Product テーブルのName と紐付けて、Autocomplete を行うように構成しています。値が決定されたら、Key となるProductID を元に「型番、標準単価、仕入単価、御提供単価」をそれぞれAPI から取得した値で自動補完するようになっています。
コラボフロー側でJavaScript を登録
JavaScript を作成したら、後はコラボフローにアップするだけです。
- コラボフローにログインし「アプリ設定」→「フォーム設定」に移動します。
- フォーム一覧から使用するフォームを選択します。
- フォーム編集画面に移動後、「カスタマイズ」タブをクリックし、ファイルをアップロードから作成したJSファイルをアップロードし、保存します。
- これでConnect Server 経由でSharePoint Excel Services のデータを取得し、自動入力補完する機能がコラボフローの申請フォームに追加できました。
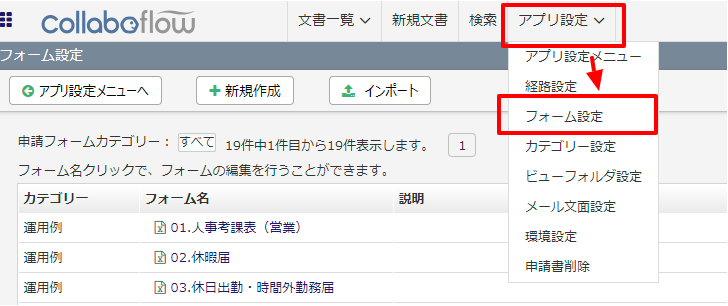
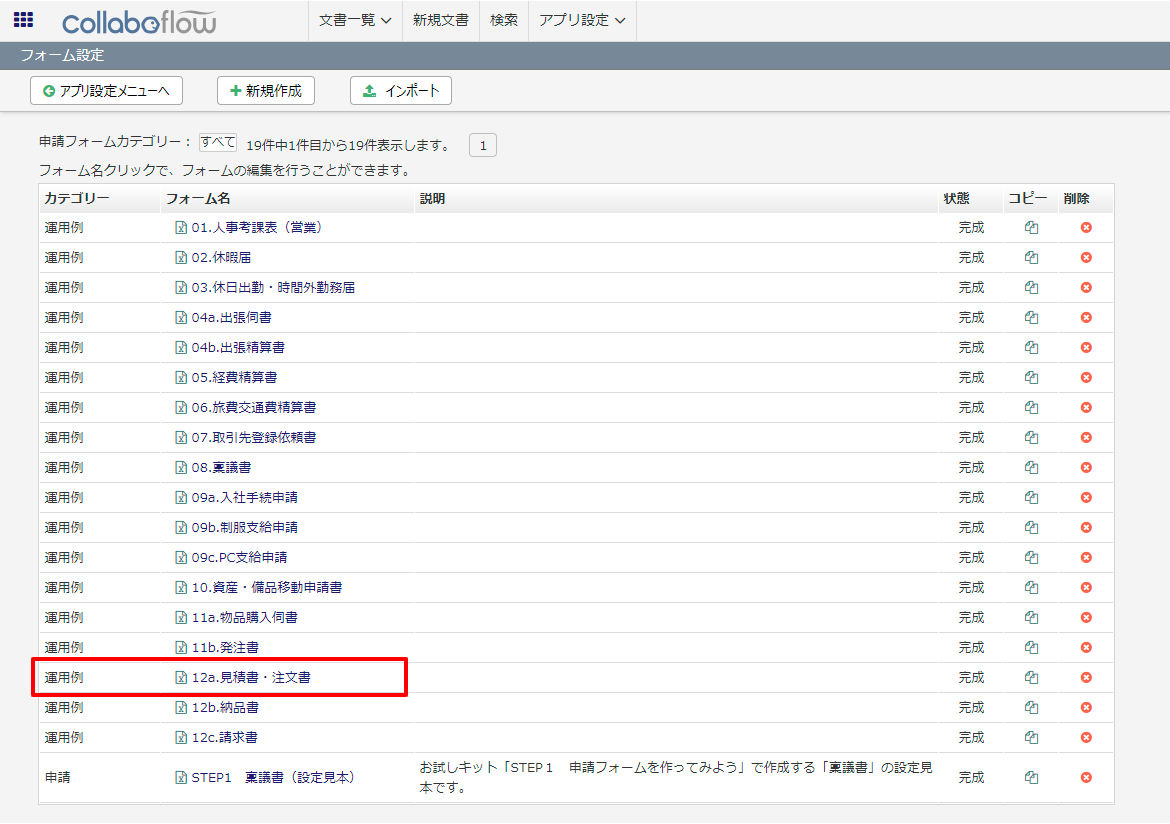
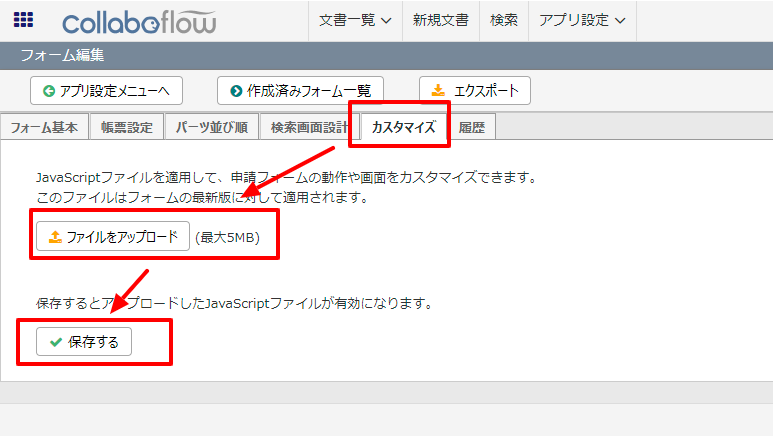
クラウドアプリケーションからSharePoint Excel Services のデータへのライブ接続
コラボフローからSharePoint Excel Services リアルタイムデータに直接接続できるようになりました。これで、SharePoint Excel Services のデータを複製せずにより多くの接続とアプリを作成できます。
クラウドアプリケーションから直接100を超えるSaaS 、ビッグデータ、NoSQL ソースへのリアルタイムデータアクセスを取得するには、CData Connect Server を参照してください。





