各製品の資料を入手。
詳細はこちら →ローコードツールのappsmith を使って、Google Cloud Storage のデータと連携したアプリを作る
CData Connect Server を使ってappsmith からGoogle Cloud Storage に接続し、Google Cloud Storage のデータを使ったアプリを作成します。
最終更新日:2023-03-09
こんにちは!プロダクトスペシャリストの菅原です。
appsmith は、社内ツールの作成に特化したオープンソースのローコードツールです。ドラッグアンドドロップや簡単なコーディングを組み合わせてアプリを作成できます。さらにCData Connect Server と組み合わせることで、Google Cloud Storage を含む150種類以上のデータソースをアプリに統合できます。
ホスティングについて
AppSmith からCData Connect Server に接続するには、利用するConnect Server インスタンスをネットワーク経由での接続が可能なサーバーにホスティングして、URL での接続を設定する必要があります。CData Connect がローカルでホスティングされており、localhost アドレス(localhost:8080 など)またはローカルネットワークのIP アドレス(192.168.1.x など)からしか接続できない場合、AppSmith はCData Connect Server に接続することができません。
クラウドホスティングでの利用をご希望の方は、AWS Marketplace やGCP Marketplace で設定済みのインスタンスを提供しています。
Google Cloud Storage のデータの仮想データベースを作成する
CData Connect Server は、シンプルなポイントアンドクリックインターフェースを使用してデータソースに接続し、データを取得します。まずは、右側のサイドバーのリンクからConnect Server をインストールしてください。
- Connect Server にログインし、「CONNECTIONS」をクリックします。

- 一覧から「Google Cloud Storage」を選択します。
-
Google Cloud Storage に接続するために必要な認証プロパティを入力します。
ユーザーアカウントでの認証
ユーザー資格情報の接続プロパティを設定することなく接続できます。InitiateOAuth をGETANDREFRESH に設定したら、接続の準備が完了です。
接続すると、Google Cloud Storage OAuth エンドポイントがデフォルトブラウザで開きます。ログインして権限を付与すると、OAuth プロセスが完了します。
サービスアカウントでの認証
サービスアカウントには、ブラウザでユーザー認証を行わないサイレント認証があります。サービスアカウントを使用して、企業全体のアクセススコープを委任することもできます。
このフローでは、OAuth アプリケーションを作成する必要があります。詳しくは、ヘルプドキュメントを参照してください。以下の接続プロパティを設定したら、接続の準備が完了です:
- InitiateOAuth: GETANDREFRESH に設定。
- OAuthJWTCertType: PFXFILE に設定。
- OAuthJWTCert: 生成した.p12 ファイルへのパスに設定。
- OAuthJWTCertPassword: .p12 ファイルのパスワードに設定。
- OAuthJWTCertSubject: 証明書ストアの最初の証明書が選ばれるように"*" に設定。
- OAuthJWTIssuer: 「サービスアカウント」セクションで「サービスアカウントの管理」をクリックし、このフィールドをサービスアカウントID フィールドに表示されているE メールアドレスに設定。
- OAuthJWTSubject: サブジェクトタイプが"enterprise" に設定されている場合はエンタープライズID に設定し、"user" に設定されている場合はアプリユーザーID に設定。
- ProjectId: 接続するプロジェクトのID に設定。
これで、サービスアカウントのOAuth フローが完了します。

- 「 Test Connection」をクリックします。
- 「Permission」->「 Add」とクリックし、適切な権限を持つ新しいユーザー(または既存のユーザー) を追加します。
仮想データベースが作成されたら、appsmith を含むお好みのクライアントからGoogle Cloud Storage に接続できるようになります。
接続の設定が完了したら、appsmith からGoogle Cloud Storage のデータに接続できるようになります。
appsmith でのデータソース設定
それではappsmith の画面で、CData Connect Server の接続設定をしていきましょう。
- 画面の左側にある「Datasources」の「+」をクリックします。
- appsmith から接続できるデータソースが表示されるので、「Microsoft SQL Server」を選択します。
- CData Connect Server のTDS エンドポイント、接続ユーザー、パスワードを設定して、「TEST」をクリックして接続確認を行います。正常に接続できたら「SAVE」をクリックして保存します。
- Host Address:CONNECT_SERVER_URL
- Port:1433
- Database Name:Connect Servere で設定したデータソース名(Salesforce1 など)
- Username:Connect Server のユーザー名
- Password:Connect Server のパスワード

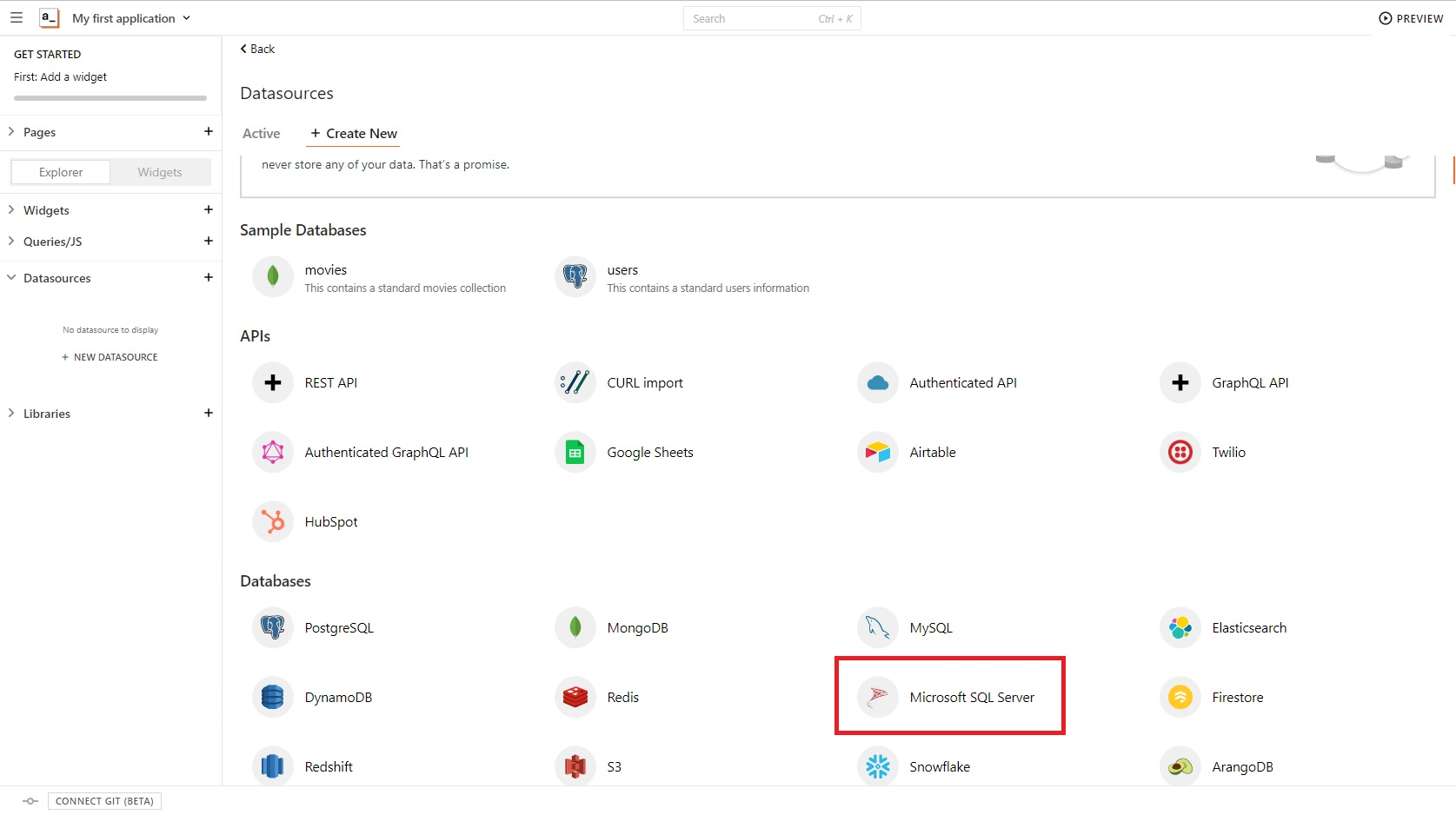
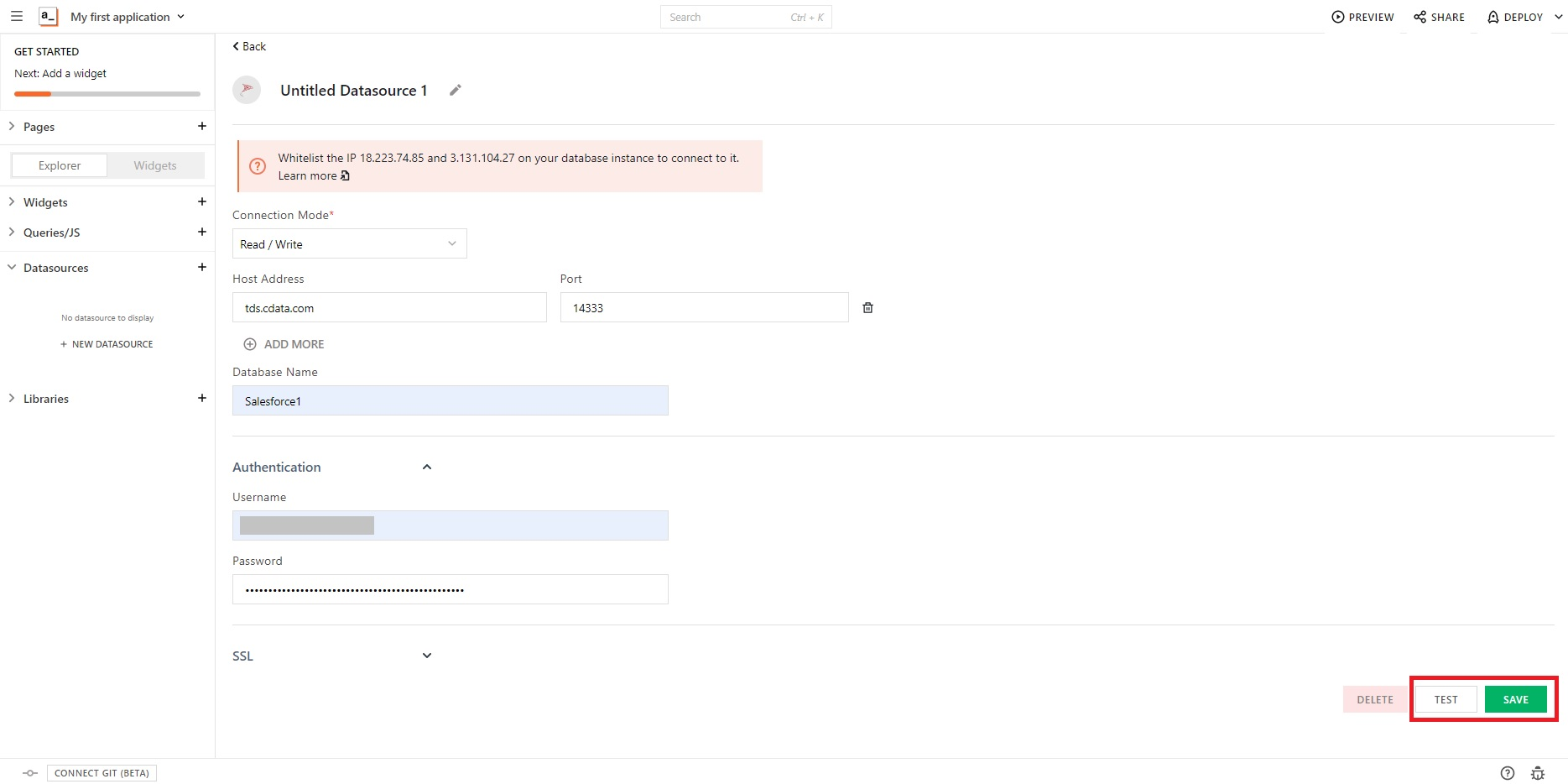
appsmith でのクエリ実行
以上でデータソースへの接続設定が完了しました。次に、SQL クエリを追加して実際にデータソースからデータを取得してみましょう。
- 作成したデータソースの画面で、「NEW QUERY」をクリックします。
- 今回はデータを取得したいので、「SELECT」を選択します。
- SQL を指定する際には、CData Connect Server の機能である「Data Explorer」を使用することで、事前に取得したいデータを確認できます。必要に応じて利用してみてください。
- 発行するクエリを作成したら、appsmith 画面に戻り、クエリを入力して「RUN」をクリックします。
- 無事にデータが取得できたら、あとはデータを使用したい「Page」に取得した「Table」を表示させるよう設定します。
- これで、appsmith からCData Connect Server と連携して、Google Cloud Storage のデータを取得することができました!いつも利用している業務データを使って、簡単にアプリが作れちゃいますね。
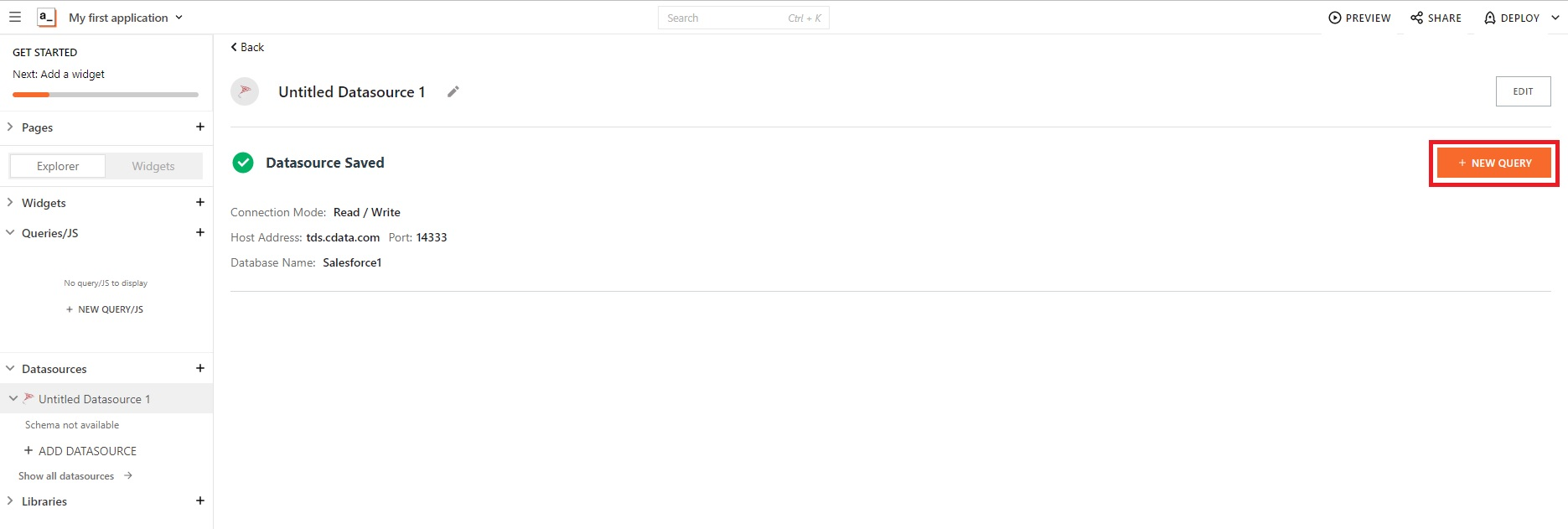
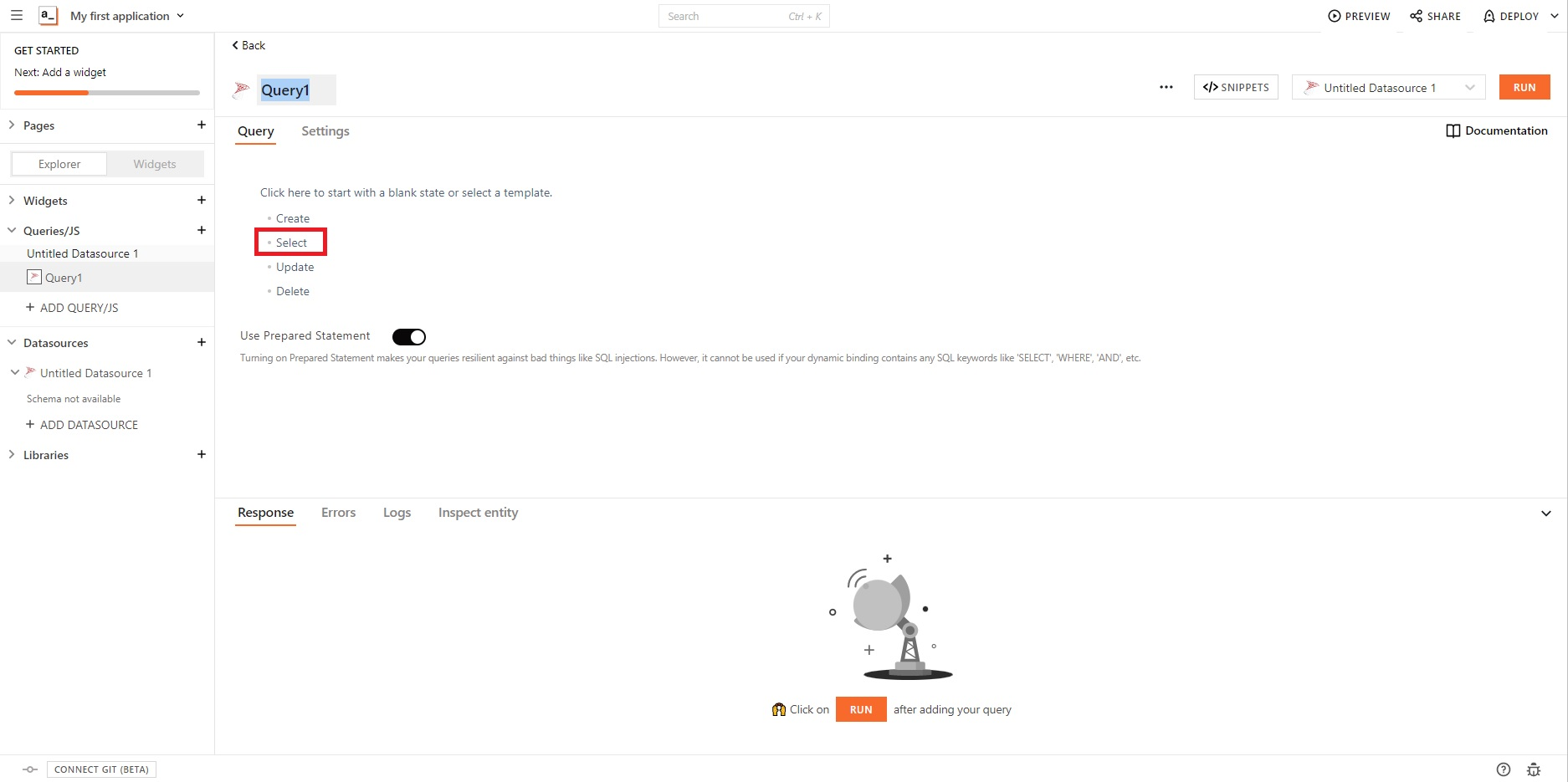
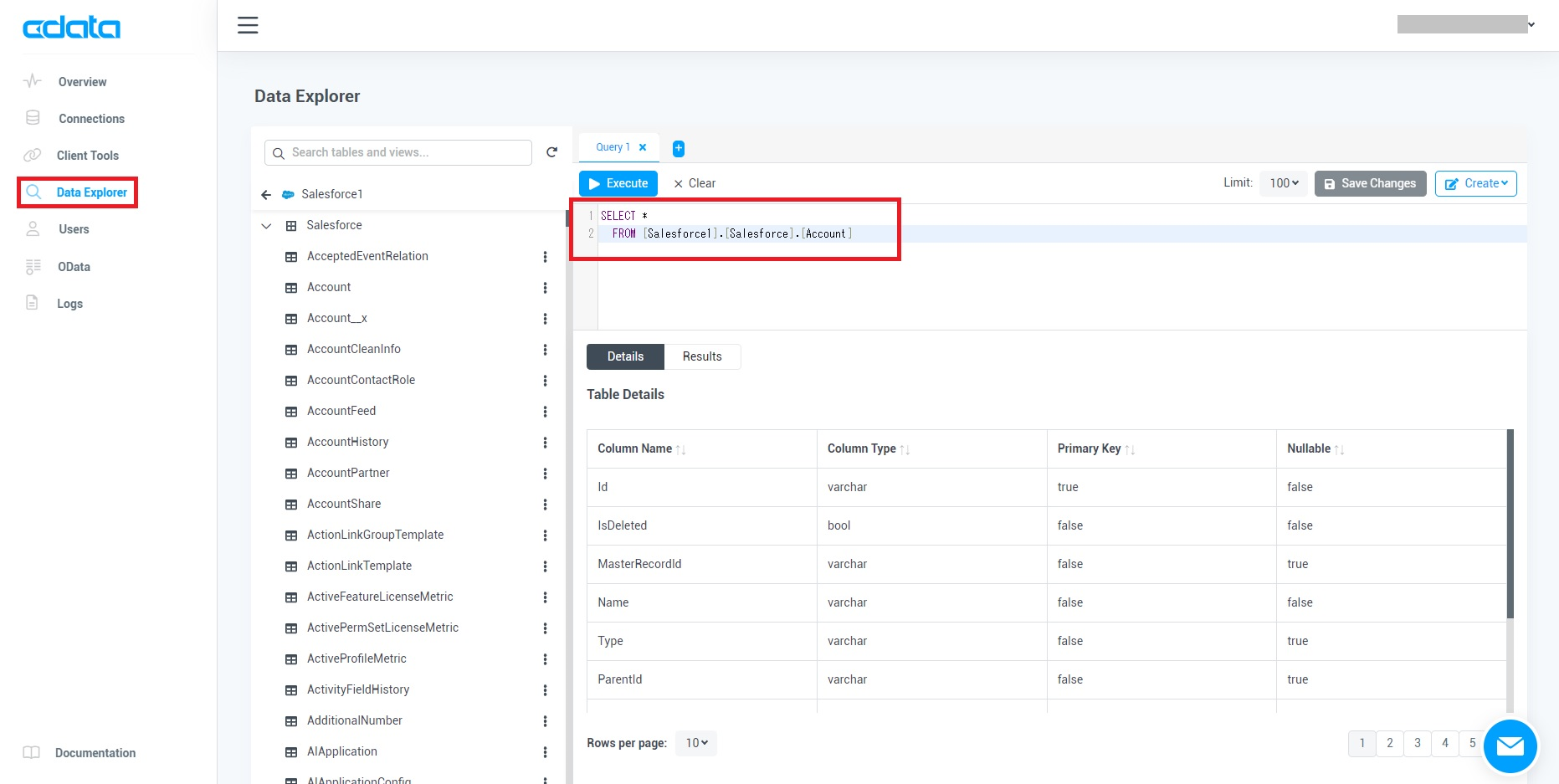
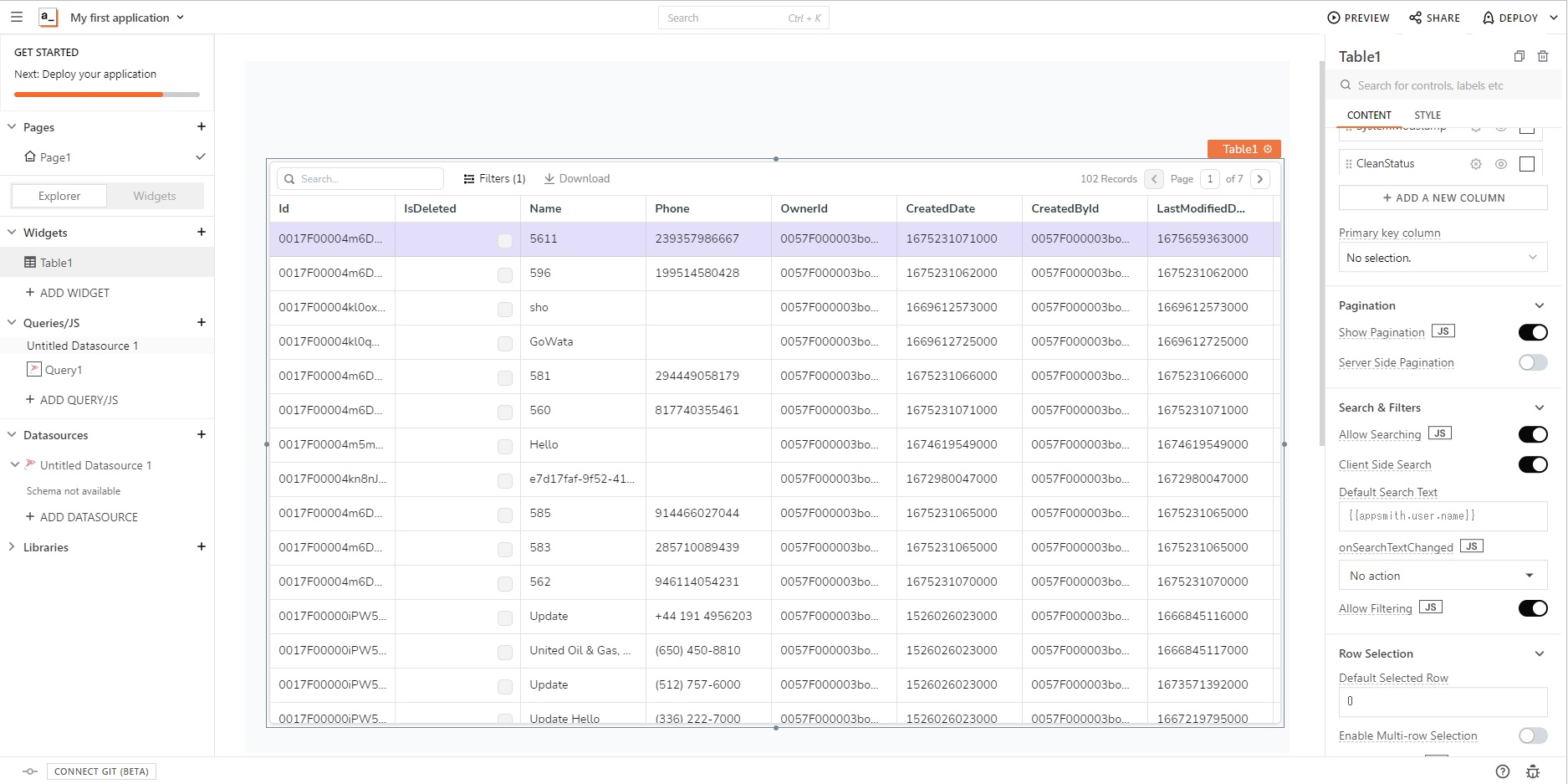
おわりに
この記事ではローコードツールのappsmith からCData Connect Server に接続して、Google Cloud Storage のデータを取得しました。CData Connect Server では、Google Cloud Storage 以外の150種類以上のデータソースに同様の方法で連携可能です。30日間無償トライアル を利用して、appsmith からSaaS、ビッグデータ、NoSQL データソースへのSQL アクセスをお試しください!





